Spis treści
Karta SD nie wyświetla się lub nie działa Przegląd rozwiązań
Istnieje 5 skutecznych sposobów naprawienia karty SD, która nie działa lub nie wyświetla się, w tym testowanie karty SD na innym komputerze, zmiana litery dysku, uruchamianie CHKDSK i wiele więcej. Zobacz, które rozwiązanie działa dobrze:
- Rozwiązanie 1. Przetestuj kartę SD na innym komputerze lub nowym czytniku kart
- Rozwiązanie 2. Zmień literę dysku nierozpoznanej karty SD
- Rozwiązanie 3. Uruchom CHKDSK, aby umożliwić wykrywanie karty SD
- Rozwiązanie 4. Zaktualizuj sterownik karty SD
- Rozwiązanie 5. Odzyskaj dane i sformatuj kartę SD
Karta SD nie pokazuje objawów
Jeśli masz jeden z poniższych problemów na karcie SD, oznacza to, że Twoja karta SD ma kilka trudnych problemów i możesz nawet utracić zapisane dane na karcie:
- Karta SD nie jest rozpoznawana
- Karta SD nie jest wykrywana przez komputer, telefon z systemem Android, aparat lub kamerę
- Karta SD nie czyta na telefonie komórkowym, komputerze, aparacie lub odtwarzaczu wideo
- Karta SD nie wyświetla się na komputerze, aparacie, telefonie z systemem Android itp.

Aby znaleźć rozwiązania problemów z kartami SD, które masz, możesz najpierw sprawdzić i dowiedzieć się, w jaki sposób i dlaczego wystąpiły problemy z wykrywaniem i rozpoznawaniem na kartach SD, SDHC, SDXC, Micro SD.
Dlaczego karta SD się nie wyświetla?
Częstym problemem jest to, że SD nie wyświetla się na komputerze z systemem Windows. Sprawdź listę możliwych przyczyn i możesz znaleźć dokładny powód, który spowodował, że karta SD nie wyświetlała się lub nie została rozpoznana.
- Słaby kontakt między kartą SD a komputerem.
- Brak litery dysku karty SD.
- System plików karty SD jest nierozpoznany lub uszkodzony.
- Sterownik urządzenia jest nieaktualny.
- Karta SD jest zainfekowana wirusem.
Te problemy nie dotyczą wyłącznie użytkowników komputerów PC. Dlatego naprawdę musisz wiedzieć, jak rozwiązać te problemy. Podobny problem występuje również od czasu do czasu dla użytkowników komputerów Mac, możesz kliknąć ten link: dysk flash nie wyświetla się na komputerze Macaby pozbyć się tego problemu z karty SD na Macu.
W oparciu o powyższe powody zebraliśmy listę rozwiązań, aby rozwiązać ten problem. Możesz wypróbować je jeden po drugim, aby naprawić uszkodzoną kartę pamięci, która nie została wykryta, i nie nastąpi utrata danych.
Rozwiązanie 1. Przetestuj kartę SD na innym komputerze lub nowym czytniku kart
Dotyczy: Wystąpił problem z interfejsem komputera lub czytnikiem kart SD.
Gdy napotkasz ten problem, że karta SD lub dysk twardy nie wyświetla się na twoim komputerze, pierwszą rzeczą, którą powinieneś sprawdzić, jest to, czy karta SD ma problem z połączeniem. Tutaj masz dwa sposoby przetestowania nierozpoznanej lub niewykrywalnej karty SD:
- Zmień nowy czytnik kart SD lub nowy adapter USB karty SD
- Podłącz kartę SD do innego komputera

Następnie możesz przetestować kartę SD i sprawdzić, czy pojawia się na komputerze, czy nie. Jeśli działa z nowym czytnikiem kart SD lub nowym komputerem, to nie jest to wadliwa karta. Twój czytnik kart powinien być uszkodzony.
Jeśli Twoja karta SD nie działa ani na innym komputerze, ani na nowym czytniku kart, problem dotyczy Twojej karty SD. Czytaj dalej, a znajdziesz lepsze rozwiązania tego problemu.
Rozwiązanie 2. Zmień literę dysku nierozpoznanej karty SD
Dotyczy: Karta SD nie ma dysku z literą sterownika lub występuje problem z konfliktem liter dysku.
Jeśli karta SD jest dobrze podłączona do komputera, ale nie wyświetla się w Eksploratorze plików, możesz przejść do Zarządzania dyskami, aby sprawdzić, czy brakuje jej litery dysku lub znika.
Jeśli tak, możesz przypisać nową literę dysku do swojej karty i ponownie ją rozpoznać, wykonując poniższe czynności:
Krok 1. Kliknij prawym przyciskiem myszy przycisk Start systemu Windows, wybierz „Zarządzanie dyskami”.
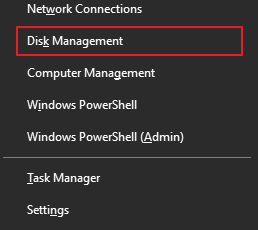
Krok 2. Zlokalizuj kartę SD, kliknij prawym przyciskiem myszy partycję na niej i wybierz „Zmień literę dysku i ścieżkę…”.
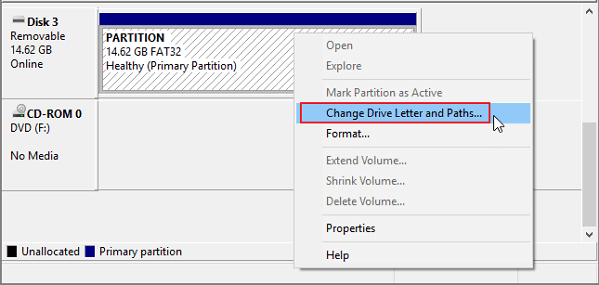
Krok 3. W wyskakującym oknie kliknij „Dodaj”, aby przypisać literę dysku do karty SD.
Rozwiązanie 3. Uruchom CHKDSK, aby naprawić błąd karty SD
Dotyczy: Karta SD nie została wykryta z powodu uszkodzonego systemu plików.
Krok 1. Kliknij prawym przyciskiem myszy Mój komputer/Ten komputer i wybierz „Zarządzaj”, kliknij „Zarządzanie dyskami”. Znajdź urządzenie w przeglądarce dysków i sprawdź, czy komputer może wykryć Twoją kartę pamięci, czy nie.
Jeśli nie można go wykryć, kontynuuj proces za pomocą polecenia CHKDSK, wykonując następujące kroki.
Krok 2. Naciśnij klawisze „Wygraj + R” > Wpisz:cmdi naciśnij Enter.
Krok 3. Wpisz chkdsk g: / f i naciśnij Enter. (g to litera dysku Twojej karty pamięci).

Możesz też wpisać:chkdsk D:/f /offlinescanandfixi naciśnij Enter. To automatycznie sprawdzi i naprawi znalezione błędy na karcie SD pamięci i sprawi, że karta będzie ponownie wykrywalna.
Rozwiązanie 4. Zaktualizuj sterownik karty SD
Dotyczy: SD nie działa z powodu przestarzałego lub problematycznego sterownika dysku.
Przejdź do Menedżera urządzeń, tutaj zobaczysz czytnik kart na liście. Jeśli obok znajduje się żółty znak, przyczyną problemu jest najprawdopodobniej problem ze sterownikiem. Następnie musisz zaktualizować sterownik. Oto jak to zrobić:
Krok 1. Podłącz kartę SD do komputera.
Krok 2. Przejdź do „Panel sterowania > System > Menedżer urządzeń > Sterowniki dysków”.
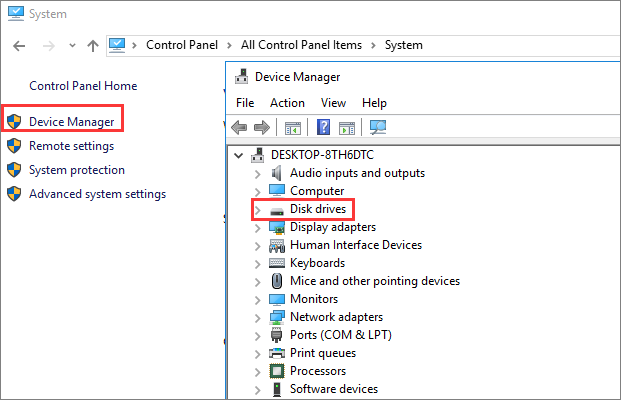
Krok 3. Znajdź i kliknij prawym przyciskiem myszy kartę SD, a następnie wybierz „Odinstaluj”, a następnie „Skanuj w poszukiwaniu zmian sprzętu”, aby odświeżyć sterowniki.
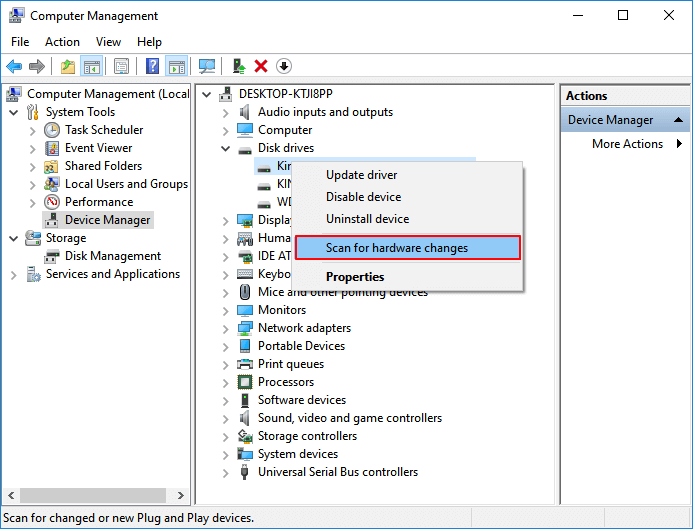
Rozwiązanie 5. Odzyskaj dane i sformatuj kartę SD do ponownego użycia
Dotyczy: Podstawowe poprawki nie działają, a ostatnią deską ratunku jest sformatowanie karty SD.
Jeśli karta SD nadal nie działa lub nie jest rozpoznawana lub karta SD może zostać wykryta, ale po tych próbach utraciłeś ważne pliki, zalecamy zastosowanie jednego znajlepsze oprogramowanie do odzyskiwania danych - EaseUS Data Recovery Wizard oprogramowanie do odzyskiwania danych z karty SD. Następnie sformatuj kartę SD, aby ponownie można ją było wykorzystać.
- Odzyskaj pliki z karty SD, opróżnionego kosza, karty pamięci, dysku flash, aparatu cyfrowego i kamer
- Odzyskaj usunięte zdjęcia z karty SD, a także dokumenty, filmy, dźwięk, muzyka, e-maile itp.
- Przywróć utracone dane z karty SD w celu nagłego usunięcia, sformatowania, uszkodzenia systemu plików, ataku wirusa itp.
Notatka: Tylko jeśli Twoja karta SD może zostać wykryta w Zarządzaniu dyskami, Kreator odzyskiwania danych EaseUS będzie działał w celu szybkiego skanowania i przywracania danych.
Aby odzyskać dane z karty SD, wykonaj następujące kroki:
Przestań używać karty natychmiast po utracie plików. Dalsze korzystanie z karty znacznie zwiększyłoby możliwość nadpisywania danych, co uniemożliwiłoby odzyskanie danych.
Krok 1: Podłącz kartę pamięci, USB, kartę SD do komputera Włóż kartę do czytnika kart i podłącz czytnik kart do działającego komputera.

Krok 2: Uruchom oprogramowanie do odzyskiwania danych firmy EaseUS i zeskanuj kartę.
Uruchom program EaseUS Data Recovery Wizard na komputerze i wybierz kartę w kolumnie External Devices. Następnie kliknij Scan, aby rozpocząć wyszukiwanie utraconych danych na karcie SD.

Krok 3: Sprawdź i przywróć utracone dane. Możesz sprawdzić i przejrzeć znalezione pliki, klikając dwukrotnie każdy z nich.
Następnie kliknij Odzyskaj, aby zapisać pliki w bezpiecznym miejscu na komputerze lub zewnętrznej pamięci masowej.

Po przywróceniu i zapisaniu karty SD w innej bezpiecznej lokalizacji na komputerze możesz teraz sformatuj kartę SD i przekonwertuj system plików na FAT32 lub NTFS, udostępnij go do ponownego zapisywania danych.
Ostateczne werdykty
W tym artykule omówiliśmy objawy, przyczyny i rozwiązania problemu z niewyświetlaniem karty SD. Istnieje pięć metod rozwiązywania problemów z kartą SD, która nie została wykryta, rozpoznana lub odczytana w systemie Windows 10.
Na samym początku możesz spróbować podłączyć kartę SD do innego komputera z nowym czytnikiem kart, aby rozwiązać problem z połączeniem. Jeśli to nie rozwiąże problemu, wypróbuj więcej metod, takich jak zmiana litery dysku karty SD, uruchom CHKDSK, aby naprawić uszkodzony system plików karty SD, zaktualizuj dysk karty SD i nie tylko.
Jeśli żadne z podstawowych rozwiązań nie działa, nadal istnieje skuteczne rozwiązanie, jakim jest formatowanie karty SD do ponownego użycia. Ponieważ formatowanie wiąże się z utratą danych, ważne jest, aby przed sformatowaniem użyć oprogramowania do odzyskiwania danych EaseUS, aby przywrócić dane z karty SD.
Powiązane artykuły
-
Jak naprawić niesformatowaną kartę pamięci w 2024 r.
![author icon]() Arek/2024/03/12
Arek/2024/03/12
-
Odzyskaj usunięte zdjęcia i obrazy z karty SD
![author icon]() Arek/2023/02/27
Arek/2023/02/27
-
Jak przekonwertować RAW na NTFS bez formatowania?
![author icon]() Brithny/2023/02/27
Brithny/2023/02/27
-
Przywracanie usuniętych wideo z karty SD - odzyskiwanie zagubionych filmów z karty SD
![author icon]() Arek/2023/02/27
Arek/2023/02/27