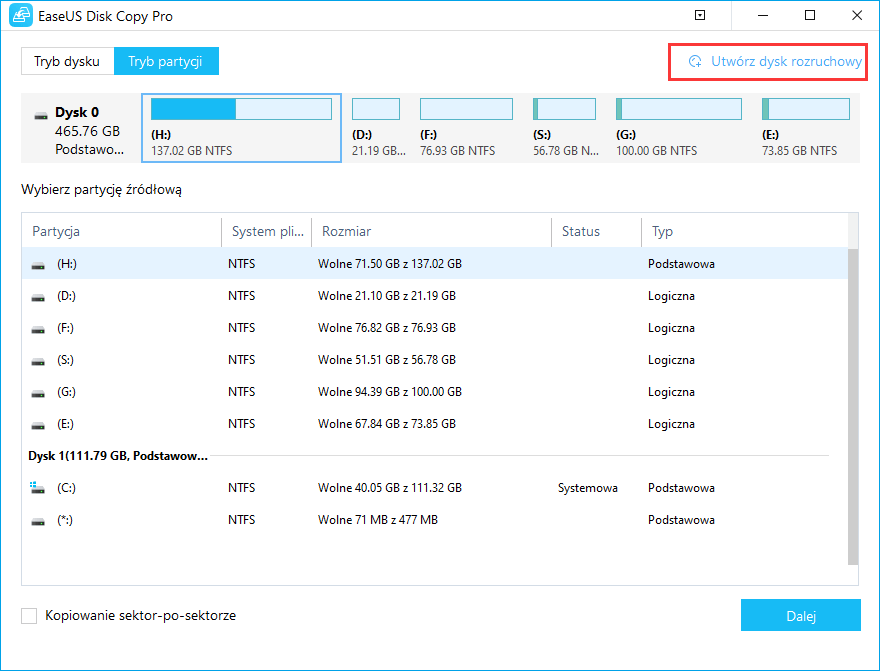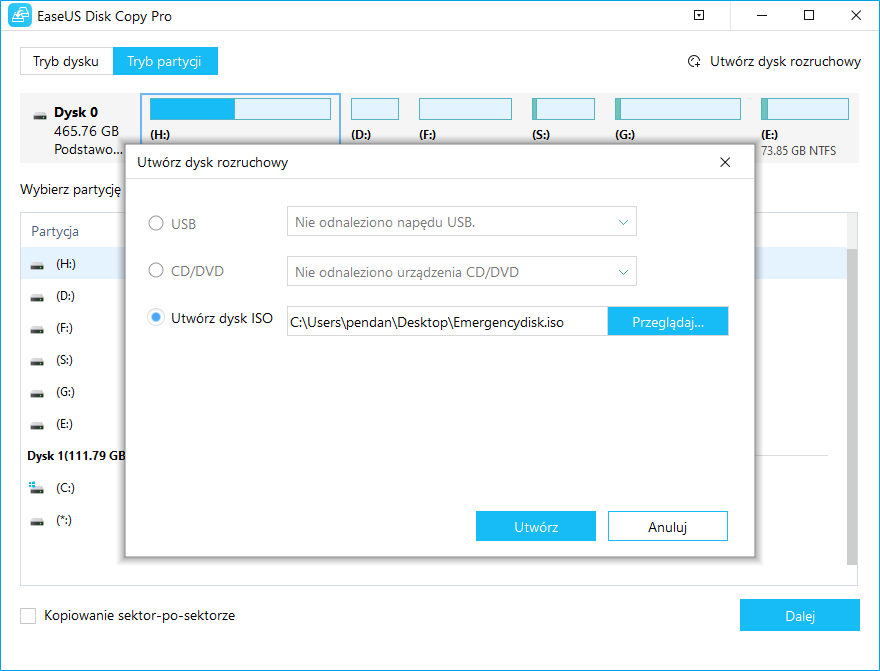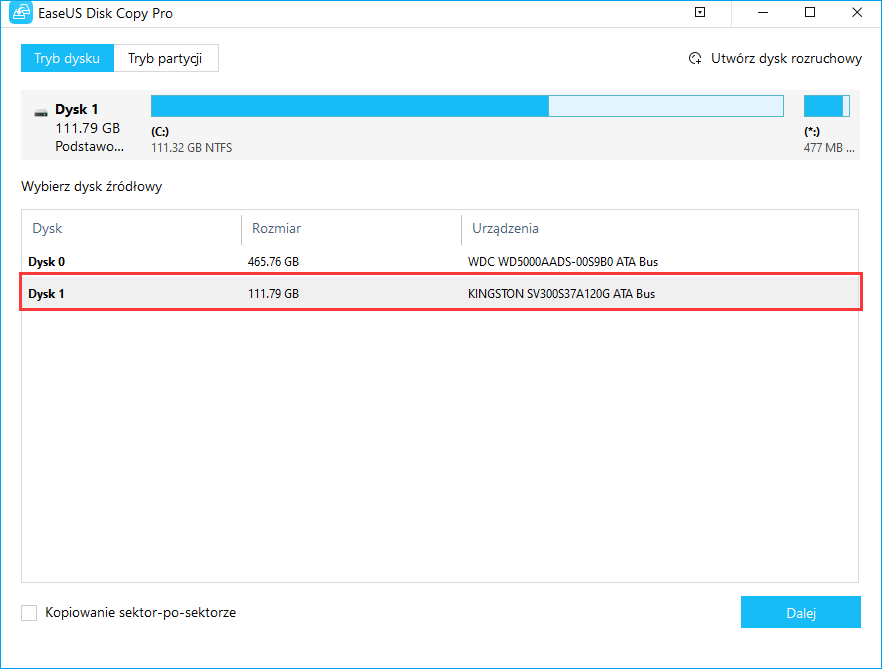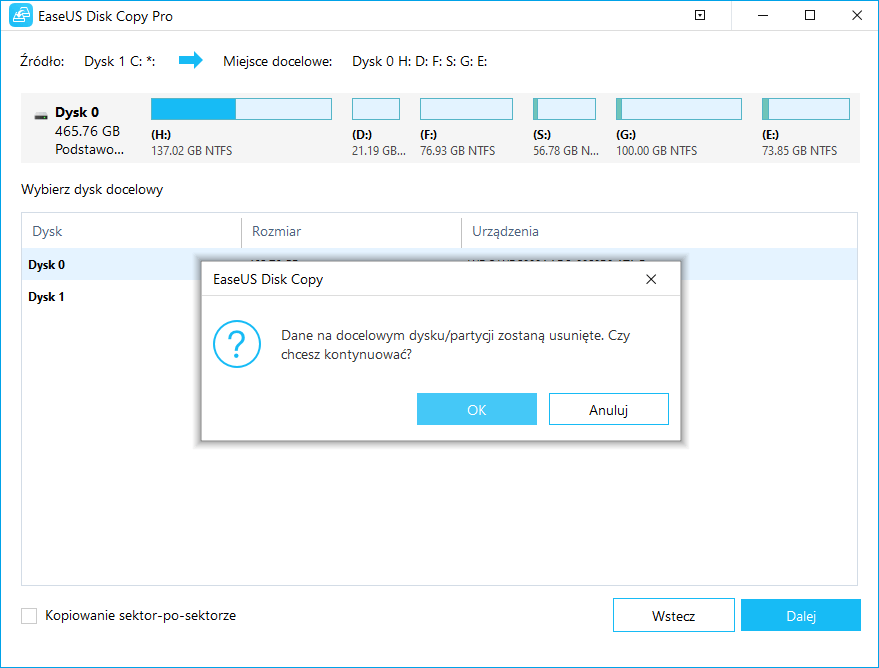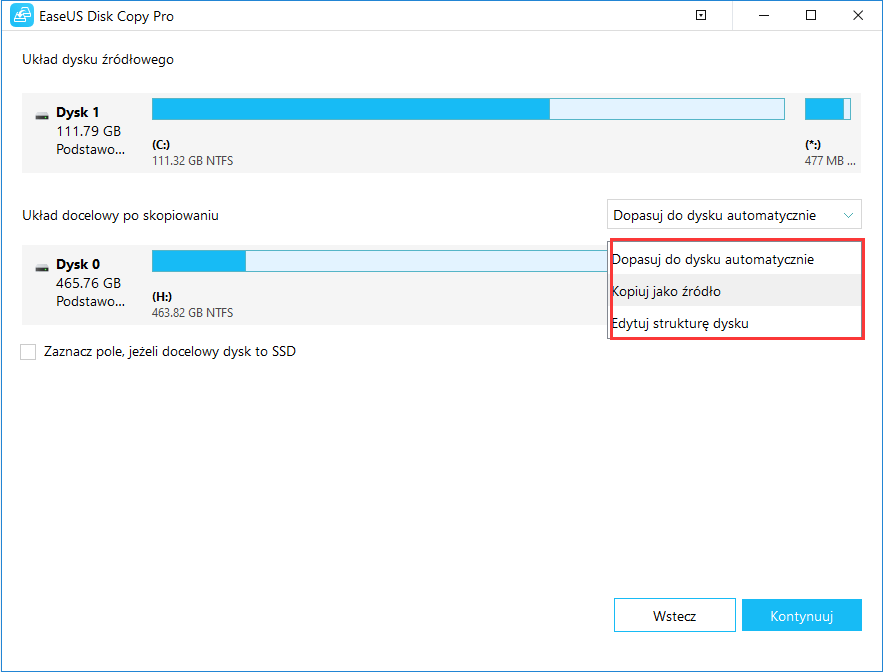Spis treści
Jak naprawić klonowanie dysku twardego / SSD trwa wiecznie (rozwiązania 6)
Klonowanie dysku SSD lub HDD trwa wieczność, jak łatwo i szybko sklonować dysk twardy lub dysk SSD. Użyj EaseUS Disk Copy, najlepszego oprogramowania do klonowania dysków, aby łatwo sklonować dysk twardy i utworzyć rozruchowy klon systemu Windows 10/8/7.

| Wykonalne rozwiązania | Rozwiązywanie problemów krok po kroku |
| Poprawka 1. Czekaj cierpliwie | Jeśli masz dużo danych do sklonowania na dysku twardym lub innych urządzeniach, musisz cierpliwie czekać ... Pełne kroki |
| Poprawka 2. Użyj połączenia SATA | Jeśli proces klonowania jest powolny, SATA to doskonały wybór do rozwiązania tego problemu ... Pełne kroki |
| Poprawka 3. Użyj kopii dysku startowego | Pobierz, zainstaluj i uruchom EaseUS Disk Copy na zdrowym komputerze z systemem Windows ... Pełne kroki |
| Poprawka 4. Sprawdź procesor | Wpisz menedżer zadań w pasku wyszukiwania systemu Windows i wybierz „Menedżer zadań”. ... Pełne kroki |
| Poprawka 5. Wymień dysk docelowy | Kup nowy dysk twardy lub dysk SSD. Podłącz go do komputera za pomocą SATA ... Pełne kroki |
| Poprawka 6. Wypróbuj EaseUS Disk Copy | EaseUS Disk Copy to najlepsze oprogramowanie do klonowania dysku, które tworzy identyczną kopię danych ... Pełne kroki |
Problem - klonowanie HDD / SSD trwa wiecznie
„Mój Windows 10 wolno klonuje mój dysk twardy / dysk SSD. Wygląda na to, że proces klonowania będzie trwał wiecznie. Chcę sklonować dysk twardy 256 GB na mój zewnętrzny dysk twardy. Szybkość kopiowania zaczyna się szybko, a następnie spada bez żadnego powodu. Używam programu Acronis True Image WD Edition. Proces klonowania rozpocząłem wczoraj 24 godziny temu i wynosi tylko 18%. Czy to działa zbyt wolno i co mam zrobić? ”
Analiza - jak długo trwa klonowanie dysku twardego
Ustal, ile danych znajduje się na dysku twardym do sklonowania. Jest to najważniejszy czynnik w szacowaniu czasu klonowania dysku twardego. Ważne jest również określenie metody, która zostanie użyta do sklonowania dysku. Musimy więc wiedzieć, że przeglądając szybkości transferu dysku, należy pamiętać, że podane szybkości są szybkościami „burst”, a nie trwałymi.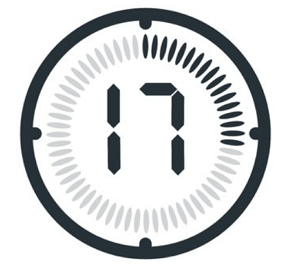
Dysk Seagate może twierdzić, że może przesyłać dane z szybkością 100 MB / s (megabajtów na sekundę), ale w rzeczywistości nie będzie w stanie przenieść danych o wartości gigabajta z taką prędkością. Ta rzeczywistość dotyczy nowszych szybkich dysków SATA, które twierdzą, że mogą przesyłać 300 MB / s (megabajtów na sekundę), ale rzeczywiste szybkości przesyłania, które powinny być używane do obliczania procesu klonowania, należy obniżyć do około połowy tej szybkości. Jeśli więc prędkość klonowania wynosi 100 MB / s, sklonowanie dysku twardego o pojemności 100 GB zajmuje około 17 minut. Jeśli proces klonowania zajmuje 87 minut, aby sklonować dane 500 GB, jest to średnia prędkość.
6 powodów - dlaczego proces klonowania trwa tak długo
Dlaczego proces klonowania trwa tak długo? Jakie są główne przyczyny? Po naszej analizie wymieniliśmy poniżej 6 najważniejszych powodów.
1. Rozmiar danych jest bardzo duży. Sklonowanie dużej ilości danych zajmuje dużo czasu. Oznacza to, że im większy rozmiar danych, tym więcej czasu to zajmie.
2. Połączenie USB jest zbyt wolne, aby czytać i zapisywać. Kabel USB niskiej jakości może również wpływać na szybkość transferu.
3. Oryginalny dysk jest stary i zawiera uszkodzone sektory. Jeśli na dysku twardym znajdują się uszkodzone sektory, wpłynie to również na proces klonowania.
4. Konfiguracja komputera jest zbyt stara. Stara konfiguracja może spowolnić każdą operację.
5. Dysk docelowy ma uszkodzone sektory lub problemy z odczytem i zapisem.
6. Problemy z narzędziami. Narzędzie do klonowania dysków nie jest wystarczająco dobre i powoduje, że proces jest powolny jak ślimak.
6 Rozwiązania - jak naprawić bardzo problem z powolnym klonowaniem dysku twardego
Oto 6 najlepszych rozwiązań przyspieszających proces klonowania dysków HDD lub SSD.
Rozwiązanie 1. Czekaj cierpliwie
Jeśli masz dużo danych do sklonowania na dysku twardym lub innych urządzeniach, musisz cierpliwie czekać. Jeśli prędkość klonowania wynosi 100 MB / s, sklonowanie dysku twardego o pojemności 100 GB zajmuje około 17 minut. Możesz oszacować swój czas i sprawdzić wynik po klonowaniu. Jeśli sklonowanie tylko 100 MB danych zajmuje 1 godzinę, należy spróbować to naprawić, czytając dalej.
Pomijanie uszkodzonych sektorów zajmuje dużo czasu. Możesz wypróbować EaseUS Disk Copy.
Rozwiązanie 2. Użyj połączenia SATA
Istnieją dwa typy połączeń dysków twardych, które może mieć komputer: PATA (równoległy ATA), znany również jako IDE, i SATA (szeregowy ATA). Jeśli proces klonowania jest powolny, SATA to doskonały wybór do rozwiązania tego problemu. PATA może przesyłać dane z prędkością 66/100/133 MBs / sekundę, podczas gdy SATA może przesyłać dane z prędkością 150/300/600 MBs / sekundę. Poprawiona prędkość SATA pozwala na szybsze ładowanie programów, a także zdjęć i większych dokumentów.
Rozwiązanie 3. Użyj dysku rozruchowego EaseUS do klonowania
Co jeśli proces klonowania dysku twardego o pojemności 500 GB zajmuje cały dzień? To zdecydowanie za wolno! Jeśli zmiana USB 2.0 na 3.0 lub SATA pomoże rozwiązać problem, możesz na to zrobić. Jeśli proces klonowania nadal działa wolno, użyj superszybkiego oprogramowania do klonowania dysków - EaseUS Disk Copy. Jest to łatwe i bezpieczne narzędzie do kopiowania / klonowania dysku, które może pomóc w przesyłaniu danych i uaktualnianiu dysku twardego z bardzo dużą prędkością. Poza tym najnowsza wersja znacznie poprawiła szybkość klonowania, pobierz ją teraz!
Jak sklonować dysk twardy
Jeśli nadal jesteś trochę zagubiony w szczegółach klonowania, możesz obejrzeć wideo, aby dowiedzieć się, jak korzystać z EaseUS Disk Copy. Postępuj zgodnie z samouczkiem wideo, aby rozwiązać problem z bardzo wolnym klonowaniem dysku twardego:
Krok 1. Pobierz, zainstaluj i uruchom EaseUS Disk Copy na zdrowym komputerze z systemem Windows. Podłącz zewnętrzne urządzenie pamięci masowej, takie jak pendrive lub zewnętrzny dysk twardy do komputera. Kliknij „Utwórz dysk startowy”.
Krok 2. Wybierz USB i wybierz swoje urządzenie, kliknij „Utwórz”.
Poczekaj, aż proces się zakończy, a otrzymasz dysk startowy.
Krok 3. Podłącz dysk startowy USB i nowy dysk SSD / HDD do komputera, na którym chcesz sklonować dysk i ustaw komputer tak, aby uruchamiał się z dysku startowego, zmieniając kolejność rozruchu w systemie BIOS.
Krok 4. W EaseUS Disk Copy kliknij „Disk Mode” i wybierz dysk źródłowy, który chcesz skopiować lub sklonować. Naciśnij dalej by kontynuować.
Krok 5. Wybierz dysk docelowy, na który chcesz sklonować / skopiować stary dysk i kliknij Dalej, aby kontynuować. Kliknij „OK”, aby potwierdzić, czy program zażąda usunięcia danych z dysku docelowego.
Krok 6. Sprawdź i edytuj układ dysku jako Autodopasowanie dysku, Kopiuj jako źródło lub Edytuj układ dysku. Zaleca się automatyczne dopasowanie dysku.
- Opcja Kopiuj jako źródło skopiuje / sklonuje ten sam układ partycji z dysku źródłowego na dysk docelowy.
- Edytuj układ dysku umożliwia ręczną zmianę rozmiaru lub przenoszenie układu partycji na dysku docelowym.
- Jeśli dyskiem docelowym jest dysk SSD, pamiętaj o zaznaczeniu opcji Zaznacz opcję, jeśli celem jest dysk SSD. "
Kliknij „Kontynuuj”, aby teraz rozpocząć proces klonowania lub kopiowania dysku.
Rozwiązanie 4. Sprawdź użycie procesora i pamięci
Aby sprawdzić użycie procesora lub dysku:
Krok 1. Wpisz menedżer zadań w pasku wyszukiwania systemu Windows i wybierz opcję „Menedżer zadań”.
Krok 2. Na karcie Procesy spójrz na Proces, aby zobaczyć, co powoduje wysokie obciążenie procesora dysku twardego.
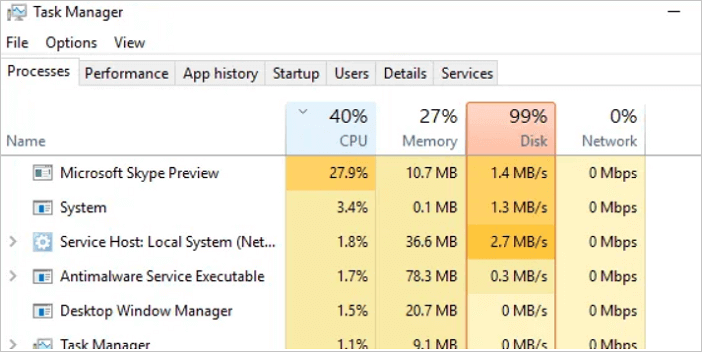
Jeśli jest wysoki i jest zbyt wolny, zaleca się sklonowanie dysku za pomocą dysku rozruchowego EaseUS Disk Copy lub sklonowanie na komputerze o wysokiej konfiguracji.
Rozwiązanie 5. Wymień dysk docelowy na zdrowy
Innym sposobem rozwiązania problemu z powolnym klonowaniem jest zastąpienie dysku docelowego dobrym. Jeśli coś jest nie tak z samym dyskiem docelowym, musisz kupić nowy dysk lub wymienić go na dobry.
Krok 1. Kup nowy dysk twardy lub dysk SSD.
Krok 2. Podłącz go do komputera za pomocą SATA.
Krok 3. Uruchom EaseUS Disk Copy, aby sklonować dysk na nowy.
Rozwiązanie 6. Wypróbuj program EaseUS Disk Copy
Przydatne narzędzia mogą sprawić, że zrobisz więcej przy mniejszym wysiłku. EaseUS Disk Copy to najlepsze oprogramowanie do klonowania dysków, które bezpiecznie tworzy identyczną kopię danych z jednego dysku na drugi w systemie Windows. Może wykonywać następujące czynności:
- Klonuj dysk twardy na dysk SSD
- Sklonuj stary dysk na nowy
- Pobierz go i sklonuj dysk twardy lub dysk SSD z dużą prędkością.
Wniosek
Kabel połączeniowy, sytuacja na dysku i narzędzie do klonowania dysku mają wpływ na szybkość klonowania. Wybór odpowiedniego kabla połączeniowego i narzędzia do klonowania dysku może pomóc w uzyskaniu podwójnego wyniku przy o połowę mniejszym wysiłku. EaseUS Disk Copy to ten, który może pomóc w klonowaniu dysku twardego lub dysku SSD z dużą prędkością.
Ludzie również zadają te pytania
Jeśli masz inne problemy z klonowaniem HDD lub SSD, możesz czytać dalej.
Jak długo trwa klonowanie dysku twardego o pojemności 2 TB?
Czas waha się od kilku minut do godzin. Zależy to od sześciu powodów wymienionych powyżej. Ale możesz założyć, że klonujesz dysk z pojedynczym plikiem o pojemności 2 TB i jest to dysk 7200 obr./min, który może zapisywać z prędkością ok. 100 Mb / s, zajmie to około 4-5 godzin.
Jak sklonować dysk SSD na nowy dysk SSD?
Aby sklonować dysk SSD na dysk SSD:
Krok 1. Podłącz nowy dysk SSD do komputera i upewnij się, że został wykryty.
Krok 2. Pobierz, zainstaluj i uruchom EaseUS Disk Copy na swoim komputerze.
Krok 3. Wybierz dysk docelowy, na który chcesz sklonować / skopiować.
Krok 4. Kliknij OK, aby rozpocząć proces klonowania.
Jak sklonować system operacyjny z dysku twardego na dysk SSD?
Możesz użyć EaseUS Todo Backup do przeniesienia systemu operacyjnego z dysku twardego na dysk SSD bez ponownej instalacji systemu Windows. Pełny przewodnik: Jak przeprowadzić migrację systemu operacyjnego na dysk SSD.
Powiązane artykuły
-
Jak zmienić podstawowy dysk twardy w systemie Windows 10 | Najnowsza aktualizacja
![author icon]() Arek/2024/02/02
Arek/2024/02/02
-
Jak sklonować dysk twardy na dysk zewnętrzny USB
![author icon]() Arek/2023/02/27
Arek/2023/02/27
-
Jak sklonować partycję EFI na inny dysk w systemie Windows 11/10/8/7
![author icon]() Arek/2024/07/19
Arek/2024/07/19
-
Najlepszy sposób na sklonowanie dysku twardego z wieloma partycjami🔥
![author icon]() Arek/2024/07/19
Arek/2024/07/19