Spis treści
Uaktualnienie dysku SSD Microsoft Surface Laptop 5 to najszybszy sposób na uzyskanie większej pojemności pamięci masowej w celu zwiększenia wydajności laptopa. Możesz wymienić dysk półprzewodnikowy (SSD) o większej pojemności w swoim Surface Laptop 5. Jak jednak samodzielnie zaktualizować dysk SSD Microsoft Surface Laptop 5 ? Do tego procesu aktualizacji należy podchodzić ostrożnie. Możesz przeczytać poniższy przewodnik krok po kroku EaseUS jako odniesienie.
Przygotowania do modernizacji dysku SSD Surface Laptop 5
Warto zauważyć, że przed wymianą i modernizacją dysku SSD na inny konieczne jest dokonanie odpowiednich przygotowań. Poniżej przedstawiono konkretne przygotowania, które należy wykonać:
- Dysk SSD M.2 2230: Dobrym wyborem będzie dysk SSD o większej pojemności. Musisz upewnić się, że dysk SSD jest zgodny z Twoim Surface Laptop 5.
- Śrubokręt Torx T5, Spudger i pęseta: Użyj tych narzędzi, aby usunąć gumowe nóżki i śruby laptopa.
- Antystatyczny pasek na nadgarstek: utrzymuj miejsce pracy w czystości i wolne od kurzu, a także używaj antystatycznego paska na nadgarstek, aby uniknąć elektryzowania się.
- Kopia zapasowa danych: Przed aktualizacją dysku SSD upewnij się, że kopia zapasowa wszystkich krytycznych danych została utworzona na zewnętrznym urządzeniu pamięci masowej lub w chmurze. Aby to ukończyć, możesz skorzystać z wbudowanej funkcji tworzenia kopii zapasowych i przywracania systemu Windows EaseUS Todo Backup .
- Adapter USB na SATA: nowy dysk SSD można podłączyć do laptopa za pomocą adaptera USB na SATA.
- Narzędzie do przesyłania danych: Jeśli chcesz zachować system operacyjny, aplikacje i inne ustawienia oraz zapewnić bezpieczeństwo procesu aktualizacji, rozważ użycie oprogramowania do klonowania dysku SSD do migracji danych. EaseUS Disk Copy może bezpiecznie i skutecznie przesyłać wszystkie dane z jednego dysku SSD na drugi.
Jeśli uważasz, że ten post był pomocny, udostępnij go na swoich platformach społecznościowych.
Jak uaktualnić dysk SSD Microsoft Surface Laptop 5
W tej części dowiesz się szczegółowo jak zaktualizować dysk SSD Microsoft Surface Laptop 5. Oto szczegółowe kroki i środki ostrożności dotyczące klonowania starego dysku SSD na inny i wymiany starego dysku SSD na nowy. Przejdźmy do rzeczy!
⚒️Etap 1. Sklonuj swój stary dysk SSD na nowy dysk SSD
Przed aktualizacją dysku SSD Microsoft Surface Laptop 5 konieczne jest zabezpieczenie danych lub przeniesienie dysku SSD na nowy dysk SSD w celu zachowania istniejących ustawień i plików. To nie tylko ochroni Twoją prywatność, ale także pozwoli uniknąć niepotrzebnych problemów podczas procesu aktualizacji.
W takim przypadku możesz utworzyć dysk odzyskiwania, aby ponownie zainstalować system Windows, co wymaga wielu kroków, takich jak napęd USB, pliki odzyskiwania i złącze USB-C na USB-A. Jednak proces ten jest uciążliwy i może być mylący dla użytkowników. Dlatego lepszym rozwiązaniem jest użycie potężnego narzędzia do klonowania dysku, takiego jak EaseUS Disk Copy, w celu płynnego przejścia.
Za pomocą oprogramowania do klonowania dysku możesz utworzyć dokładną kopię starego dysku SSD na nowym dysku SSD, łącznie z systemem operacyjnym, aplikacjami i wszystkimi plikami osobistymi. Dzięki tej metodzie masz gwarancję integralności danych i nie musisz się martwić o utratę lub uszkodzenie danych podczas modernizacji dysku SSD. Dane na nowym dysku SSD będą takie same jak na starym dysku SSD, dlatego możesz bezpiecznie wymienić dysk SSD w Surface Laptop 5, zachowując oryginalne środowisko użytkowania.
Co więcej, oprogramowanie do klonowania dysku EaseUS bardzo szybko przenosi dysk SSD na inny i może stosunkowo szybko zakończyć cały proces klonowania, znacznie poprawiając wydajność aktualizacji. Jego interfejs jest prosty i intuicyjny, co pozwala użytkownikom nietechnicznym na łatwe wykonanie operacji klonowania dysku SSD.
W kilku prostych krokach z powodzeniem wymienisz dysk SSD w Surface Laptop 5.
Wstępne zawiadomienie:
- „Kopia sektor po sektorze” wymaga, aby rozmiar dysku docelowego był co najmniej równy lub większy niż rozmiar dysku źródłowego. Pozostaw tę funkcję niezaznaczoną, jeśli chcesz sklonować większy dysk twardy na mniejszy dysk twardy.
- Wszystkie dane na dysku docelowym zostaną całkowicie usunięte, więc zachowaj ostrożność.
Krok 1. Aby rozpocząć kopiowanie/klonowanie całego dysku na inny, wybierz ten dysk jako dysk źródłowy w „Trybie dysku” i kliknij „Dalej”.
Krok 2. Wybierz inny dysk jako dysk docelowy.
Krok 3. Sprawdź układ dwóch dysków. Możesz zarządzać układem dysku docelowego, wybierając opcję „Automatycznie dopasuj dysk”, „Kopiuj jako źródło” lub „Edytuj układ dysku”.
- Opcja „Autodopasuj dysk” domyślnie wprowadza pewne zmiany w układzie dysku docelowego, dzięki czemu może on działać w najlepszym stanie.
- „Kopiuj jako źródło” nie zmienia niczego na dysku docelowym, a układ jest taki sam jak na dysku źródłowym.
- „Edytuj układ dysku” umożliwia ręczną zmianę rozmiaru/przesunięcie układu partycji na tym dysku docelowym.
Zaznacz opcję „Sprawdź opcję, jeśli celem jest dysk SSD”, aby zapewnić najlepszą wydajność dysku SSD.
Pojawi się teraz komunikat ostrzegający, że dane zostaną utracone. Potwierdź tę wiadomość, klikając „OK”, a następnie „Dalej”.
Krok 4. Kliknij „Kontynuuj”, aby oficjalnie wykonać zadanie.
Możesz pomyślnie zaktualizować dysk SSD w Surface Laptop 5, korzystając z oprogramowania do aktualizacji SSD w celu sklonowania starego dysku SSD na nowy dysk SSD . Teraz możesz pobrać to narzędzie, aby rozpocząć proces aktualizacji.
⚒️Etap 2. Wymień stary dysk SSD i uruchom komputer z nowego dysku SSD
Gdy wszystkie niezbędne narzędzia i wszystkie potrzebne dane zostaną sklonowane na dysku SSD, możesz wymienić stary dysk SSD na nowy w komputerze Microsoft Surface Laptop 5, wykonując następujące kroki:
➡️Część 1. Ręcznie wymień dysk SSD
Krok 1. Odłącz laptopa i wyłącz go, a najlepiej zredukować poziom baterii poniżej 25%;
Krok 2. Za pomocą pęsety zdejmij 4 gumowe nóżki z tylnej obudowy laptopa;

Krok 3. Wykręć cztery śruby 3 mm za pomocą śrubokręta T5 Torx, aby je zamocować;

Krok 4. Odwróć Surface Laptop 5 i otwórz go jak zwykle. I podnieś górną obudowę. Należy zachować szczególną ostrożność, aby nie usunąć go całkowicie, ponieważ nadal jest on podłączony do laptopa kablem;

Krok 5. Załóż antystatyczny pasek na nadgarstek i przymocuj go do boku obudowy laptopa, aby go uziemić.
Krok 6. Końcówką szpatułki włóż pod jedną krawędź złącza magnetycznego i podważ, aby odłączyć kabel klawiatury i touchpada;
Krok 7. Zdejmij górną obudowę i połóż ją na czystym stole;

Krok 8. Za pomocą śrubokręta Torx T5 wykręć śruby 2,7 mm mocujące dysk SSD;

Krok 9. Wyciągnij dysk SSD z gniazda i delikatnie go wyjmij, a następnie wymień na nowy dysk SSD.

Krok 10. Przywróć wszystko zgodnie z powyższymi krokami demontażu.
Jeśli uważasz, że ten post był pomocny, udostępnij go na swoich platformach społecznościowych.
➡️Część 2. Bootowanie z nowego dysku SSD
Po zakończeniu procesu wymiany możesz uruchomić komputer z nowego dysku SSD, aby sprawdzić, czy przebiegł pomyślnie. Oto kroki, aby wejść do ustawień BIOS/UEFI i uruchomić komputer ze sklonowanego dysku SSD.
- Krok 1. Naciśnij i przytrzymaj przycisk zwiększania głośności, naciskając i zwalniając przycisk zasilania.
- Krok 2. Na ekranie pojawi się logo Microsoft lub Surface. Kontynuuj przytrzymywanie przycisku zwiększania głośności. Zwolnij przyciski, gdy wyświetli się ekran UEFI.
- Krok 3. W menu UEFI kliknij opcję Konfiguracja rozruchu, a następnie wybierz dysk rozruchowy SSD. Naciśnij Enter, aby potwierdzić wybór i rozpocząć.

Jeśli chcesz również dowiedzieć się, jak zaktualizować dysk SSD Surface Laptop Studio, możesz kliknąć poniższy link.
![]()
Jak uaktualnić dysk SSD Surface Laptop Studio
Jeśli w urządzeniu Surface Laptop Studio występują opóźnienia, niska wydajność lub niewystarczająca ilość miejsca na dysku, możesz zaktualizować jego dysk SSD, aby poprawić jego wydajność.
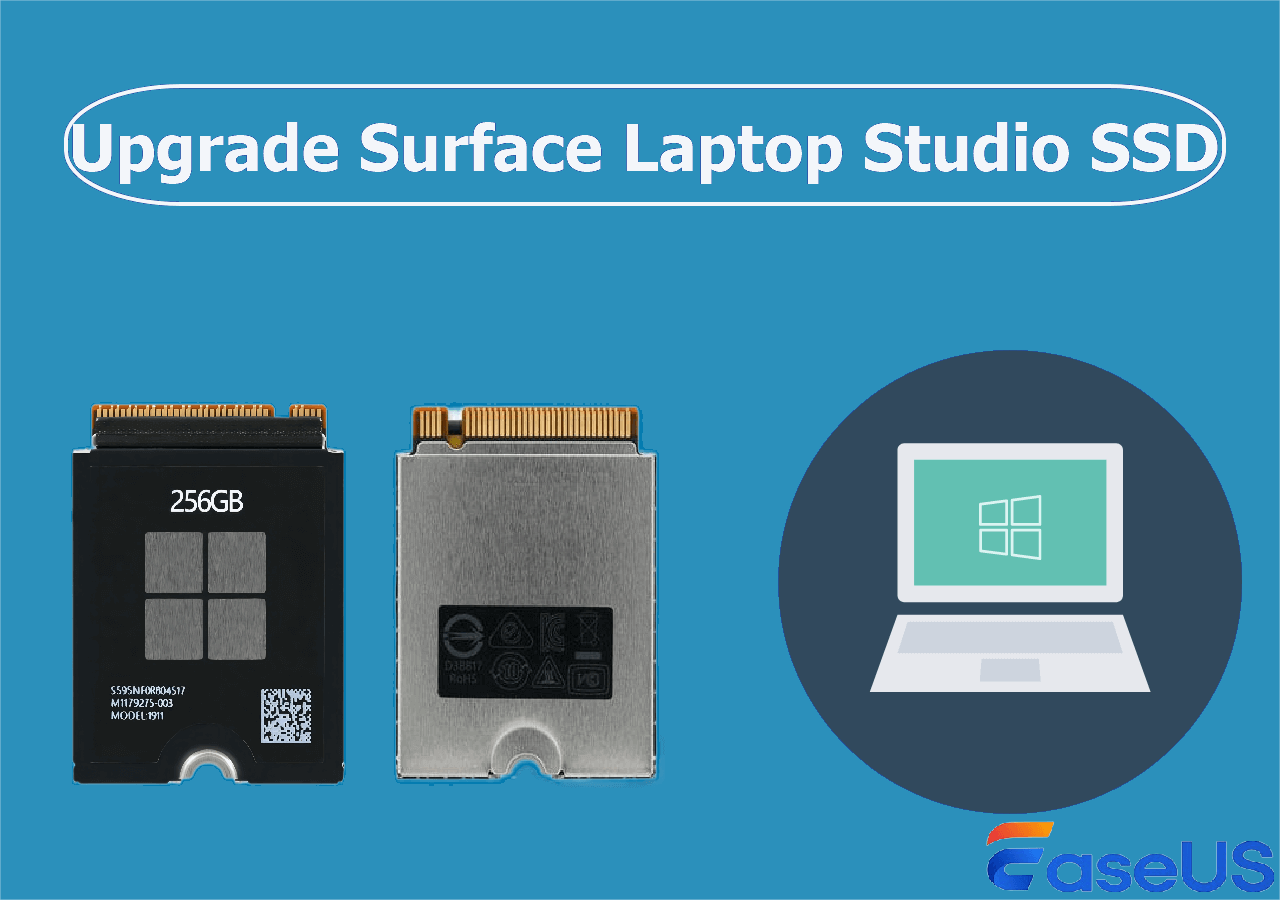
Powody aktualizacji dysku SSD do laptopa Microsoft Surface 5
Aktualizacja dysku SSD Microsoft Surface Laptop 5 jest konieczna, aby zwiększyć pojemność pamięci masowej w celu zaspokojenia rosnącego zapotrzebowania na dane lub poprawić wydajność systemu w celu uzyskania większej prędkości odczytu i zapisu.
Ponadto modernizacja dysku SSD może poprawić ogólną szybkość reakcji i czas ładowania aplikacji Surface Laptop 5, wydłużając jego żywotność. Co ważniejsze, aktualizacja dysku SSD może spełnić wymagania wydajnościowe niektórych profesjonalnych programów. Wraz z rozwojem technologii dysków SSD samodzielna wymiana dysku SSD stała się opłacalnym sposobem na poprawę wydajności laptopa.
Aby zakończyć sprawę
Podsumowując, aktualizację dysku SSD Microsoft Surface Laptop 5 można przeprowadzić przy użyciu właściwej metody. W tej sytuacji skorzystanie z profesjonalnego oprogramowania do aktualizacji dysku SSD, takiego jak EaseUS Disk Copy, jest niezbędne, aby zapewnić bezpieczeństwo danych i skutecznie przeprowadzić wymianę dysku SSD. Postępuj zgodnie ze szczegółowym przewodnikiem powyżej, aby rozpocząć modernizację dysku SSD.
Często zadawane pytania dotyczące wymiany dysku SSD w laptopie Microsoft Surface 5
1. Czy do Surface Laptop 5 można dodać dysk SSD?
Tak, możesz dodać dysk SSD do Surface Laptop 5. Pamiętaj, że powinieneś kupić dysk SSD M. 2 2230, a nie dysk SSD M. 2 2280, który będzie za duży.
2. Czy można rozbudować pamięć RAM Surface Laptop 5?
Przepraszamy, nie ma możliwości rozbudowy pamięci RAM w Surface Laptop 5. Pamięć RAM jest wlutowana w płytę główną i nie posiada dodatkowego gniazda RAM do rozbudowy. Jeśli chcesz uzyskać więcej miejsca na dysku, możesz uaktualnić dysk SSD.
3. Jak wymienić dysk SSD w Microsoft Surface Laptop 5?
Aby usunąć lub wymienić dysk SSD w Surface Laptop 5:
- Krok 1. Zdejmij nóżki laptopa i śruby.
- Krok 2. Oddziel klawiaturę od podstawy.
- Krok 3. Znajdź gniazdo SSD i M.2 tuż pod klawiaturą. Do odkręcenia śrub i wyjęcia dysku SSD można użyć śrubokręta Torx.
Powiązane artykuły
-
Paragon Migracja systemu operacyjnego na dysk SSD zablokowana (przyczyny i rozwiązania)
![author icon]() Arek/2023/11/20
Arek/2023/11/20
-
Top 4 najlepszych programów do klonowania komputerów PC do pobrania za darmo🔥
![author icon]() Arek/2024/07/19
Arek/2024/07/19
-
Partycja klonowana GParted: Jak skopiować partycję za pomocą Gparted
![author icon]() Arek/2024/07/10
Arek/2024/07/10
-
Jak utworzyć obraz dysku USB w systemie Windows 11/10/8/7
![author icon]() Arek/2023/08/02
Arek/2023/08/02




