Spis treści
Kluczowe dania na wynos
- ✅Dysk C, zwykle dysk systemowy systemu operacyjnego Windows, służy do przechowywania informacji, w tym ustawień, plików systemowych, zainstalowanych programów itp.
- ✅Tworzenie kopii zapasowej dysku C jest konieczne, ponieważ jest on zwykle atakowany przez wirusy i złośliwe oprogramowanie lub cierpi na awarię dysku twardego, w wyniku czego nie można uruchomić systemu.
- ✅EaseUS Todo Backup, niezawodne oprogramowanie do tworzenia kopii zapasowych systemu Windows, zapewnia najłatwiejszy sposób tworzenia kopii zapasowych dysku C w systemie Windows 11 za pomocą prostych kliknięć.
Czy konieczne jest tworzenie kopii zapasowej dysku C na zewnętrznym dysku twardym?
Dysk C , domyślnie dysk systemowy , zapisuje zazwyczaj wiele ważnych danych Twojego komputera lub laptopa, w tym system operacyjny Windows, pliki związane z systemem, ustawienia, zainstalowane aplikacje, konfiguracje, logi itp.
Jeśli Twój dysk twardy ulegnie awarii lub Twoje urządzenie zostanie zainfekowane wirusem lub złośliwym oprogramowaniem, stracisz wszystko, jeśli nie będziesz mieć kopii zapasowej dysku C. Następnie będziesz musiał zacząć od zera.
Gdy dysk C zostanie uszkodzony lub zainfekowany złośliwym oprogramowaniem, utworzenie kopii zapasowej na zewnętrznym dysku twardym pozwala przywrócić go do poprzedniego stanu roboczego. Co więcej, ze względu na swoją przenośność, rozruchowa kopia zapasowa dysku C umożliwia dostęp do systemu na innych urządzeniach, nawet jeśli dysk C jest niebezpieczny.
📖 Dalsza lektura: Kopia zapasowa systemu Windows 11 na zewnętrzny dysk twardy | Utwórz kopię zapasową dysku C w OneDrive
3 skuteczne sposoby tworzenia kopii zapasowych dysku C w systemie Windows 11/10/8/7
Wiedząc, jak ważne i konieczne jest tworzenie kopii zapasowych dysku C, przyjrzyjmy się konkretnym rozwiązaniom, które pomogą Ci to skutecznie zrobić. Istnieją różne sposoby tworzenia kopii zapasowej dysku C, a my skupimy się na trzech typowych, w tym przy użyciu oprogramowania innych firm, tworzenia kopii zapasowych i przywracania systemu Windows oraz wiersza poleceń.
Wśród nich najbardziej polecane jest oprogramowanie innych firm, takie jak EaseUS Todo Backup . Zapewnia łatwą obsługę i brak utraty danych w trakcie procesu, co jest wyborem większości użytkowników systemu Windows.
Metoda 1️⃣. Najłatwiejszy sposób na utworzenie kopii zapasowej dysku C w systemie Windows 11👍
Jak wspomniano powyżej, EaseUS Todo Backup Free to niezawodne i profesjonalne oprogramowanie do tworzenia kopii zapasowych systemu Windows, które umożliwia łatwe i bezpłatne tworzenie kopii zapasowych dysku C na zewnętrznym dysku twardym .
Kompatybilny z Windows 11/10/8/7, EaseUS Todo Backup może wykonać kopię zapasową dysku C, tworząc obraz systemu . Posiada również wiele zaawansowanych funkcji tworzenia kopii zapasowych, takich jak kopie zaplanowane, skompresowane, przyrostowe i różnicowe .
Oprócz dysku C to bezpłatne oprogramowanie obsługuje także tworzenie kopii zapasowych plików, dysków, gier, aplikacji itp. w różnych lokalizacjach, w tym na dyskach twardych, usługach przechowywania w chmurze, NAS itp.
Podczas tworzenia obrazu systemu domyślnie automatycznie wybierze dysk C i inne partycje związane z systemem.
🎁 Na co czekasz? Pobierz i użyj tego praktycznego narzędzia, aby już teraz wykonać zadanie tworzenia kopii zapasowej!
Krok 1. Uruchom EaseUS Todo Backup i wybierz „ Utwórz kopię zapasową ” na stronie głównej, kliknij „ Wybierz zawartość kopii zapasowej ”.

Krok 2. Spośród czterech dostępnych kategorii kliknij „ System operacyjny ”, aby rozpocząć tworzenie kopii zapasowej.

Krok 3. Partycja systemowa zostanie wybrana automatycznie, wystarczy wybrać lokalizację.

Krok 4. Dostępny jest dysk lokalny, chmura i NAS, na których możesz zapisać plik kopii zapasowej. Można także podłączyć zewnętrzny dysk twardy, aby zachować pliki kopii zapasowej systemu.

Krok 5. Możesz dostosować ustawienia w „ Opcjach ” w lewym dolnym rogu. Następnie kliknij „ Utwórz kopię zapasową teraz ”, a proces się rozpocznie.

*Po zakończeniu procesu tworzenia kopii zapasowej możesz sprawdzić status kopii zapasowej, odzyskać, otworzyć lub usunąć kopię zapasową, klikając prawym przyciskiem myszy zadanie tworzenia kopii zapasowej po lewej stronie.
Czy post jest pomocny? Udostępnij go swoim obserwującym, aby pomóc im w tworzeniu kopii zapasowych dysku C skutecznymi metodami:
Metoda 2️⃣. Utwórz kopię zapasową dysku C za pomocą funkcji tworzenia kopii zapasowych i przywracania systemu Windows
Jeśli nie chcesz instalować oprogramowania innych firm, w systemie Windows 11 dostępna jest funkcja Kopia zapasowa i przywracanie systemu Windows (Windows 7) , która może pomóc w utworzeniu obrazu systemu.
Krok 1. Przejdź do Panelu sterowania , wpisując Panel sterowania w pasku wyszukiwania i zlokalizuj Kopia zapasowa i przywracanie (Windows 7) .
Krok 2. Kliknij Utwórz obraz systemu z lewego panelu.
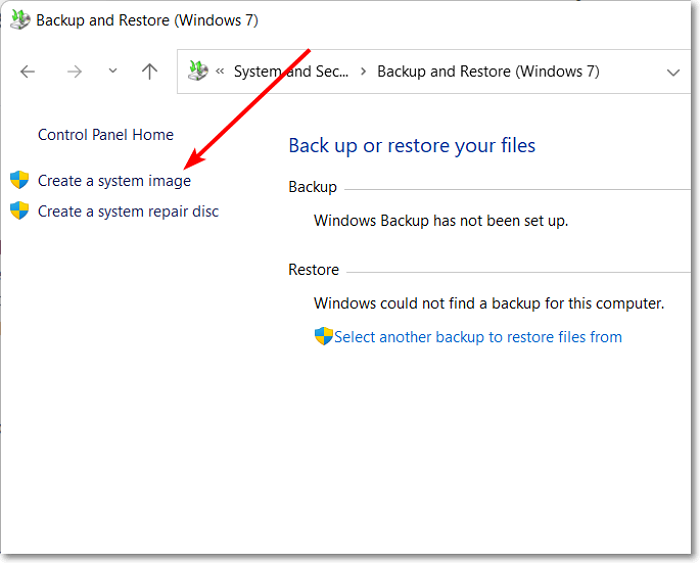
Krok 3. W wyskakującym oknie wybierz lokalizację, w której chcesz zapisać kopię zapasową dysku C. Możesz wybrać zewnętrzny dysk twardy, płytę CD/DVD lub lokalizację sieciową. Naciśnij dalej by kontynuować.
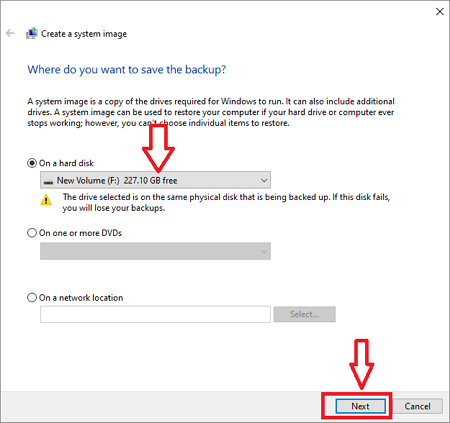
Krok 4. W nowym oknie domyślnie wybrany zostanie dysk C i inne ukryte partycje związane z systemem . Zaznacz i kliknij Dalej , aby kontynuować.
Krok 5. Sprawdź i potwierdź ustawienia kopii zapasowej, zarówno partycje źródłowe kopii zapasowej, jak i lokalizację docelową, a następnie kliknij Rozpocznij tworzenie kopii zapasowej, aby wykonać zadanie.
Metoda 3️⃣. Utwórz kopię zapasową dysku C za pomocą wiersza poleceń
Korzystanie z wiersza poleceń do tworzenia kopii zapasowych dysku C w systemie Windows 11 jest również możliwe, jeśli masz pewną wiedzę na temat komputerów i kodu.
Krok 1. Naciśnij klawisze Windows + R , aby otworzyć polecenie Uruchom . Wpisz cmd i kliknij OK , aby otworzyć wiersz poleceń. Możesz też wpisać cmd w pasku wyszukiwania i wybrać opcję Uruchom jako administrator .
Krok 2. W oknie poleceń wpisz następujące polecenie i naciśnij Enter.
wbadmin start systemustatebackup -backupTarget:
- Zamień część BackupTarget na dysk C

Należy pamiętać, że przy użyciu tej metody można utworzyć kopię zapasową tylko jednej partycji na raz. Jeśli system jest przechowywany na więcej niż jednej partycji, należy wykonać tę komendę kilka razy, aby wykonać pełną kopię zapasową systemu.
Czy post jest pomocny? Udostępnij go swoim obserwującym, aby pomóc im w tworzeniu kopii zapasowych dysku C skutecznymi metodami:
Podsumowanie
Dotyczą one wszystkich sposobów tworzenia kopii zapasowych dysku C w systemach Windows 11 , 10, 8 i 7. Na blogu opisano trzy metody i możesz wybrać tę, która Ci się podoba.
EaseUS Todo Backup to nasze najlepiej polecane rozwiązanie do tworzenia obrazu systemu ze względu na jego łatwą obsługę i prosty interfejs użytkownika. Dzięki temu solidnemu i profesjonalnemu narzędziu do tworzenia kopii zapasowych wszelkiego rodzaju zadania tworzenia kopii zapasowych staną się łatwiejsze i płynniejsze. Pobierz i wykonaj kopię zapasową swoich danych za darmo!
Często zadawane pytania dotyczące dysku C kopii zapasowej systemu Windows 11
1. Jak wykonać kopię zapasową całego komputera w systemie Windows 11?
Aby utworzyć kopię zapasową całego komputera w systemie Windows 11, możesz utworzyć obraz systemu, który wykona migawkę wszystkiego na komputerze, w tym systemu operacyjnego, ustawień, plików związanych z systemem, zainstalowanych programów itp. Funkcja Kopia zapasowa i przywracanie systemu Windows wbudowane narzędzie, które ułatwia to:
- Przejdź do Panelu sterowania > System i zabezpieczenia > Kopia zapasowa i przywracanie (Windows 7).
- Utwórz obraz systemu > Wybierz lokalizację, w której chcesz zapisać kopię zapasową > Dalej.
- Kliknij przycisk Rozpocznij tworzenie kopii zapasowej, aby wykonać zadanie.
2. Czy Windows 11 ma program do tworzenia kopii zapasowych?
Tak, system Windows 11 ma programy do tworzenia kopii zapasowych, w tym tworzenie kopii zapasowych i przywracanie (Windows 7) oraz historię plików. Kopia zapasowa i przywracanie obsługuje tworzenie obrazu systemu i tworzenie kopii zapasowych pliku lub folderu. Historia plików służy do zapisywania plików w folderach Dokumenty, Muzyka, Obrazy, Wideo i Pulpit oraz plików OneDrive dostępnych w trybie offline na Twoim komputerze.
3. Czy Kopia zapasowa systemu Windows zapisuje wszystko?
Odpowiedź brzmi NIE . Kopia zapasowa, kopia zapasowa i przywracanie systemu Windows nie zapisują wszystkiego na komputerze. Utworzenie obrazu systemu powoduje utworzenie kopii zapasowej tylko dysku systemowego (domyślnie dysku C). Jeśli więc zapisujesz dane na innych dyskach, musisz osobno utworzyć ich kopię zapasową.
Powiązane artykuły
-
Jak wykonać kopię zapasową dysku NAS w chmurze [Pełny przewodnik na rok 2024]
![author icon]() Arek/2024/06/21
Arek/2024/06/21
-
Jak utworzyć Clonezilla USB za pomocą Rufusa (prosty przewodnik 2023)👍
![author icon]() Arek/2023/10/12
Arek/2023/10/12
-
Jak utworzyć awaryjny dysk startowy WinPE w systemie Windows 10/8/7 [2022 Nowość]
![author icon]() Arek/2024/07/23
Arek/2024/07/23
-
Jak zaktualizować BIOS Gigabyte w systemie Windows 11/10/8/7
![author icon]() Arek/2024/06/12
Arek/2024/06/12