Spis treści
Dlaczego warto klonować SSD na większy dysk SSD
Mówiąc o klonowaniu dysku SSD na większy dysk SSD, ilu z was wie, dlaczego warto to robić? Jakie powody mogą powodować, że użytkownicy będą chcieli sklonować swój obecny dysk SSD na większy? Dlaczego? Ponieważ dysk SSD jest trwalszy, szybszy, lżejszy, tańszy i bardziej cichy niż dysk twardy (HDD), sporo komputerów jest wyposażonych w dysk SSD do instalacji systemu operacyjnego Windows i zapisywania danych. Gdy na dysku SSD zabraknie miejsca, system operacyjny i komputer zwolnią prędkość działania, co wpłynie na codzienne życie użytkowników.
Żeby zoptymalizować wydajność pracy komputera lub przyspieszyć system operacyjny, konieczne jest przeniesienie lub sklonowanie starych danych SSD, w tym systemu, na większy dysk SSD. Przesyłanie systemu i przenoszenie danych z jednego dysku SSD na inny dysk SSD wydaje się niełatwym zadaniem. Więc czy masz rozwiązania takiego problemu? Najlepszym wyborem jest skorzystanie z profesjonalnego oprogramowania do klonowania dysków - EaseUS Todo Backup i pozwól mu pomóc.
Jak sklonować dysk SSD na większy dysk SSD w systemie Windows 10/8/7 bez utraty danych
Aby uniknąć utraty danych podczas klonowania dysku SSD na większy dysk SSD w systemie Windows 10/8/7, oprogramowanie EaseUS zapewnia proste i wydajne oprogramowanie do klonowania dysków SSD. To narzędzie umożliwia użytkownikom klonowanie dysku bez utraty danych lub ponownej instalacji systemu operacyjnego. Jeśli potrzebujesz wymienić dysk twardy na dysk SSD lub nawet sklonować dysk SSD na większy dysk SSD pod innym systemem operacyjnym, to pomoże Ci oprogramowanie do klonowania dysku EaseUS - EaseUS Todo Backup.
Możesz go bezpłatnie pobrać i postępować zgodnie z poniższym instruktażem wideo, aby sklonować dysk SSD na większy dysk SSD. Możesz również śledzić, aby EaseUS Todo Backup sklonował dysk SSD na większy dysk SSD, cały proces jest taki sam.
klonowanie dysku SSD na większy lub nowy dysk SSD w 2 krokach dzięki rozwiązaniu EaseUS Todo Backup
EaseUS Todo Backup może zrobić więcej nic myślisz w porównaniu z innymi systemami operacyjnymi Windows, co oznacza, że EaseUS Todo Backup obsługuje klonowanie dysku SSD na większy, aktualizację dysku systemowego, a nawet klonowanie systemu w systemie Windows 10/8/7 itp. We wszystkich systemach Windows. Jeśli masz wątpliwości, czy oprogramowanie działa, czy nie, możesz pobrać wersję próbną tutaj i wykonać kolejne kroki, aby już teraz rozpocząć klonowanie dysku SSD na większy dysk SSD! Cały proces nie potrwa długo, w zależności od ilości danych na dysku.
Krok 1. Na stronie głównej znajdź i kliknij „Narzędzia”. Możesz zobaczyć klonowanie i inne narzędzia.

Krok 2. Wybierz dysk źródłowy lub partycję, kliknij „Dalej”.
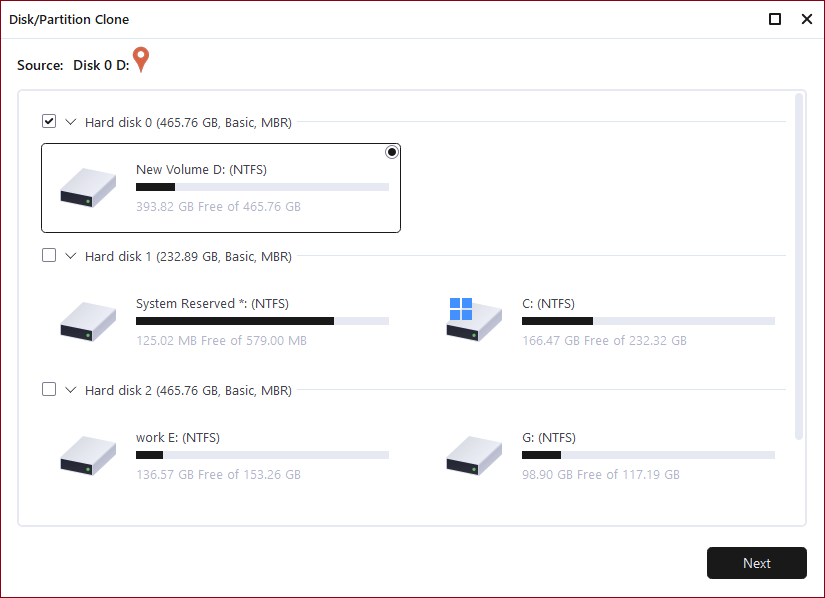
Krok 3. Następnie musisz wybrać dysk docelowy. Upewnij się, że dysk docelowy jest większy niż dysk lub partycja źródłowa.
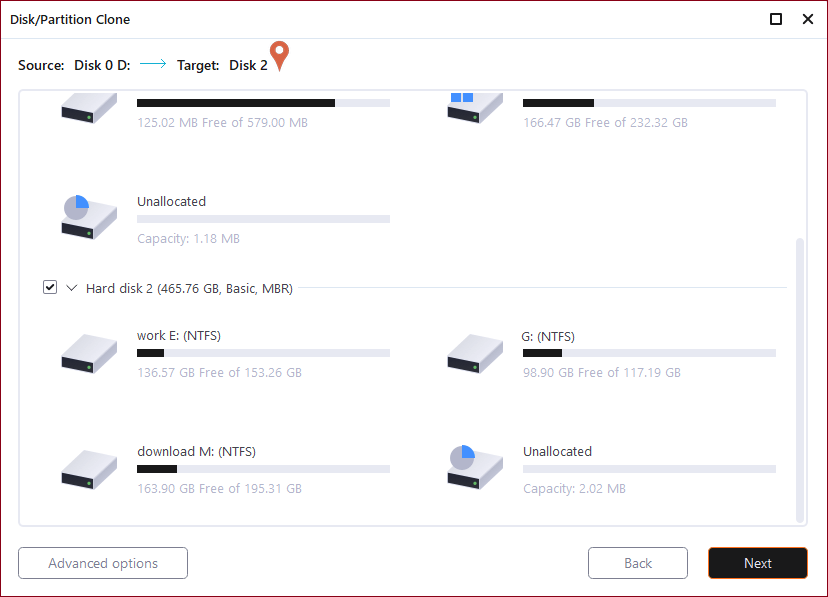
Krok 4. Okno ostrzeżenia poinformuje Cię, że klonowanie trwale usunie wszystkie dane na docelowym dysku/partycji, jeśli chcesz rozpocząć klonowanie, kliknij „Kontynuuj”."
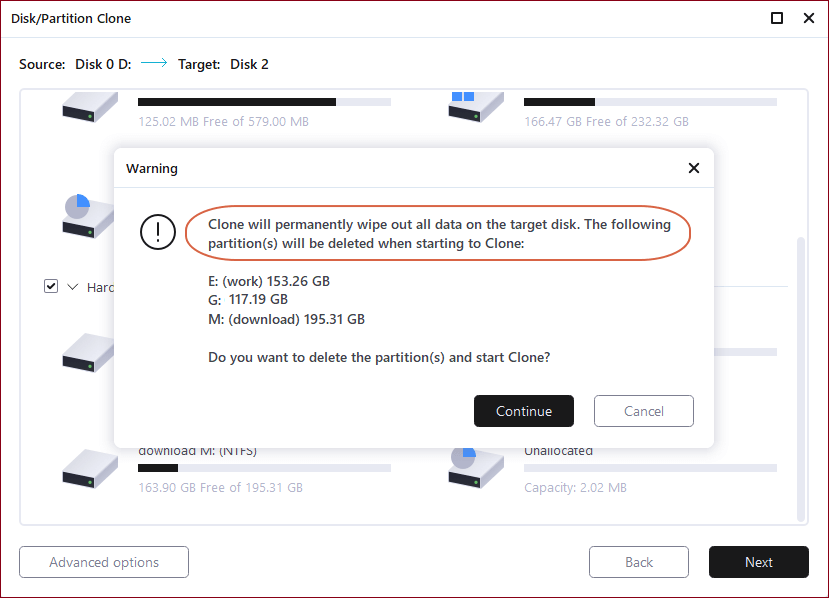
Jeśli napotykasz przypadek klonowania dysku, taki jak klonowanie dysku SSD na większy dysk SSD, wypróbuj pomoc EaseUS Todo Backup już teraz!
Uwaga: Jeśli zdecydujesz się zmienić dysk systemowy na większy dysk SSD lub HDD, pamiętaj o zmianie kolejności rozruchu ze starego dysku systemowego na nowy dysk SSD lub HDD w ustawieniach BIOS. Lub możesz napotkać błąd rozruchu systemu.
Powiązane artykuły
-
Narzędzia do zdalnego zarządzania kopiami zapasowymi dla MSP
![author icon]() Arek/2023/11/04
Arek/2023/11/04
-
![author icon]() Arek/2023/08/17
Arek/2023/08/17
-
Jak wykonać kopię zapasową bazy danych SQL Server za pomocą wiersza poleceń
![author icon]() Arek/2024/06/20
Arek/2024/06/20
-
6 Rozwiązania dla systemu Windows 10 nie mogą utworzyć dysku odzyskiwania
![author icon]() Arek/2023/02/27
Arek/2023/02/27