Spis treści
Jak sklonować dysk USB, który można uruchomić
"Mam rozruchowy dysk USB z systemem Windows 10. Chcę go skopiować na inny dysk USB. Planuję po prostu skopiować i wkleić pliki. Ale moi znajomi mówią mi, że to nie zadziała i muszę utworzyć obraz rozruchowego dysku USB i przywrócić go na innym dysku. Jak mogę to zrobić? Jaki jest najszybszy i najłatwiejszy sposób sklonowania dysku USB na inny?”
Dlaczego lepiej sklonować dysk USB zamiast kopiować pliki
Zwykle, jeśli chodzi o tworzenie kopii zapasowych na dysku USB, użytkownicy myślą o ręcznym skopiowaniu plików z dysku USB na komputer lub inny dysk flash USB. Możesz je skopiować z powrotem, kiedy tylko zechcesz przywrócić je na dysk USB. Jest to skuteczny sposób, jeśli chcesz przechowywać tylko osobiste pliki i dokumenty na dysku USB.
Ale jeśli chcesz wykonać kopię zapasową rozruchowego dysku USB, ta metoda nie działa. Kopiowanie i wklejanie lub przeciąganie i upuszczanie nie kopiuje głównego rekordu rozruchowego dysku ani tabel partycji, które są plikami ukrytymi. Poza tym, jeśli chcesz skopiować pliki z jednego nieuruchomionego dysku USB do wielu jednostek o identycznej pojemności, klonowanie USB może być najszybszym rozwiązaniem.
W takim razie, jak sklonować dysk USB, a nawet sklonować USB do USB? Powinieneś sklonować USB za pomocą niezawodnego oprogramowania do klonowania dysku - EaseUS Todo Backup, aby utworzyć dokładną kopię jego zawartości, w tym główny rekord rozruchowy (MBR), wolne i wszelkie niewykorzystane miejsce.
Jak sklonować dysk USB za pomocą oprogramowania do klonowania dysków EaseUS
EaseUS Todo Backup to wydajne oprogramowanie do tworzenia kopii zapasowych, na którym można polegać przy klonowaniu dysku USB. Działając dobrze w przypadku klonowania dysku, program jest niezwykle pomocny w kopiowaniu rozruchowego dysku USB lub tworzeniu kopii zapasowych plików na dysku USB.
Pozwala sklonować USB na dwa różne sposoby: jeden bezpośrednio klonuje USB na USB, a drugi tworzy obraz dysku USB i można łatwo przywrócić później ten obraz na inny dysk USB lub oryginalny dysk USB.
Jak sklonować USB do USB za pomocą kilku kliknięć
Krok 1. Na stronie głównej znajdź i kliknij „Narzędzia”. Możesz zobaczyć klonowanie i inne narzędzia.

Krok 2. Wybierz dysk źródłowy lub partycję, kliknij „Dalej”.
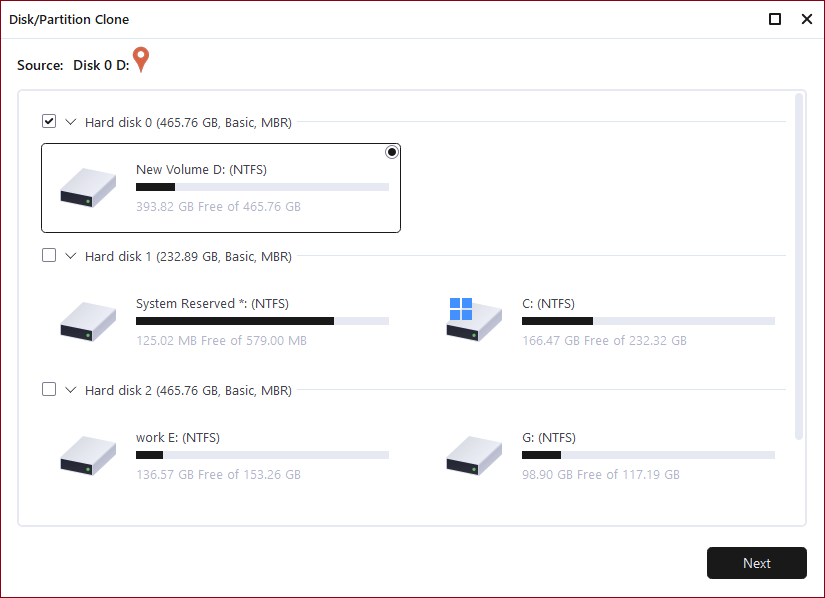
Krok 3. Następnie musisz wybrać dysk docelowy. Upewnij się, że dysk docelowy jest większy niż dysk lub partycja źródłowa.
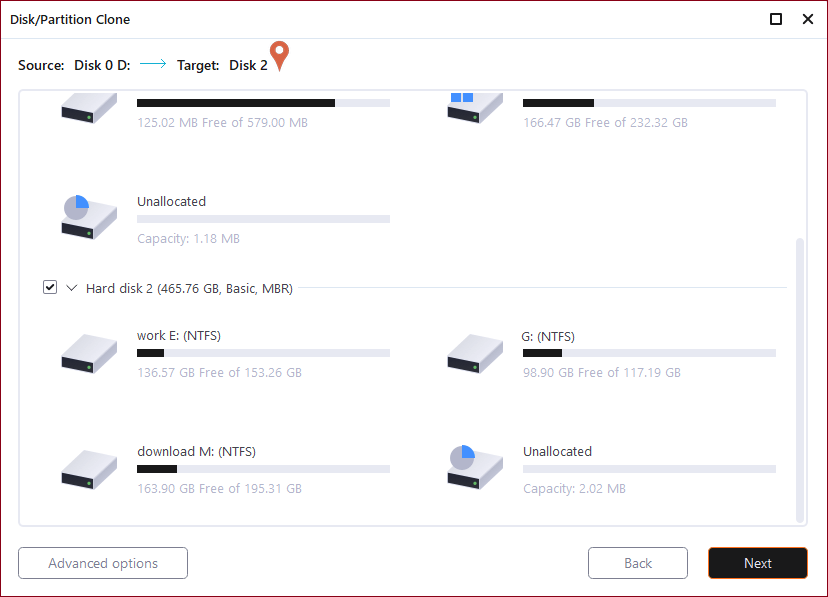
Krok 4. Okno ostrzeżenia poinformuje Cię, że klonowanie trwale usunie wszystkie dane na docelowym dysku/partycji, jeśli chcesz rozpocząć klonowanie, kliknij „Kontynuuj”."
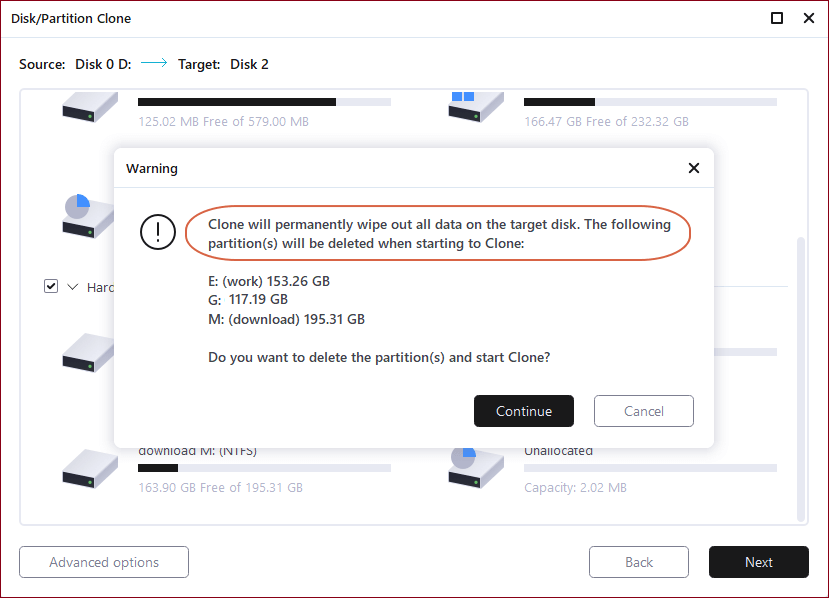
Jak utworzyć obraz dysku USB do sklonowania USB
Obrazowy dysk USB to skuteczny sposób na wykonanie kopii zapasowej dysku USB. Następnie możesz użyć zapisany obraz i sklonować wiele pamięci USB. EaseUS Todo Backup, prosty kreator obrazów USB, umożliwia utworzenie kopii zapasowej dysku USB poprzez utworzenie obrazu, który składa się ze wszystkich widocznych i ukrytych plików oraz nieużywanego miejsca na dysku USB.
Różnica między tworzeniem obrazu dysków USB a klonowaniem dysków USB polega na tym, że musisz później przywrócić obraz. Zobacz instruktaż krok po kroku poniżej, aby dowiedzieć się, jak wykonać obraz z USB na USB.
Ważne sprawy:
- Podłącz wszystkie urządzenia USB lub inne urządzenia zewnętrzne do komputera, PC lub laptopa.
- Pobierz i uruchom EaseUS Todo Backup na swoim komputerze.
Następnie możesz wykonać szczegółowe kroki poniżej:
Krok 1. Na stronie głównej znajdź i kliknij „Narzędzia”. Możesz zobaczyć klonowanie i inne narzędzia.

Krok 2. Wybierz dysk źródłowy lub partycję, kliknij „Dalej”.
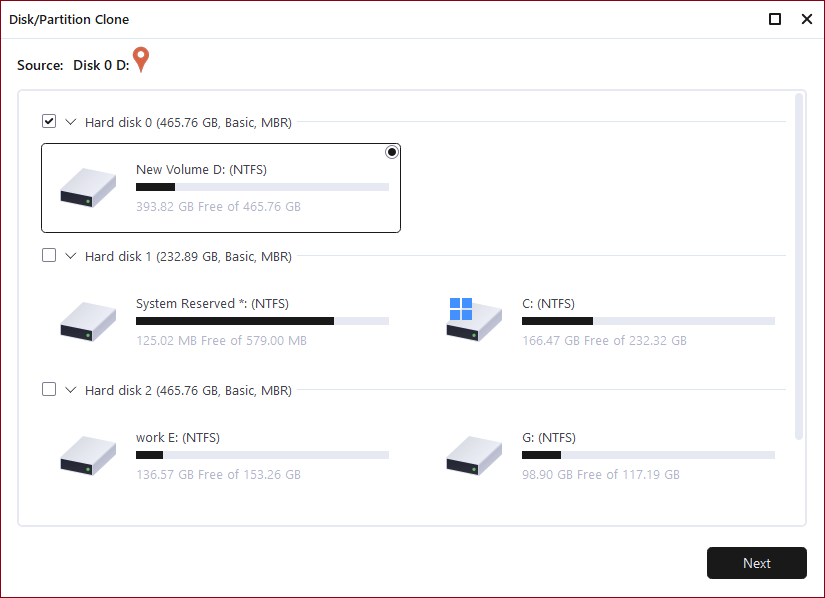
Krok 3. Następnie musisz wybrać dysk docelowy. Upewnij się, że dysk docelowy jest większy niż dysk lub partycja źródłowa.
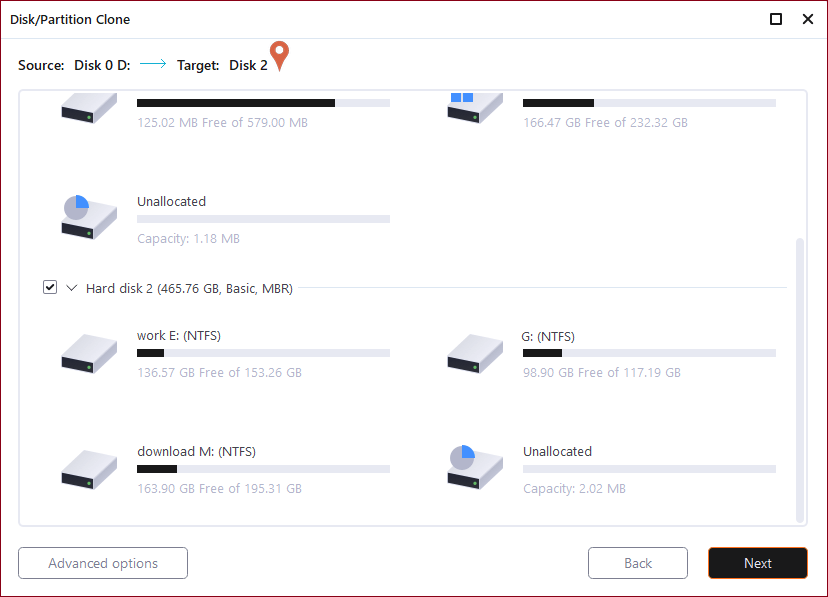
Krok 4. Okno ostrzeżenia poinformuje Cię, że klonowanie trwale usunie wszystkie dane na docelowym dysku/partycji, jeśli chcesz rozpocząć klonowanie, kliknij „Kontynuuj”."
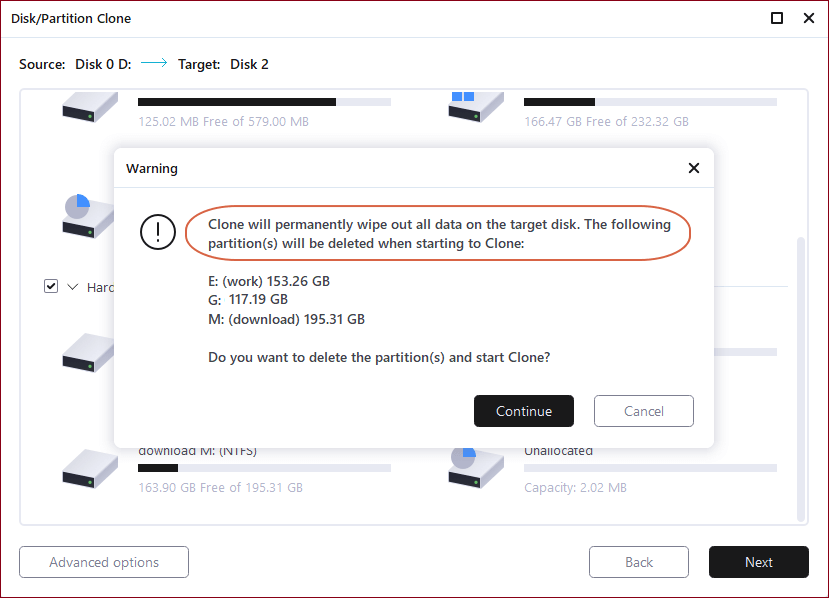
Po utworzeniu obrazu dysku USB, możesz przenieść obraz USB z powrotem na pamięć USB o pojemności pasującej do oryginalnego urządzenia magazynującego. Jak przywrócić utworzony obraz? Użyj ponownie oprogramowania EaseUS do tworzenia kopii zapasowych, aby przywrócić obraz USB kilkoma kliknięciami. Kliknij przycisk "Recovery" (Odzyskiwanie) w kolumnie Kopia zapasowa dysku / partycji. Wybierz wersję obrazu kopii zapasowej, aby przywrócić obraz USB.
Podsumowując
Podsumowując, jeśli chcesz sklonować dysk USB, musisz sklonować dysk flash USB bezpośrednio lub wykonać kopię zapasową i przywrócić dysk USB, tworząc obraz dysku USB. Za pomocą kilku kliknięć możesz łatwo i szybko sklonować dysk USB na inny dysk USB w systemie Windows 10/8/7 za pomocą EaseUS Todo Backup.
Ma bardziej zaawansowane funkcje, takie jak migracja systemu Windows 10 na dysk SSD za pomocą funkcji Transfer systemu, tworzenie dysku awaryjnego, czyszczenie danych i nie tylko. Jeśli masz jakiś problem z klonowaniem dysku USB, możesz skontaktować się z naszym zespołem pomocy technicznej pod adresem support@todo-backup.com, a my odpowiemy tak szybko, jak to możliwe.
Często zadawane pytania na temat klonowania dysku USB
Jeśli masz więcej problemów ze sklonowaniem dysku USB, jak te poniżej, możesz zobaczyć krótkie instruktaże tutaj.
Jak sklonować dysk flash USB?
Aby sklonować dysk flash USB, możesz użyć tworzenia obrazu dysku flash USB i później przywrócić obraz na dysk docelowy. Wszystkie te zadania można łatwo zakończyć za pomocą narzędzia do tworzenia kopii zapasowych USB - EaseUS Todo Backup.
Krok 1. Podłącz pamięć flash USB do komputera / laptopa.
Krok 2. Uruchom i EaseUS Todo Backup na swoim komputerze i kliknij "Disk/Partition" (Dysk / partycja) na ekranie głównym. Lub kliknij ikonę menu w lewym górnym rogu i wybierz Disk/Partition Backup (Kopia zapasowa dysku / partycj)i.
Krok 3. Wybierz USB, które chcesz sfotografować, i wybierz inny napęd flash USB jako dysk docelowy, aby zapisać obraz kopii zapasowej wybranych danych USB.
Krok 4. Kliknij "Proceed" (Kontynuuj), aby teraz rozpocząć klonowanie USB na USB. Po zakończeniu procesu możesz odłączyć pamięć flash USB. Wszystkie dane ze źródłowego dysku flash USB pojawią się na docelowym dysku flash USB, który został przywrócony.
Jak sklonować dysk USB w systemie Windows 10?
Aby sklonować dysk USB w systemie Windows 10, najłatwiej jest użyć EaseUS Todo Backup, który umożliwia sklonowanie dysku twardego, dysku SSD, dysku flash USB lub innych zewnętrznych dysków twardych za pomocą prostych kliknięć.
Krok 1. Uruchom EaseUS Todo Backup i wybierz funkcję "Clone" (Klonuj) z listy po lewej stronie.
Krok 2. Wybierz napęd flash USB jako dysk źródłowy i kliknij "Next" (Dalej).
Krok 3. Wybierz dysk docelowy, którym może być inny dysk USB, dysk twardy (HDD) lub dysk SSD. Upewnij się, że dysk docelowy jest większy niż dysk USB. Następnie kliknij "Next" (Dalej).
Krok 4. Wyświetl podgląd układu dysku i kliknij "Proceed" (Kontynuuj).
Czy mogę skopiować bootowalny USB na inny?
Nie możesz po prostu skopiować i wkleić rozruchowego dysku flash do innego. Nie można skopiować głównego rekordu rozruchowego ani tabel partycji. Zamiast tego możesz łatwo osiągnąć cel, klonując. Możesz sklonować bootowalny dysk USB na inny za pomocą najlepszego oprogramowania do klonowania dysków, takiego jak EaseUS Todo Backup.
Jak przenieść zdjęcia z USB na USB?
Najszybszym sposobem przeniesienia wielu zdjęć z USB na USB jest sklonowanie dysku USB.
Kroki, aby sklonować dysk USB w celu przesłania plików za pomocą oprogramowania do klonowania EaseUS:
Krok 1. Podłącz oba pendrive'y do komputera. Uruchom narzędzie do klonowania dysków / partycji EaseUS.
Krok 2. Wybierz dysk USB 1 jako dysk źródłowy i kliknij "Next" (Dalej). Wybierz dysk USB 2 (o takim samym lub większym rozmiarze niż dysk 1) jako dysk docelowy i kliknij "Next" (Dalej).
Krok 3. Wyświetl podgląd układu dysku i kliknij "Proceed" (Kontynuuj), aby rozpocząć klonowanie USB i przenoszenie zdjęć z USB na USB.
Powiązane artykuły
-
Jak wykonać kopię zapasową dysku C w systemie Windows 11 [2023 Ultimate Guie]
![author icon]() Arek/2023/11/29
Arek/2023/11/29
-
Wykonaj kopię zapasową systemu Windows Server na serwerze NAS
![author icon]() Arek/2023/08/31
Arek/2023/08/31
-
Jak wykonać kopię zapasową karty SD w Dropbox [PC i Android]🔥
![author icon]() Arek/2023/08/30
Arek/2023/08/30
-
Synchronizuj pliki między komputerami bez chmury (3 alternatywy)
![author icon]() Arek/2024/02/19
Arek/2024/02/19