Spis treści
Możesz utworzyć dysk odzyskiwania systemu Windows 10 dla innego komputera na 2 sposoby: za pomocą systemu Windows 10 ISO lub utworzyć przenośny dysk USB z systemem Windows 10 za pomocą narzędzia do tworzenia rozruchowego dysku twardego USB.
| Wykonalne rozwiązania | Rozwiązywanie problemów krok po kroku |
|---|---|
|
Krok 1. Przygotuj pusty dysk USB o pojemności co najmniej 8 GB. Krok 2. Uruchom narzędzie i zaakceptuj warunki licencji. Krok 3. Wybierz opcję Create installation media (Utwórz nośnik instalacyjny) dla innego komputera...Pełne kroki |
|
1 - Utwórz obraz systemu Windows 10 2 - Utwórz dysk ratunkowy za pomocą EaseUS Todo Backup 3 - Przywróć system Windows 10/8/7 za pomocą dysku flash USB do odzyskiwania z łatwością ...Pełne kroki |
Czy możesz utworzyć dysk odzyskiwania systemu Windows 10 z innego komputera?
„Mam komputer ASUS z systemem Windows 10 i po próbie zresetowania nie mogę już mieć do niego dostępu. Reset nie zadziałał i teraz mój komputer się nie uruchamia. Pomoc techniczna ASUS'a powiedziała mi, żebym użyj dysku odzyskiwania, by rozwiązać problem. Czy więc będę mógł utworzyć nośnik odzyskiwania na innym komputerze i używać go na moim komputerze ASUS? Jaki jest najlepszy sposób utworzenia dysku odzyskiwania systemu Windows 10 dla innego komputera? "
Komputery z systemem Windows 10 nie mają często problemów z uruchamianiem się wśród użytkowników na całym świecie, co sprawia, że posiadanie dysku odzyskiwania jest konieczne i przydatne. Czym więc jest dysk odzyskiwania i w czym pomaga? Po przygotowaniu dysku odzyskiwania systemu Windows 10 umożliwia on uruchomienie z niego martwego systemu operacyjnego Windows 10, dzięki czemu można łatwo uzyskać dostęp do szeregu narzędzi do rozwiązywania problemów i odzyskiwania systemu Windows 10 w celu przywrócenia awarii systemu.
Idealnym rozwiązaniem jest posiadanie nośnika odzyskiwania zanim zdarzy nam się krytyczna awaria systemu na komputerze, jednak w większości przypadków wymóg tworzenia jest związany z niepowodzeniem rozruchu komputera użytkownika. W takim momencie musimy znaleźć rozwiązania, żeby utworzyć dysk odzyskiwania systemu Windows 10 na normalnym komputerze i użyć go do obecnie martwego! Oto rozwiązania:
Rozwiązanie 1. Utwórz dysk USB odzyskiwania systemu Windows 10 z systemem Windows 10 ISO
Zgodnie z oficjalnym przewodnikiem Microsoftu, gdy komputer zawiedzie, najlepszą metodą, jaką możesz wypróbować, jest utworzenie nośnika instalacyjnego w celu ponownej instalacji systemu Windows 10. Postępuj zgodnie z poniższym przewodnikiem, aby utworzyć USB odzyskiwania systemu Windows 10.
Krok 1. Przygotuj pusty dysk USB z co najmniej 8 GB wolnego miejsca. Przejdź do strony i kliknij „Download tool now" (Pobierz narzędzie teraz)żeby pobrać system Windows 10 ISO.
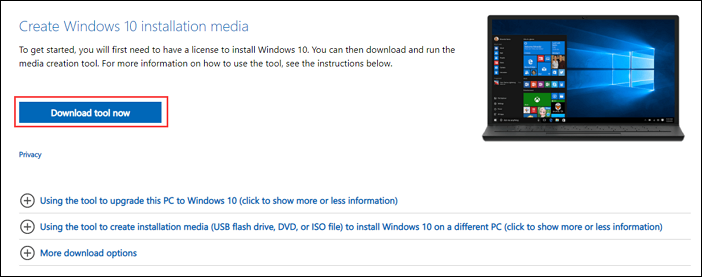
Krok 2. Uruchom narzędzie i zaakceptuj warunki licencji.
Krok 3. Wybierz opcję Create installation media for another PC (Utwórz nośnik instalacyjny dla innego komputera), a następnie kliknij przycisk Next (Dalej).
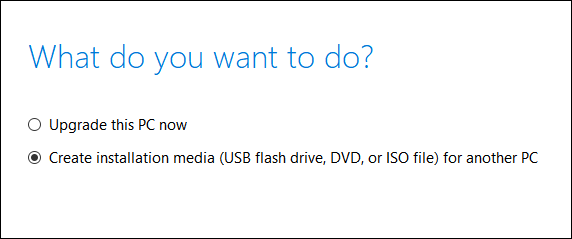
Krok 4.Wybierz język, wersję i strukturę (64-bitowa lub 32-bitowa).
Krok 5. W następnym kroku wybierz napęd flash USB jako nośnik, którego chcesz użyć.
Krok 6. Zacznij tworzyć nośnik instalacyjny.
Aby przywrócić system Windows 10 z dysku USB odzyskiwania:
Po utworzeniu możesz przywrócić system Windows 10 z USB odzyskiwania. Oto kroki, aby odzyskać system Windows 10 za pomocą USB do odzyskiwania systemu Windows 10.
Krok 1. Podłącz dysk odzyskiwania i włącz komputer.
Step 2. Wybierz „Troubleshoot" (Rozwiązywanie problemów) i wybierz jedną opcję odzyskiwania.
- Przywróć z punktu przywracania systemu, wybierając „Advanced Options" (Opcje zaawansowane)> „System Restore" (Przywracanie systemu). Spowoduje to usunięcie ostatnio zainstalowanych aplikacji, sterowników i aktualizacji, które mogą powodować problemy z komputerem, ale nie wpłynie to na pliki osobiste.
- Wybierz opcję „Reset this PC" (Zresetuj ten komputer), a następnie wybierz opcję zachowania lub usunięcia plików.
- Wybierz „Recover from a drive" (Odzyskaj z dysku). Spowoduje to ponowne zainstalowanie systemu Windows 10, a także usunięcie plików osobistych, aplikacji i zainstalowanych sterowników oraz zmian wprowadzonych w ustawieniach.
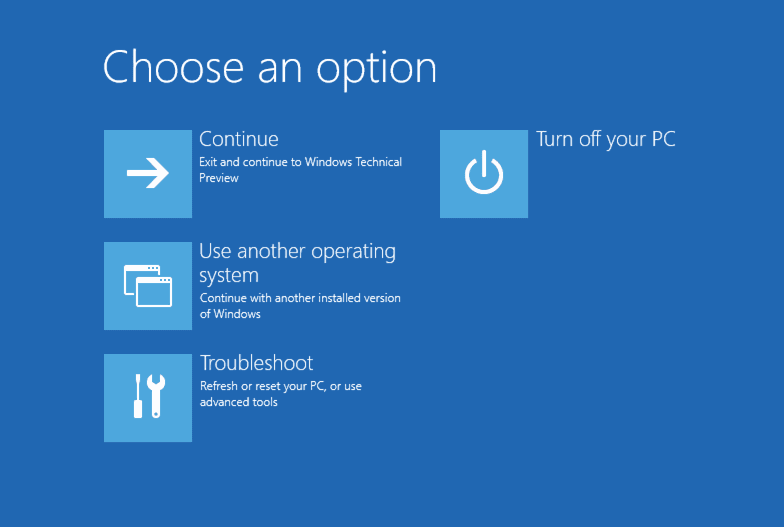
Rozwiązanie 2. Utwórz nośnik USB do odzyskiwania systemu Windows 10 za pomocą EaseUS Todo Backup
Innym łatwiejszym sposobem utworzenia dysku USB do odzyskiwania jest użycie oprogramowania innej firmy. Dysk odzyskiwania utworzony przez wbudowane narzędzie nie będzie działać na różnych bitach systemu. Aby nośnik odzyskiwania mógł uruchomić dowolną wersję systemu Windows 10/8/7, możesz użyć EaseUS Todo Backup. Umożliwia użytkownikom utworzenie dysku USB odzyskiwania systemu Windows w celu natychmiastowego przywrócenia systemu, gdy użytkownicy napotkają problemy z uruchomieniem komputera.
Omówienie całego procesu:
- 1 - Utwórz obraz systemu Windows 10
- 2 - Utwórz dysk ratunkowy za pomocą EaseUS Todo Backup
- 3 - Przywróć system Windows 10 za pomocą dysku odzyskiwania USB
Teraz możesz postępować zgodnie z instrukcjami krok po kroku, aby utworzyć pamięć USB do odzyskiwania systemu Windows 10:
1 - Utwórz obraz systemu Windows 10 za pomocą EaseUS Todo Backup
Lepiej utworzyć kopię zapasową systemu zanim komputer ulegnie awarii lub zostanie uszkodzony. Uruchom oprogramowanie EaseUS do tworzenia kopii zapasowych systemu Windows i wykonaj kopię zapasową systemu Windows 10 krok po kroku:
Krok 1. Kliknij „Wybierz zawartość kopii zapasowej” > „OS”, aby rozpocząć zadanie tworzenia kopii zapasowej systemu.

Krok 2. Wybierz miejsce docelowe, w którym chcesz zapisać plik kopii zapasowej. Kliknij „Utwórz kopię zapasową teraz”, a ukończone zadanie kopii zapasowej zostanie wyświetlone po lewej stronie w formie karty.
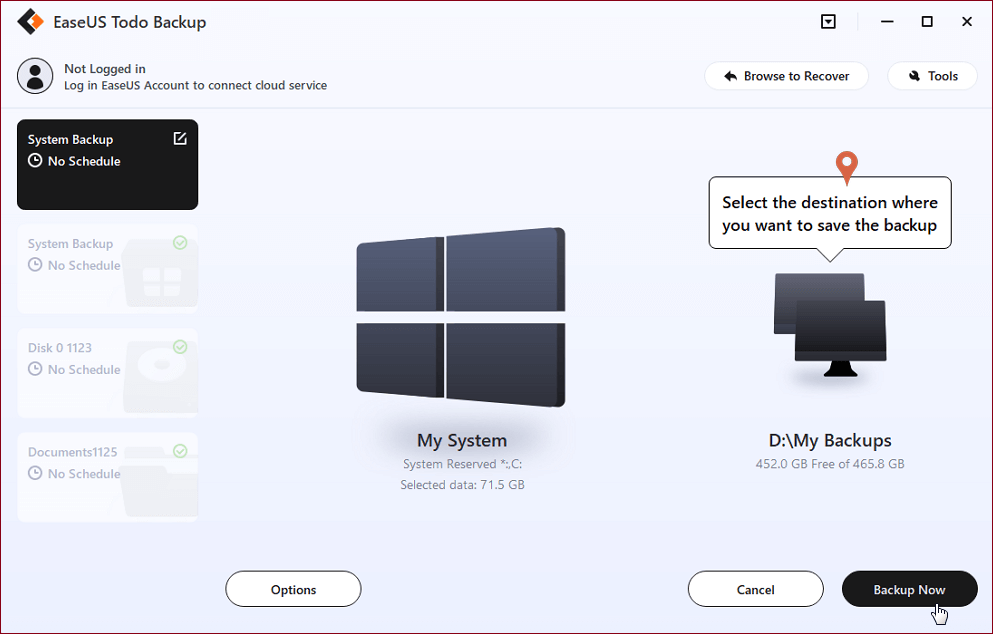
* W celu ustawienia harmonogramu tworzenia kopii zapasowej kliknij „Opcje”, aby zaszyfrować kopię zapasową hasłem w „Opcjach kopii zapasowej”, ustaw harmonogram tworzenia kopii zapasowych i wybierz uruchamianie kopii zapasowej w określonym przypadku w „Schemacie kopii zapasowej”. Istnieje również wiele innych opcji, które możesz wypróbować, dostosowując zadanie kopii zapasowej do swoich potrzeb.

2 - Utwórz dysk ratunkowy za pomocą EaseUS Todo Backup
Aby upewnić się, że możesz uruchomić komputer z dysku USB, musisz utworzyć dysk awaryjny WinPE. Najpierw musisz pobrać oprogramowanie do tworzenia kopii zapasowych systemu Windows na działający komputer. Następnie wykonaj poniższe czynności:
Krok 1. Kliknij „Wybierz zawartość kopii zapasowej” > „OS”, aby rozpocząć zadanie tworzenia kopii zapasowej systemu.

Krok 2. Wybierz miejsce docelowe, w którym chcesz zapisać plik kopii zapasowej. Kliknij „Utwórz kopię zapasową teraz”, a ukończone zadanie kopii zapasowej zostanie wyświetlone po lewej stronie w formie karty.
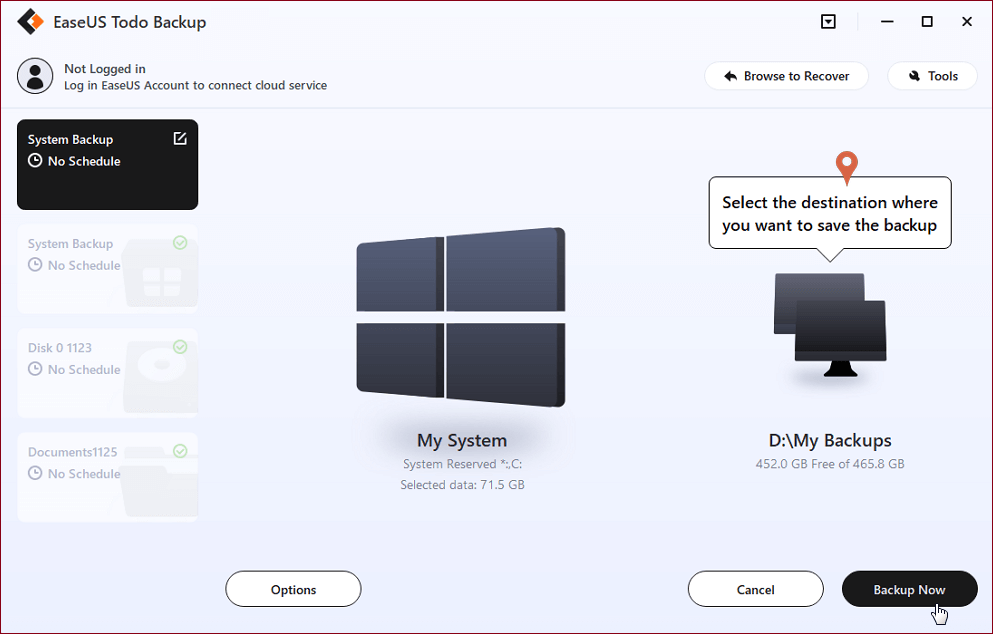
* W celu ustawienia harmonogramu tworzenia kopii zapasowej kliknij „Opcje”, aby zaszyfrować kopię zapasową hasłem w „Opcjach kopii zapasowej”, ustaw harmonogram tworzenia kopii zapasowych i wybierz uruchamianie kopii zapasowej w określonym przypadku w „Schemacie kopii zapasowej”. Istnieje również wiele innych opcji, które możesz wypróbować, dostosowując zadanie kopii zapasowej do swoich potrzeb.

3 - Przywróć system Windows 10 za pomocą dysku odzyskiwania USB
Gdy pojawiają się jakieś trudności, możesz podłączyć dysk USB do komputera i przywrócić system Windows 10, wykonując poniższe czynności:
Krok 1. Podłącz dysk USB odzyskiwania systemu Windows do komputera i naciskaj „F2” podczas włączania komputera. Wybierz rozruch z EaseUS Todo Backup.
KrokStep 2. Po uzyskaniu dostępu do EaseUS Todo Backup wybierz obraz systemu lub inne obrazy kopii zapasowych i kliknij „Recovery" (Odzyskiwanie).
Dodatkowe wskazówki - Utwórz przenośny USB z systemem Windows 10
Jeśli nie utworzyłeś dysku odzyskiwania przed awarią systemu, możesz użyć przenośnego dysku z systemem Windows 10/8/7, aby rozwiązać problem. Przenośny dysk USB z systemem Windows umożliwia zabranie własnego systemu Windows w dowolne miejsce, a nawet bezpośrednie uruchomienie systemu Windows z dysku USB na innych komputerach. Obejrzyj instruktazowy filmik wideo, który pomoże Ci utworzyć przenośny dysk, aby ponownie uruchomić komputer z dysku USB i kontynuować pracę w dowolnym miejscu.
Wniosek
To wszystko o sposobie tworzenia USB odzyskiwania systemu Windows 10 dla innego komputera. Niezwykle ważne jest wczesniejsze utworzenie kopii zapasowej systemu lub dysku odzyskiwania. Jeśli masz komputery z innymi wersjami systemu Windows poza Windows 10, zalecamy skorzystanie z EaseUS Todo Backup. To oprogramowanie rozwiązuje nierozwiązalne problemy, bez żadnego wysiłku.
Pytania dotyczące odzyskiwania systemu Windows 10 USB
Możesz uzyskać dodatkowe informacje, jeśli przeczytasz poniższe pytania i odpowiedzi:
Co to jest USB do odzyskiwania systemu Windows 10?
Dysk odzyskiwania przechowuje kopię środowiska systemu Windows 10 w innym źródle, takim jak dysk DVD lub dysk USB. Więc, jeśli system Windows 10 przejdzie na kerflooey, możliwe jest przywrócenie go z tego dysku.
Jak uruchomić system odzyskiwania systemu Windows?
- Włóż dysk USB lub DVD do odzyskiwania do komputera. Podczas uruchamiania naciśnij odpowiedni klawisz, aby uruchomić komputer z dysku USB lub DVD zamiast dysku twardego.
- Na ekranie układu klawiatury wybierz klawiaturę dla swojego języka lub kraju. Naciśnij enter.
- Teraz kliknij Recover (Odzyskaj) z dysku, aby nakazać komputerowi pobranie wersji systemu Windows na dysk. Oznacza to, że wszystkie pliki i aplikacje zostaną usunięte po ponownej instalacji systemu operacyjnego.
- Masz możliwość usunięcia tylko plików lub całkowitego wyczyszczenia systemu operacyjnego, jeśli planowałeś recykling komputera. Jeżeli planujesz zachować ten komputer, kliknij Just remove my files (Po prostu usuń moje pliki).
- Ostatnim krokiem jest kliknięcie Recover (Odzyskaj). Komputer jeszcze raz ostrzeże Cię, że wszystkie pliki osobiste zostaną usunięte, a wszystkie aplikacje, które nie były dostarczane z systemem operacyjnym, zostaną usunięte. Ponadto, jeśli podzielisz dysk twardy na partycje, spowoduje to przywrócenie go do pierwotnego stanu, co oznacza, że będziesz musiał ponownie skonfigurować partycję.
System Windows poinformuje Cię wtedy, że odzyskuje Twój komputer. Po zakończeniu system Windows jest oficjalnie ponownie instalowany.
Czy mogę pobrać dysk odzyskiwania systemu Windows 10?
Tak. Przejdź do oficjalnej witryny pobierania, gdzie możesz pobrać narzędzie do tworzenia multimediów systemu Windows na komputery z systemem Windows 10, 8.1, 8 lub 7.
Powiązane artykuły
-
Konwertuj obraz dysku na plik dysku wirtualnego (.vmdk lub .vhd)
![author icon]() Arek/2023/02/27
Arek/2023/02/27
-
Najlepsza alternatywa Goodsync do synchronizacji plików w systemie Windows 11/10/8/7🔥
![author icon]() Arek/2024/02/19
Arek/2024/02/19
-
Jak wykonać kopię zapasową systemu Windows 11 na serwerze Synology NAS (3 sposoby działania)👍
![author icon]() Arek/2023/09/17
Arek/2023/09/17
-
Top 7 najlepszych programów do obrazowania dysków SSD dla systemu Windows 11/10/8/7
![author icon]() Arek/2024/07/19
Arek/2024/07/19