Spis treści
Windows To Go to funkcja korporacyjna systemu Windows 10, Windows 8.1 i Windows 8, za pomocą której użytkownicy mogą utworzyć rozruchowy zewnętrzny dysk twardy USB z systemem Windows Live. Mając pod ręką przenośny dysk USB z systemem Windows To Go, nie musisz się martwić o awarie podczas uruchamiania systemu, takie jak awaria rozruchu, złośliwe oprogramowanie lub infekcja wirusowa powodująca awarię systemu ... Możesz użyć dysku USB z systemem Windows To Go w dowolnym miejscu na dowolny komputer! Tylko spełnianie poniższych wymagań dotyczących instalacji systemu operacyjnego Windows na certyfikowanym dysku flash USB.
Oto lista pamięci USB z certyfikatem Windows To Go!
- Imation IronKey ™ Workspace W300 / W500 / W700
- Przestrzeń robocza Kingston DataTraveler
- Przenośne miejsce pracy Spyrus
- Bezpieczne przenośne miejsce pracy Spyrus
- Spyrus WorkSafe
- Super Talent RC4 / RC8
- WD My Passport Enterprise
Więc najpierw sprawdź, czy masz obsługiwany dysk flash. Tymczasem musisz wiedzieć, że wszystkie te dyski z certyfikatem Windows To Go zaczynają się od 32 GB przestrzeni dyskowej, więc ogólnie kosztują dużo.
Czy możesz utworzyć Windows To Go z niecertyfikowanym dyskiem flash USB?
Próby użytkowników, aby utworzyć obszar roboczy Windows To Go na niecertyfikowanym dysku flash USB, z pewnością zakończyłyby się niepowodzeniem, a przez większość czasu towarzyszyłby komunikat o błędzie informujący, że jest to dysk wymienny i nie jest kompatybilny z Windows To Go.
W rzeczywistości większość użytkowników na całym świecie korzysta z popularnych dysków flash USB 3.0 firm SanDisk, Kinston, Toshiba lub Samsung, z których większość nie jest obsługiwana przez Windows To Go. Aby szeroko wspierać niecertyfikowanych właścicieli USB, którzy chcą zainstalować spersonalizowany system operacyjny Windows na dysku przenośnym, opracowano twórcę Windows To Go innej firmy, który umożliwia korzystanie z niecertyfikowanego USB Windows To Go!
Na koniec stwórzmy własny Windows To Go na dowolnym dysku USB!
Aby tak się stało, znalezienie najlepszego oprogramowania rozruchowego USB powinno być idealne. Na przykład EaseUS Todo Backup dzięki funkcji klonowania systemu, która obsługuje tworzenie obrazu całej konfiguracji systemu i plików do pamięci zewnętrznej, tworzenie przenośnego systemu operacyjnego Windows, który jest tak bardzo podobny do Windows To Go, staje się naprawdę łatwe i zrelaksowany. pobierzmy i zainstalujmy oprogramowanie do tworzenia kopii zapasowych systemu Windows na komputerze i zacznijmy.
Wskazówka
Bez względu na markę posiadanego dysku flash USB, nawet jeśli nie ma go na liście pamięci USB z certyfikatem Microsoft Windows To Go, można go używać z EaseUS Todo Backup. Musisz jednak przestrzegać dwóch zasad. W przypadku nowego dysku flash USB bez niczego, upewnij się, że miejsce do przechowywania jest nie mniejsze niż partycja systemowa; podczas gdy w przypadku starego dysku USB musi być wystarczająco dużo nieprzydzielonego miejsca przed istniejącymi partycjami.
Przewodnik dotyczący tworzenia systemu Windows To Go z niecertyfikowanym dyskiem flash USB
Krok 1. Na stronie głównej znajdź i kliknij ""Narzędzia"", klonowanie systemu i inne narzędzia będą tutaj.

Krok 2. EaseUS Todo Backup automatycznie wybierze partycję rozruchową i systemową, wybierz dysk docelowy i kliknij „Dalej”.
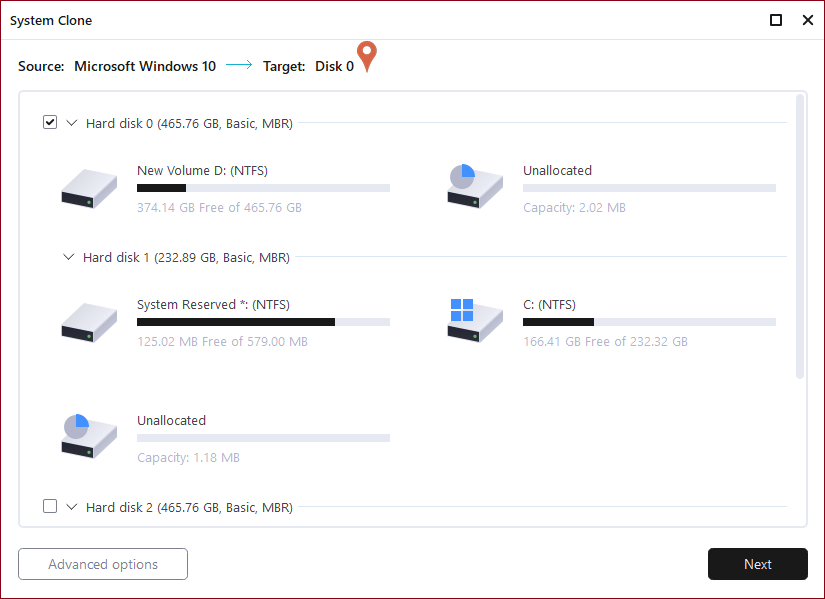
Krok 3. Jeśli dyskiem docelowym jest dysk SSD, wybierz „Optymalizuj dla dysku SSD w opcjach zaawansowanych. Wybierz „Utwórz przenośny dysk USB Windows”, jeśli chcesz utworzyć przenośny dysk USB z systemem operacyjnym komputera.
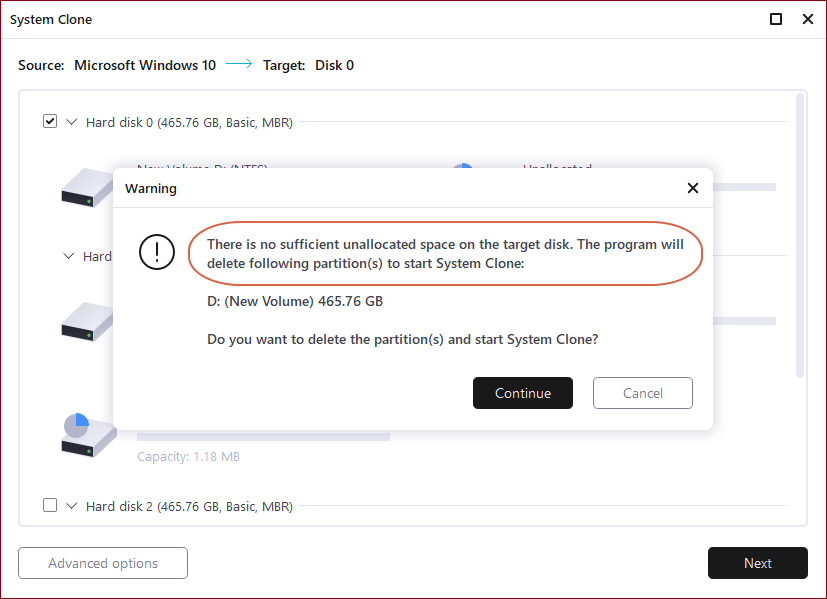
Krok 4. Kliknij „Kontynuuj”, aby rozpocząć klonowanie.
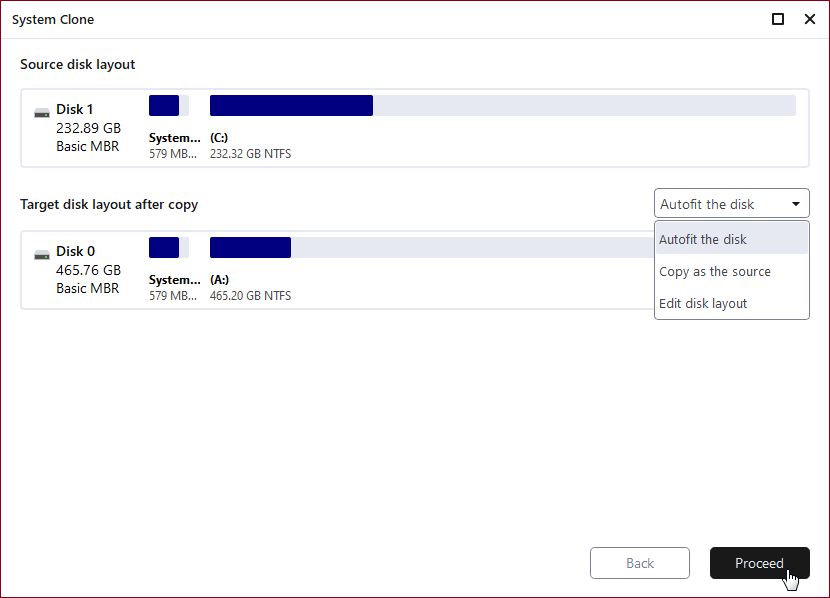
Powiązane artykuły
-
Dysk Google nie synchronizuje się w systemie Windows 10 (8 skutecznych poprawek)
![author icon]() Arek/2024/01/09
Arek/2024/01/09
-
3 proste sposoby synchronizacji USB z Dyskiem Google
![author icon]() Arek/2024/06/28
Arek/2024/06/28
-
Jak wykonać kopię zapasową maszyn wirtualnych VMware
![author icon]() Arek/2023/07/26
Arek/2023/07/26
-
Najlepsze oprogramowanie do klonowania dysków dla systemu Windows 7
![author icon]() Maggy Luy/2023/06/29
Maggy Luy/2023/06/29