Spis treści
Dlaczego trzeba sklonować dysk twardy z systemem Windows 7 na nowy?
Czy właśnie zaktualizowałeś swój system operacyjny z Windows XP lub Vista do Windows 7 na starym dysku twardym? Jednak po instalacji może się okazać, że na dysku twardym nie ma wystarczającej ilości miejsca i zawsze co minutę pojawia się komunikat o błędzie „Mało miejsca na dysku”.
Ten problem można rozwiązać za pomocą oprogramowania do zarządzania wolnymi partycjami, rozszerzając partycję systemową o wolne miejsce. Jeśli jednak na starym dysku zabraknie miejsca, a wszystkie pliki na dysku twardym, takie jak cenne zdjęcia, ulubione filmy itp., nie mogą zostać usunięte, musisz dokonać aktualizacji do nowego, większego dysku.
W takiej sytuacji profesjonalny klon dysku i oprogramowanie do tworzenia kopii zapasowych współpracujące z systemem Windows 7 pomogą uaktualnić stary dysk do nowego i większego z całą zawartością przy sobie.
Najlepsze oprogramowanie do klonowania dysków w systemie Windows 7
EaseUS Todo Backup umożliwia klonowanie lub przenoszenie systemu Windows 7 na nowy dysk. Co więcej, jego najnowsza wersja została wydana, taka jak Windows 10/8.1/8 itp., Wszystkie są obsługiwane.
Oprócz aktualizacji na nowy dysk twardy, jeśli chcesz kupić nowy komputer w celu zastąpienia starego, EaseUS Todo Backup z funkcją odzyskiwania na inny sprzęt pozwoliłaby na migrację danych na nowy komputer bez ponownej instalacji systemu Windows.
W rzeczywistości sposób sklonowania dysku systemowego Windows lub innych dysków niesystemowych na nowy byłby znacznie bezpieczniejszy i wygodniejszy niż ponowna instalacja systemu Windows i ponowne ładowanie wszystkich aplikacji. Postępuj zgodnie ze szczegółowymi instrukcjami krok po kroku, aby sklonować dysk. Wcześniej możesz pobrać i zainstalować pełną wersję tego oprogramowania, a następnie rozpocząć.
Jak sklonować dysk Windows 7 za pomocą najlepszego EaseUS
01. Podłącz drugi dysk twardy
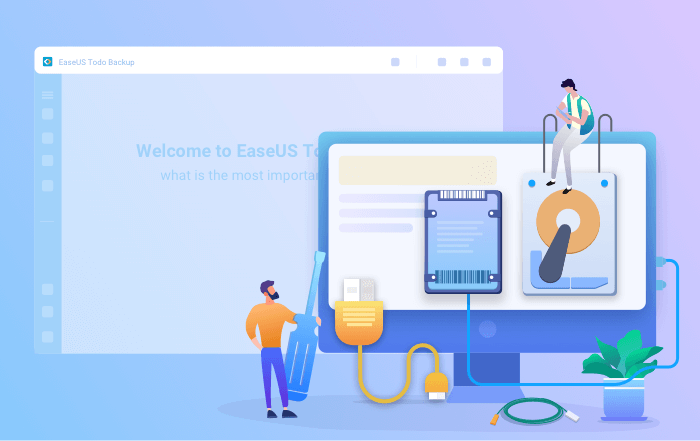
Potrzebne narzędzia: śrubokręt, kabel Power Splitter Adapter, kabel SATA lub adapter USB do SATA. Upewnij się, że docelowy dysk twardy/SSD jest większy niż zajęte miejsce na bieżącym dysku.
- Podłącz dysk docelowy do komputera.
- W przypadku komputera stacjonarnego otwórz ramę główną śrubokrętem i podłącz dysk do płyty głównej za pomocą kabla SATA, a następnie podłącz kabel adaptera rozgałęźnika zasilania dysku do skrzynki zasilacza.
- W przypadku laptopa do podłączenia dysku można użyć przejściówki USB na SATA.
- Zainicjuj nowy HDD/SSD do MBR lub GPT zanim będzie można go użyć (Aby zachować ten sam styl docelowego nowego dysku, co dysk bieżący).
02. Pobierz narzędzie do klonowania dysków

EaseUS Todo Backup to oprogramowanie do klonowania, które integruje wiele funkcji, w tym klon systemu/dysku, tworzenie kopii zapasowych, przywracanie i przesyłanie systemu itp. W dziedzinie klonowania dysku to narzędzie wyróżnia się następującymi aspektami:
- Obejmuje tyle wymagań co do klonowania dysku, takich jak aktualizacja dysku twardego do większego, klonowanie systemu operacyjnego itp.
- Klonowanie dysków ma najwyższy wskaźnik sukcesu spośród wszystkich podobnych produktów na rynku.
- Obsługuje wszystkie rodzaje dysków, w tym IDE, EIDE, SATA, ESATA, ATA, SCSI, iSCSI, USB 1.0/2.0/3.0.
- Obsługuje klonowanie dysków podstawowych/dynamicznych oraz dysków MBR/GPT.
03. Przygotuj się z procedurami klonowania
Klon systemu: Wybierz Klon systemu > wybierz dysk docelowy > kliknij Dalej, aby rozpocząć. W Opcjach zaawansowanych możesz wybrać opcję Utwórz przenośny dysk USB systemu Windows, aby sklonować system na dysk USB.
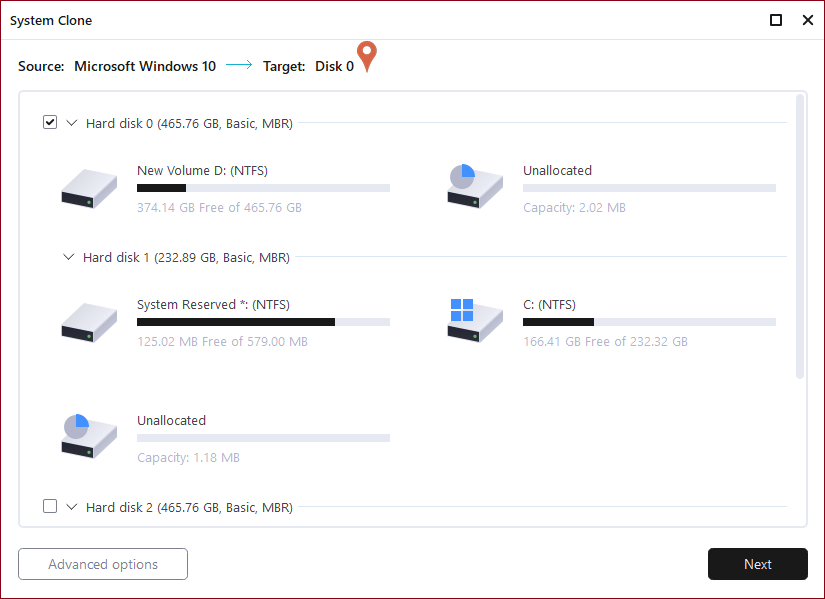
Klon dysku/partycji: Wybierz opcję Klonuj > Wybierz dysk lub partycję zasobów > Wybierz dysk docelowy > Kliknij Dalej, aby rozpocząć.
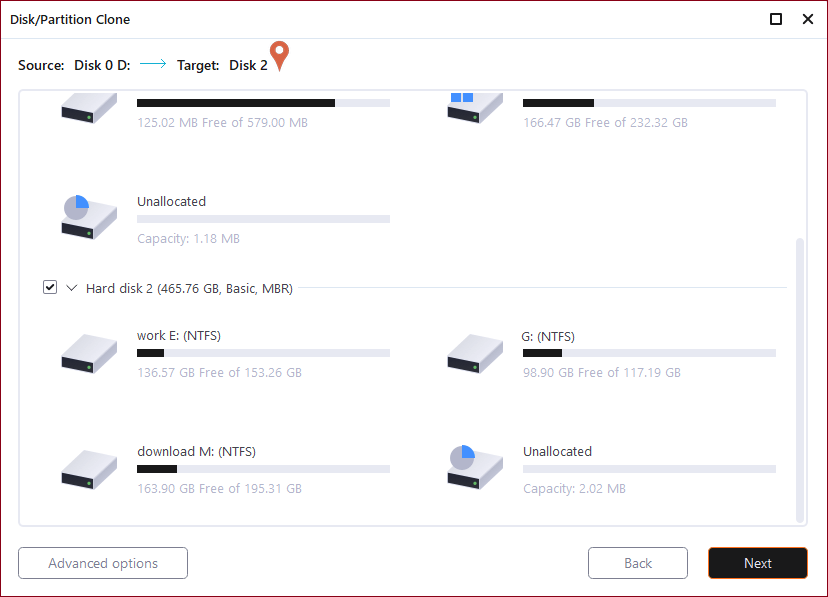
04. Uruchom z klonowanego dysku twardego
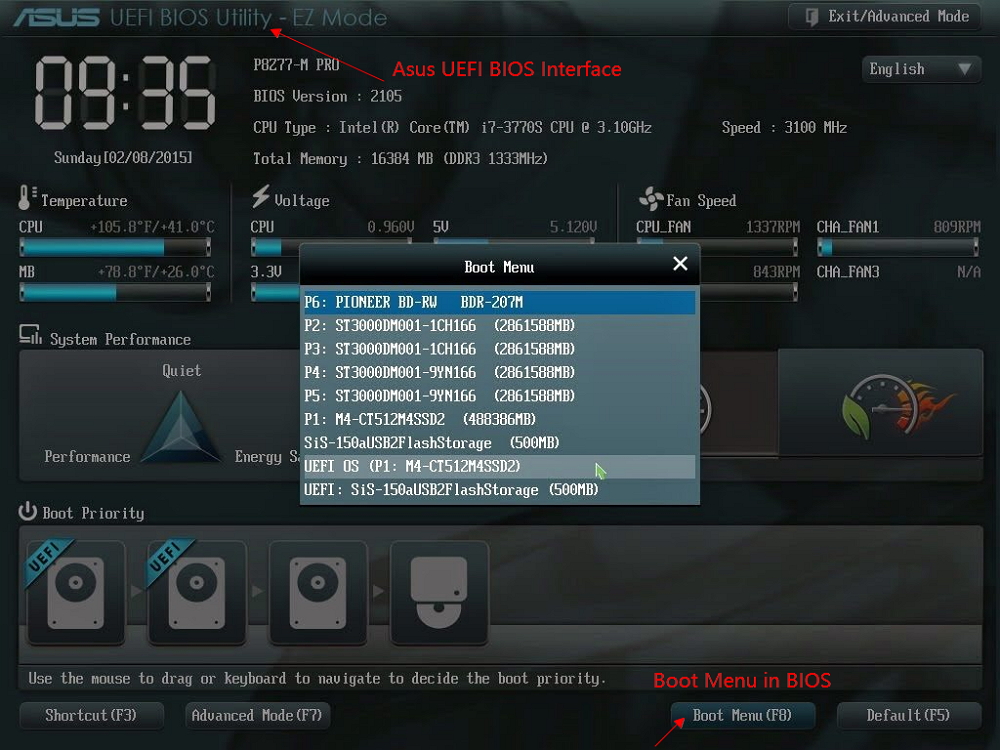
Opcja 1. Jeśli chcesz zachować zarówno stary, jak i nowy dysk
- Uruchom ponownie komputer i naciśnij F2 (F8,F10, DEL...), aby wejść do ustawień BIOS.
- W opcji Boot wybierz nowy dysk twardy/SSD jako nowy dysk rozruchowy.
- Wyjdź z BIOS-u i uruchom ponownie komputer.
Opcja 2. Jeśli chcesz zachować tylko nowy dysk
- Odłącz stary dysk i upewnij się, że nowy dysk jest dobrze podłączony.
- Zrestartuj swój komputer.
- Opcja 2 to lepszy plan przechowywania dysku twardego dla laptopów
Porady: Jeśli chcesz uruchomić komputer ze sklonowanego dysku, użyj funkcji klonowania dysku, ponieważ tylko klonowanie partycji C nie może zapewnić, że możesz uruchomić komputer ze sklonowanego dysku.
Oprócz klonowania dysku, EaseUS zapewnia również kopię zapasową plików, kopię zapasową dysku, pełną kopię zapasową, przyrostową kopię zapasową, kopia różnicowa, zaplanuj tworzenie kopii zapasowych itp. funkcje w celu ochrony danych.
Powiązane artykuły
-
Klonuj partycję dysku twardego systemu Windows 10
![author icon]() Arek/2024/07/23
Arek/2024/07/23
-
Oprogramowanie do odzyskiwania systemu Bare Metal
![author icon]() Arek/2024/11/21
Arek/2024/11/21
-
Jak sklonować dysk twardy serwera w systemie Windows Server 2019/2016/2012
![author icon]() Maggy Luy/2024/07/23
Maggy Luy/2024/07/23
-
TotalAV VS McAfee: pełne porównanie w 2023 r.🔥
![author icon]() Arek/2023/11/27
Arek/2023/11/27