Spis treści
Nie martw się, jeśli sklonowany dysk SSD firmy Samsung nie uruchomi się po migracji systemu operacyjnego Windows na dysk SSD przy użyciu niezawodnego oprogramowania do klonowania dysków. . Na tej stronie udostępnimy kompletny przewodnik, który pokaże Ci, dlaczego sklonowanego dysku SSD nie można uruchomić i pomoże Ci uruchomić dysk SSD po sklonowaniu.
Postępuj zgodnie z tym przewodnikiem, aby teraz uruchomić komputer z nowego dysku SSD:
Postępuj zgodnie z instrukcjami, aby teraz dowiedzieć się, jak uruchomić komputer z dysku SSD po sklonowaniu.
#Przewodnik 1. Dlaczego mój komputer nie uruchamia się ze sklonowanego dysku SSD
Aby odpowiedzieć na to pytanie, należy najpierw odpowiedzieć na to pytanie: czy klonowanie dysku powoduje, że można go uruchomić? Odpowiedź brzmi NIE.
Klonowanie systemu operacyjnego Windows lub całego dysku na nowy dysk twardy (HDD) / dysk SSD to tylko proces kopiowania i będziesz musiał wykonać więcej operacji wymienionych poniżej, aby uruchomić system Windows z dysku SSD po sklonowaniu:
- 1. Wymień stary dysk
- 2. Ustaw nowy dysk SSD jako dysk rozruchowy w systemie BIOS
- 3. Uruchom komputer z nowego dysku SSD
Jeśli po wykonaniu powyższych wskazówek nadal nie można uruchomić dysku SSD, mogą to być następujące przyczyny, które uniemożliwiają uruchomienie komputera na dysku SSD:
- Proces klonowania systemu operacyjnego nie powiódł się
- Sklonowany dysk SSD nie wyświetla się w systemie BIOS
- Nie wykryto sklonowanego dysku SSD
- Sklonowałeś zły dysk (dysk danych, a nie system operacyjny) na dysk SSD
Co więc powinieneś zrobić i jak sprawić, by dysk SSD był bootowalny? W następnym przewodniku pokażemy Ci cały proces.
#Przewodnik 2: Pełny przewodnik dotyczący uruchamiania z dysku SSD
W tym przewodniku musisz po kolei postępować zgodnie z poniższymi wskazówkami, abyśmy mogli pomóc Ci ustalić przyczyny i rozwiązać problem, umożliwiając ponowne uruchomienie dysku SSD przy użyciu właściwej metody.
Oto, co należy zrobić po sklonowaniu dysku twardego na dysk SSD lub jak uruchomić komputer z sklonowanego dysku SSD w systemie Windows 10/8/7:
# 1. Sprawdź połączenie SSD - Zainstaluj dysk SSD w komputerze poprawnie
Zestawy narzędzi: kabel SATA, śrubokręt
Krok 1. Sprawdź, czy podłączasz sklonowany dysk SSD jako zewnętrzny dysk USB.
Jeśli tak, odłącz go i przejdź do kroku 2.
Krok 2. Otwórz obudowę komputera, zainstaluj sklonowany dysk SSD w komputerze za pomocą kabla SATA i kabla zasilającego.
Krok 3. Sprawdź, czy połączenie SSD jest szczelne. Jeśli nie, podłącz ponownie i zaciśnij kable połączeniowe SSD.

Jeśli nie wiesz, jak zainstalować nowy dysk, postępuj zgodnie z instrukcjami: Zainstaluj nowy dysk twardy (HDD)/ dysk SSD..
# 2. Sprawdź, czy sklonowany dysk SSD zawiera system operacyjny - jeśli nie, przełącz system operacyjny na dysk SSD
Po zainstalowaniu dysku SSD uruchom ponownie komputer i możesz sprawdzić, czy nowy dysk SSD zawiera sklonowany system operacyjny Windows. Oto co należy sprawdzić sprawdzić:
Krok 1. Uruchom ponownie komputer z oryginalnego dysku.
Krok 2. Otwórz Eksplorator plików systemu Windows i otwórz dysk SSD.
Krok 3. Poszukaj folderu "Windows” na dysku SSD.
- Jeśli go znajdziesz, oznacza to, że masz zainstalowany system operacyjny na dysku SSD i możesz przejść do następnej wskazówki.
- Jeśli nie, prawdopodobnie sklonowałeś dysk danych na dysk SSD. Będziesz musiał ponownie sklonować system operacyjny na dysk SSD.
Przewodnik dotyczący ponownego uruchomienia systemu operacyjnego na dysk SSD
Zestawy narzędzi: 1. Zarządzanie dyskami w systemie Windows; 2. Niezawodne oprogramowanie do klonowania systemu - EaseUS Todo Backup
1. Usuń wszystko z dysku SSD
- Otwórz Zarządzanie dyskami> Zlokalizuj i kliknij prawym przyciskiem myszy wolumen SSD> Wybierz "Usuń wolumin”.
- Powtórz, aby usunąć wszystkie woluminy z dysku SSD.
2. Zainicjuj dysk SSD w tym samym stylu partycji, co stary dysk
Krok 1. W Zarządzaniu dyskami kliknij prawym przyciskiem myszy stary dysk i wybierz "Właściwości”> Sprawdź styl partycji.
Krok 2. Kliknij prawym przyciskiem myszy dysk SSD i wybierz "Zainicjuj dysk”> Ustaw ten sam styl partycji - MBR lub GPT na SSD.
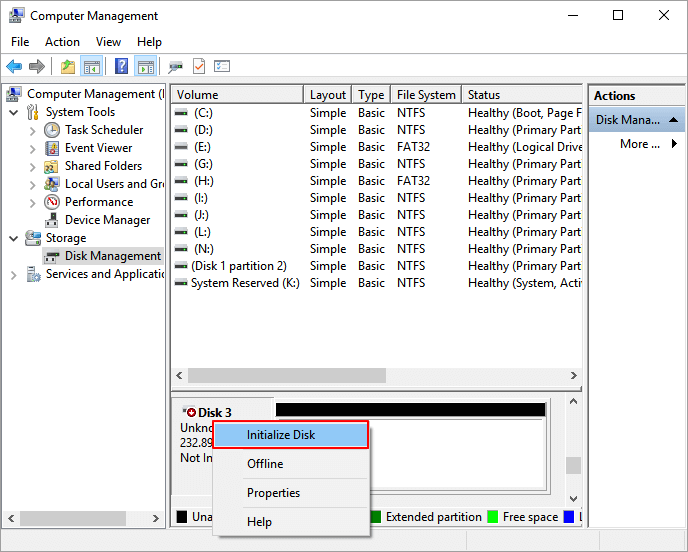
3. Ponownie uruchom system operacyjny Windows na dysk SSD
Aby zmienić system operacyjny na dysk SSD, oprogramowanie do tworzenia kopii zapasowych systemu Windows w trybie procesowym - EaseUS Todo Backup może w pełni wykonać operację migracji systemu operacyjnego za Ciebie. Możesz skorzystać z instruktażu wideo lub przewodnika krok po kroku, aby uzyskać pomoc:
Instruktaż wideo: klonowanie systemu Windows 10/8/7 na dysk SSD
Ten przewodnik wideo pokazuje, w jaki sposób oprogramowanie EaseUS do klonowania dysków pomaga sklonować system Windows 10 na nowy dysk SSD i jak uruchomić system z dysku SSD po sklonowaniu.
Przewodnik krok po kroku dotyczący klonowania systemu operacyjnego Windows na dysk SSD
EaseUS Todo Backup to idealne oprogramowanie do klonowania HDD na SSD, które sprawia, że migracja systemu jest łatwa, szybka i stabilna!
Krok 1. Na stronie głównej znajdź i kliknij ""Narzędzia"", klonowanie systemu i inne narzędzia będą tutaj.

Krok 2. EaseUS Todo Backup automatycznie wybierze partycję rozruchową i systemową, wybierz dysk docelowy i kliknij „Dalej”.
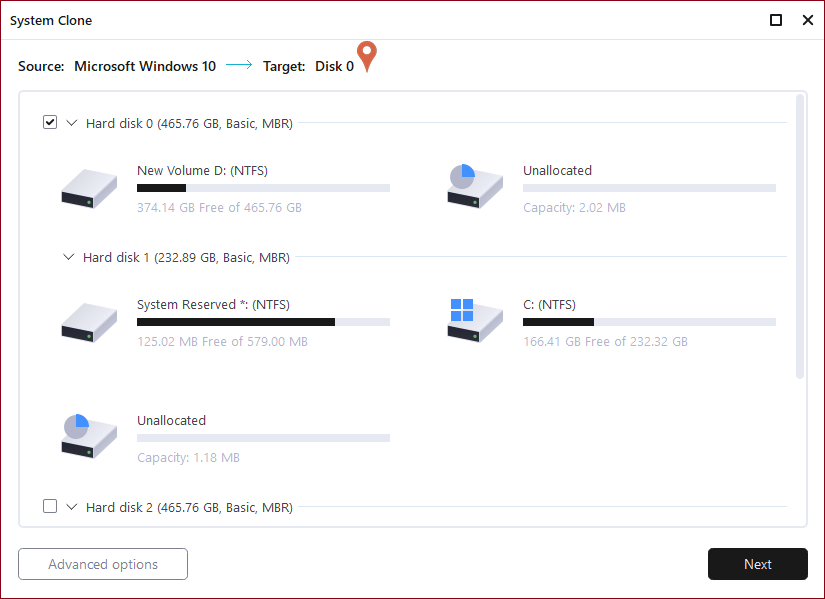
Krok 3. Jeśli dyskiem docelowym jest dysk SSD, wybierz „Optymalizuj dla dysku SSD w opcjach zaawansowanych. Wybierz „Utwórz przenośny dysk USB Windows”, jeśli chcesz utworzyć przenośny dysk USB z systemem operacyjnym komputera.
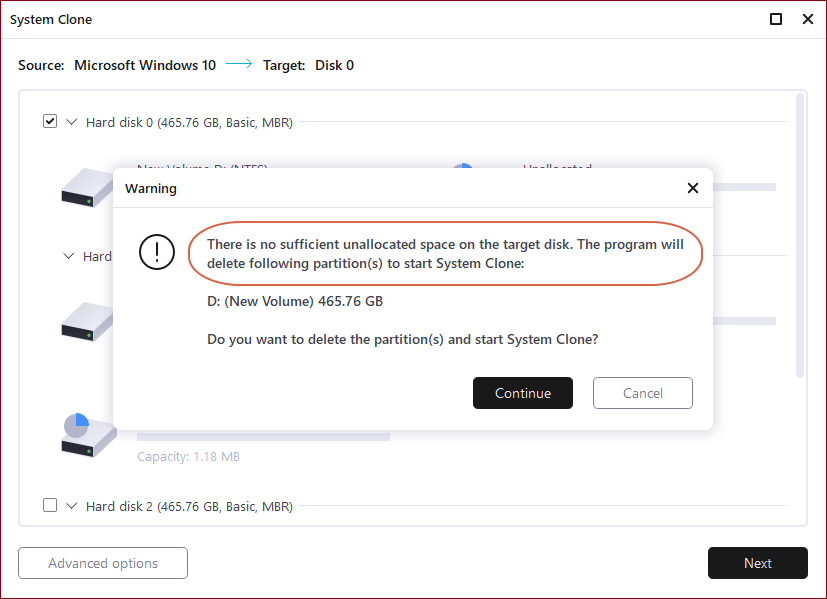
Krok 4. Kliknij „Kontynuuj”, aby rozpocząć klonowanie.
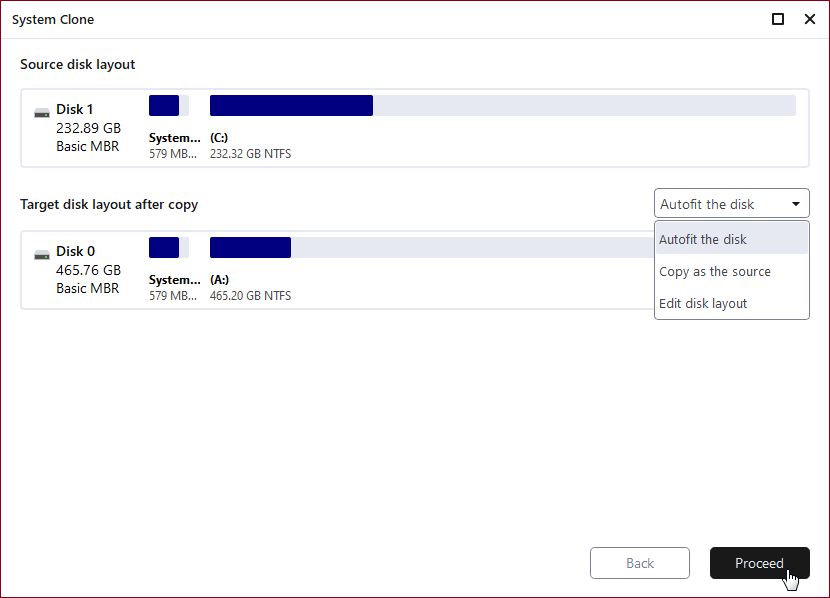
# 3. Uruchom z sklonowanego dysku SSD
Kluczowym krokiem do uruchomienia sklonowanego dysku SSD na komputerze z systemem Windows jest zmiana kolejności rozruchu w systemie BIOS. Wykonując następujące proste czynności, komputer natychmiast uruchomi system Windows z dysku SSD:
Krok 1. Uruchom ponownie komputer, naciśnij klawisz F2 / F8 / F11 lub Del, aby wejść do środowiska BIOS.
Krok 2. Przejdź do sekcji rozruchowej i ustaw sklonowany dysk SSD jako dysk rozruchowy w systemie BIOS.
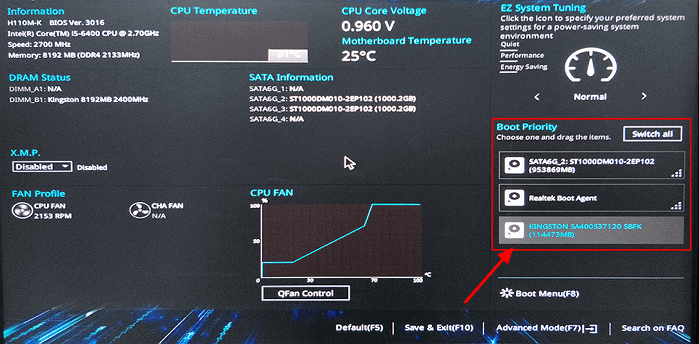
Step 3. Zapisz zmiany i uruchom ponownie komputer.
Teraz powinieneś pomyślnie uruchomić komputer z dysku SSD.
#Przewodnik 3. Co zrobić z moim starym dyskiem po klonowaniu
Jeśli masz to samo pytanie po uruchomieniu z dysku SSD, to tutaj powiemy Ci, co zrobić ze starym dyskiem po sklonowaniu.
# 1. Pomyśl, jak sobie poradzisz ze starym dyskiem
Zasadniczo istnieją dwie opcje:
- 1. Wyczyść stary dysk i sprzedaj go online.
- 2. Sklonuj stary dysk systemu operacyjnego i użyj go jako dysku z danymi.
Tak czy inaczej, będziesz musiał wyczyścić cały dysk, usuwając wszystkie dane ze starego dysku. A tutaj, po zainstalowaniu EaseUS Todo Backup na komputerze, możesz po prostu wyczyścić cały stary dysk za pomocą tego oprogramowania.
# 2. Wyczyść dane ze starego dysku
Oto proste kroki, aby wyczyścić wszystko ze starego dysku twardego:
Uwaga:
Operacji czyszczenia danych nie można cofnąć po zastosowaniu zmian. Należy uważać, aby po wykonaniu operacji przez EaseUS Todo Backup dane nie zostały odzyskane przez żadne oprogramowanie do odzyskiwania danych! Gdy zdecydujesz się wyczyścić partycję lub dysk, Twoje dane znikną na zawsze.
Krok 1. Na stronie głównej znajdź i kliknij ""Narzędzia"", klonowanie systemu i inne narzędzia będą tutaj.

Krok 2. EaseUS Todo Backup automatycznie wybierze partycję rozruchową i systemową, wybierz dysk docelowy i kliknij „Dalej”.
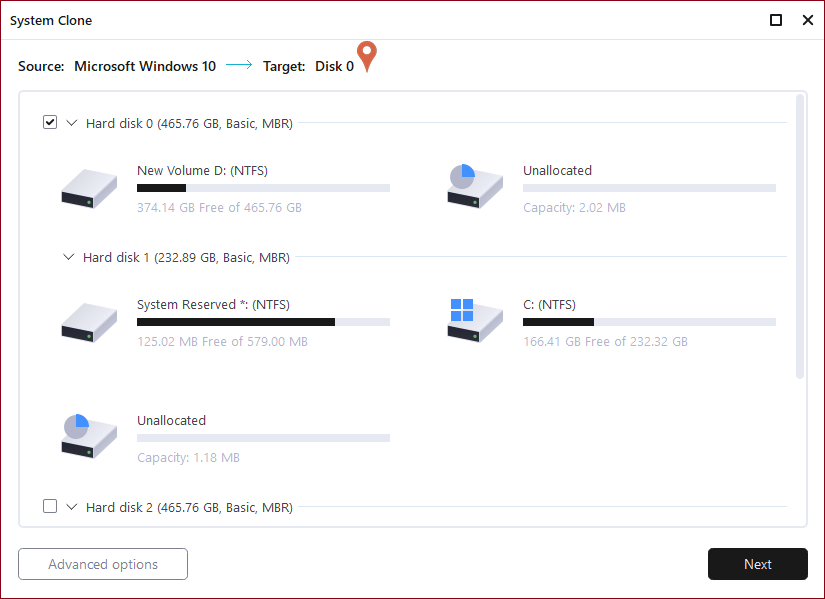
Krok 3. Jeśli dyskiem docelowym jest dysk SSD, wybierz „Optymalizuj dla dysku SSD w opcjach zaawansowanych. Wybierz „Utwórz przenośny dysk USB Windows”, jeśli chcesz utworzyć przenośny dysk USB z systemem operacyjnym komputera.
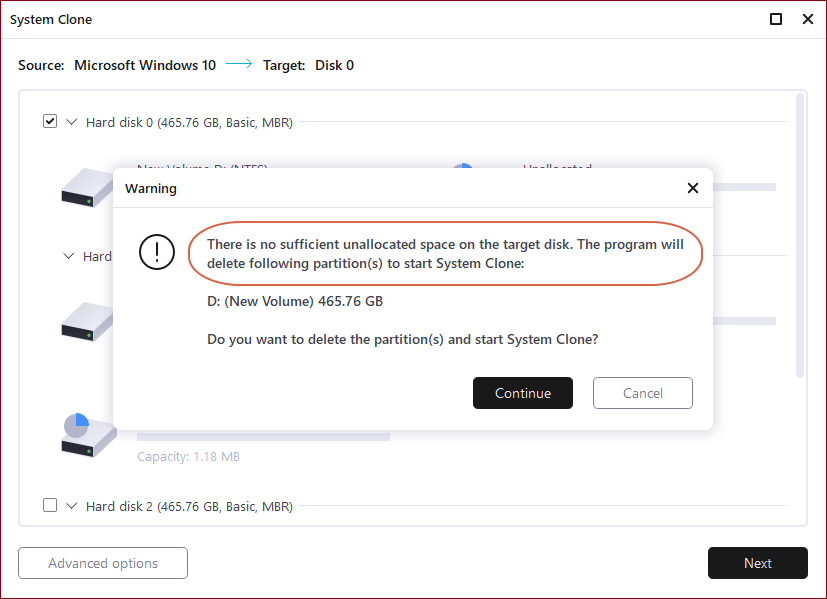
Krok 4. Kliknij „Kontynuuj”, aby rozpocząć klonowanie.
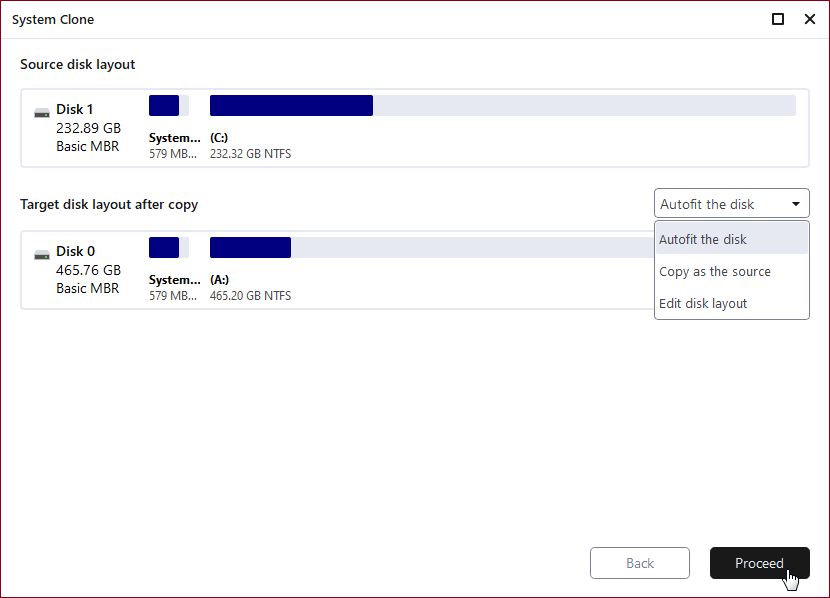
# 3. Skorzystaj ze starego dysku
Aby sprzedać dysk: Wyjmij stary dysk z komputera> Zrób zdjęcia i dodaj podstawowe informacje o dysku w trybie online> Sprzedaj go online i wyślij dysk kupującemu.
Aby użyć dysku jako dysku danych: Podziel dysk twardy na partycje > Zapisz na nim nowe pliki i dane.
Podsumowanie: klonuj i ustaw poprawnie rozruch z dysku SSD
Na tej stronie omówiliśmy normalne powody, przez które komputer nie uruchamia się ze sklonowanego dysku SSD. Zasadniczo są one spowodowane:
- 1. Dysk źródłowy nie może się uruchomić, ponieważ jest to dysk danych.
- 2. Ustaw zły dysk do rozruchu.
- 3. Po prostu podłączasz dysk SSD do komputera za pomocą USB.
- 4. Podczas procesu klonowania wystąpiły błędy.
Aby sklonowany dysk SSD był bootowalny, ważne jest, aby wcześniej zidentyfikować przyczynę. Po wyjaśnieniu, możesz spróbować rozwiązać problem, wypróbowując następujące rozwiązania (jak pokazano w Przewodniku 2):):
1. Zainstaluj dysk SSD poprawnie na komputerze
2. Zainicjuj dysk SSD na MBR lub GPT - to samo, co dysk źródłowy
3. Uruchom ponownie proces klonowania
4. Ustaw odpowiedni dysk (SSD) do rozruchu w systemie BIOS
Pamiętaj, że aby upewnić się, że sklonowany dysk SSD można uruchomić, należy zwrócić się o pomoc do niezawodnego oprogramowania do klonowania systemu operacyjnego, takiego jak EaseUS Todo Backup. Podejmij kroki, aby komputer uruchomił się z dysku SSD po sklonowaniu.
Powiązane artykuły
-
Jak utworzyć Clonezilla USB za pomocą Rufusa (prosty przewodnik 2023)👍
![author icon]() Arek/2023/10/12
Arek/2023/10/12
-
6 Rozwiązania dla systemu Windows 10 nie mogą utworzyć dysku odzyskiwania
![author icon]() Arek/2023/02/27
Arek/2023/02/27
-
Jak utworzyć obraz dysku Windows 10 za darmo na laptopach i komputerach stacjonarnych
![author icon]() Arek/2023/11/21
Arek/2023/11/21
-
Punkty przywracania systemu Windows 10/8/7 nie działają
![author icon]() Maggy Luy/2023/06/29
Maggy Luy/2023/06/29