Spis treści
- Aktualizacja systemu Windows 11 jest dostępna:
- W czerwcu 2022 r. firma Microsoft wydała niejawną wersję systemu Windows 11 (o nazwie kodowej Sun Valley). Oficjalna wersja trafi do każdego kompatybilnego komputera od października 2022 roku. Nowy Windows 11 wymaga, aby komputery użytkowników były wyposażone w TPM 2.0 i uruchamiały się w trybie UEFI. Jeśli chcesz uaktualnić do systemu Windows 11, ale nie masz pewności, czy Twój komputer jest zgodny z minimalnymi wymaganiami, możesz kliknąć to łącze, abysprawdź aktualizację do Windows 11.
„Za każdym razem, gdy próbuję wyłączyć komputer, byłem zmuszony zaktualizować system Windows 10. Ale naprawdę nie chcę aktualizować systemu operacyjnego, ponieważ automatyczna aktualizacja może zająć zasoby systemowe i sieciowe. Czy jest ktoś, kto może pomóż mi rozwiązać ten problem i wyłączyć aktualizację systemu Windows 10? Z góry dziękuję."
Wszystkie rozwiązania umożliwiające wyłączenie aktualizacji systemu Windows 10/11:
| Rozwiązania | Rozwiązywanie problemów krok po kroku |
|---|---|
| 1. Ręcznie wyłącz Windows Update | Naciśnij klawisz Windows + R, aby otworzyć pole Uruchom...Pełne kroki |
| 2. Zmień ustawienia Edytora zasad grupy | Idź do konfiguracja komputera > Szablony administracyjne...Pełne kroki |
| 3. Zmierz połączenie sieciowe | Kliknij „Sieć i Internet” w aplikacji Ustawienia...Pełne kroki |
| 4. Zmień ustawienia aktualizacji za pomocą Rejestru | Wpisz regedit i kliknij OK, aby otworzyć Rejestr...Pełne kroki |
Ilekroć masz do czynienia z automatycznym powiadomieniem o aktualizacji systemu Windows, takim jak:
- Instaluj aktualizacje automatycznie
- Pobierz aktualizacje, ale zdecyduj, kiedy je zainstalować
- Sprawdź aktualizacje, ale pozwól mi wybrać, czy je pobrać i zainstalować
Co byś zrobił? Tutaj mamy następujące rozwiązania.
- Wskazówka
- Zanim przejdziesz do czterech rozwiązań, aby całkowicie zatrzymać aktualizacje systemu Windows 10, sprawdź własną wersję systemu Windows 10 (Home, Professional, Education lub Enterprise), przechodząc do opcji Ustawienia -> System -> Informacje, aby znaleźć najbardziej odpowiednie rozwiązanie. Poza tym czwarty sposób kontrolowania aktualizacji systemu Windows 10 za pomocą Rejestru jest dość ryzykowny, pamiętaj, aby wykonćj kopię zapasową swoich danycha szczegóły zostaną pokazane w sekcji dodatkowych porad.
Jak wyłączyć aktualizację systemu Windows 10/11?
Dotyczy: Windows 11, Windows 10, Windows 8. W przypadku różnych wersji systemu kroki obsługi mogą się nieznacznie różnić.
Rozwiązanie 1. Wyłącz usługę Windows Update
Poznaj ograniczenia tej metody. Chociaż wyłączenie usługi automatycznych aktualizacji tymczasowo zatrzyma wszystkie aktualizacje zbiorcze systemu Windows 10, usługa włączy się ponownie po pewnym czasie. Oto wskazówki:
1. Naciśnij klawisz z logo Windows + R w tym samym czasie, aby wywołać pole Uruchom.
2. Wpisz services.msci naciśnij Enter.
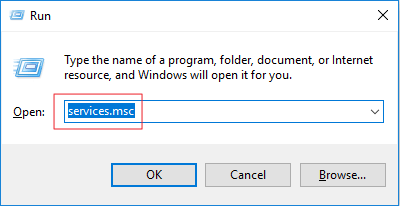
3. Przewiń w dół do witryny Windows Update i kliknij ją dwukrotnie.
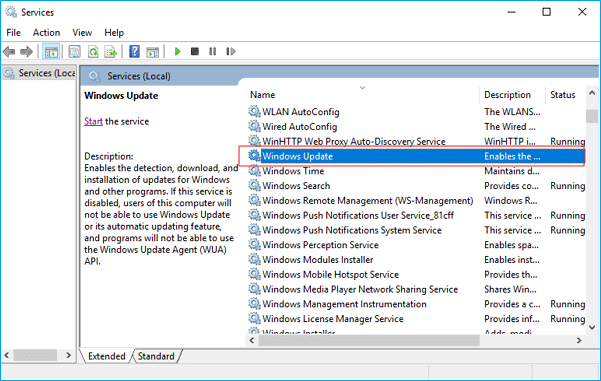
4. W typie uruchomienia wybierz „Wyłączone”. Następnie kliknij „Zastosuj” i „OK”, aby zapisać ustawienia.
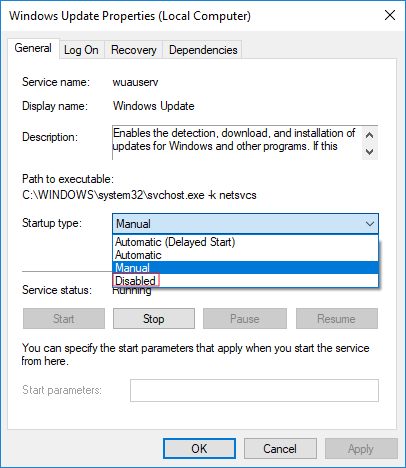
Czy wolisz rozwiązanie jednym kliknięciem, aby wyłączyć funkcję automatycznej aktualizacji systemu Windows? Jeśli tak, skorzystaj z wszechstronnego zestawu narzędzi — EaseUS CleanGenius, który Ci pomoże. Dzięki niemu możesz wyłączyć/włączyć usługę Windows Update, naprawić dyski twarde, usunąć/włączyć ochronę przed zapisem i nie tylko w ciągu kilku sekund.
Aby wyłączyć Windows Update:
Krok 1. POBIERZ EaseUS CleanGenius za darmo i zainstaluj go na swoim komputerze.
Krok 2. Uruchom EaseUS CleanGenius i przejdź do „Optymalizacja”.
Krok 3. Narzędzie automatycznie wykryje stan usługi Windows Update. Jeśli usługa Windows Update jest obecnie włączona, kliknij przełącznik, aby zatrzymać usługę.
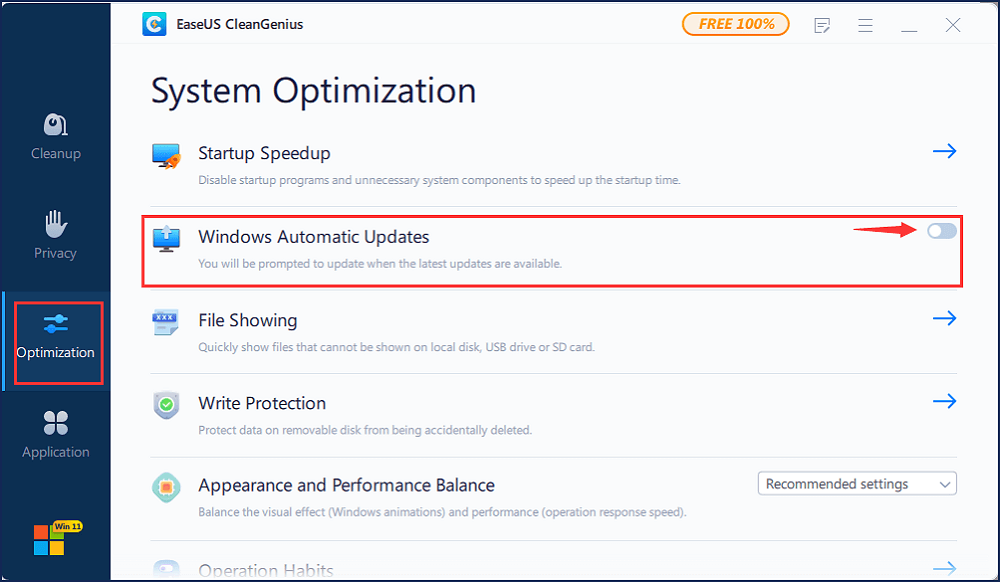
Krok 4. Jeśli chcesz sprawdzić, czy usługa została wyłączona automatycznie, przejdź do „Start” > wpisz „Usługi” > kliknij prawym przyciskiem myszy „Usługi” i wybierz „Uruchom jako administrator”.
Krok 5. Na liście usług znajdź i kliknij prawym przyciskiem myszy „Windows Update” > „Właściwości”. W sekcji „Stan usługi” powinieneś zobaczyć, że usługa została zatrzymana.
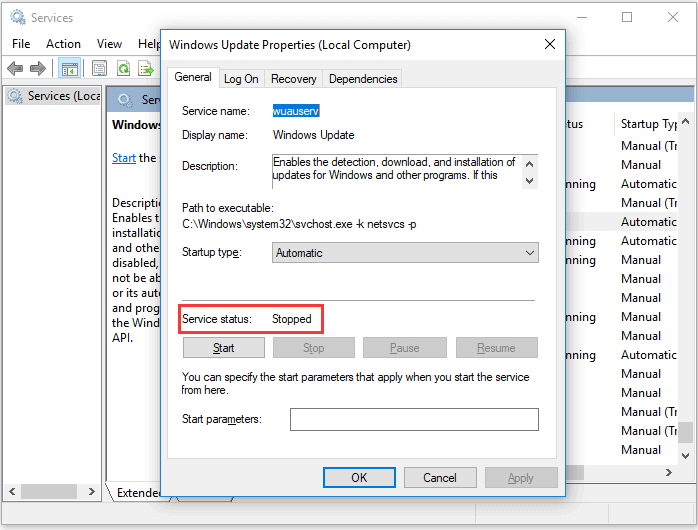
Rozwiązanie 2. Zmień ustawienia edytora zasad grupy
Funkcja zasad grupy nie jest dostępna w wersji Home. Tak więc tylko po uruchomieniu systemu Windows 10 Professional, Enterprise lub Education można użyć Edytora zasad grupy, aby zmienić ustawienia, aby uniemożliwić automatyczną aktualizację systemu Windows 10. Edytor zasad grupy powiadomi Cię o nowych aktualizacjach bez ich automatycznego instalowania.
- Naciśnij klawisz logo Windows + R, a następnie wpisz gpedit.msc i kliknij OK.
- Przejdź do „Konfiguracja komputera” > „Szablony administracyjne” > „Składniki systemu Windows” > „Windows Update”.
- Kliknij dwukrotnie „Konfiguruj aktualizacje automatyczne”.
- Wybierz „Wyłączone” w Skonfigurowanych aktualizacjach automatycznych po lewej stronie, a następnie kliknij Zastosuj i „OK” aby wyłączyć funkcję automatycznej aktualizacji systemu Windows.
Uwaga: jeśli chcesz później zaktualizować wersję systemu Windows, możesz powtórzyć powyższe kroki, a następnie wybrać opcję Włączone, aby włączyć tę funkcję i kontynuować pobieranie aktualizacji.
Rozwiązanie 3. Zmierz połączenie sieciowe
Zrozum, że ta metoda nie będzie działać w przypadku połączeń Ethernet. Automatyczne aktualizacje można wyłączyć tylko przy użyciu tej metody w połączeniu Wi-Fi. Jeśli komputer jest podłączony do sieci Wi-Fi, możesz spróbować zatrzymać automatyczne aktualizacje systemu Windows 10.
1. Kliknij przycisk Start w lewym dolnym rogu pulpitu, a następnie kliknij aplikację „Ustawienia”.
2. Kliknij „Sieć i Internet”.
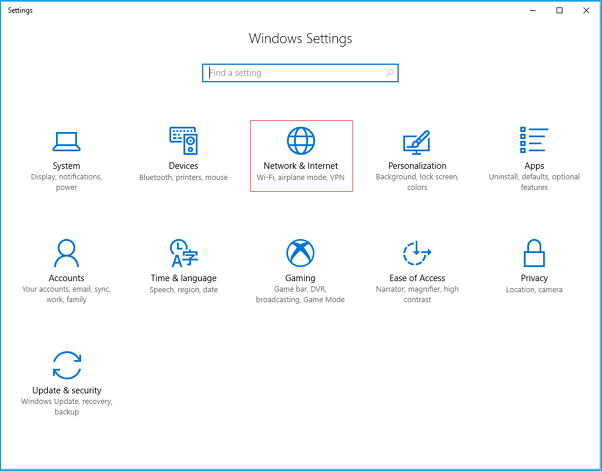
3. Kliknij WiF w lewym okienku, a następnie kliknij nazwę połączenia Wi-Fi.
4. Kliknij, aby włączyć opcję Ustaw jako połączenie taryfowe.
Rozwiązanie 4. Zmień sposób aktualizacji systemu Windows 10/11 za pomocą rejestru
Dodatkowe wskazówki: Edycja rejestru jest ryzykowna i może spowodować nieodwracalne uszkodzenie instalacji, jeśli nie zrobisz tego poprawnie. Zaleca się wykonanie pełnej kopii zapasowej komputera przed kontynuowaniem. Wszystko, co musisz zrobić, to użyć tegooprogramowania do tworzenia kopii zapasowychaby wykonać kopię zapasową danych w trzech krokach:
Krok 1. Kliknij "Wybierz zawartość kopii zapasowej", a następnie wybierz tryb kopii zapasowej spośród "Plik" "Dysk" "OS" lub "Poczta", aby rozpocząć zadanie tworzenia kopii zapasowej.

Krok 2. Wybierz określone pliki, foldery, dysk twardy lub partycje, które chcesz skopiować, i kliknij "OK".

Krok 3. Postępuj zgodnie z instrukcjami wyświetlanymi na ekranie, wybierz miejsce docelowe, w którym chcesz zapisać plik kopii zapasowej. Kliknij „Utwórz kopię zapasową teraz”, a ukończone zadanie kopii zapasowej zostanie wyświetlone po lewej stronie w formie karty.

* W celu ustawienia harmonogramu kopii zapasowej kliknij „Opcje”, aby zaszyfrować kopię zapasową hasłem w „Opcjach kopii zapasowej”, ustaw harmonogram tworzenia kopii zapasowych i wybierz rozpoczęcie tworzenia kopii zapasowej w określonym przypadku w „Schemacie kopii zapasowej” . Istnieje również wiele innych opcji, które możesz wypróbować, dostosowując zadanie kopii zapasowej do swoich potrzeb”.

Mając pod ręką kopię zapasową, możesz teraz bezpiecznie dostosować aktualizację systemu Windows 10 bez otrzymywania wymuszonych aktualizacji na komputerze. Oto jak wprowadzić zmianę w Rejestrze:
1. Naciśnij klawisz Windows + klawisz R, aby otworzyć polecenie Uruchom.
2. Wpisz regediti kliknij OK, aby otworzyć Rejestr.
Przeglądaj następującą ścieżkę:
HKEY_LOCAL_MACHINE\SOFTWARE\Policies\Microsoft\Windows
3. Kliknij prawym przyciskiem myszy folder Windows, wybierz „Nowy”, a następnie kliknij „Klucz”.
4. Nazwij nowy klucz „WindowsUpdate” i naciśnij „Enter”.
5. Kliknij prawym przyciskiem myszy nowo utworzony klucz, wybierz „nowy” i kliknij „Klucz”.
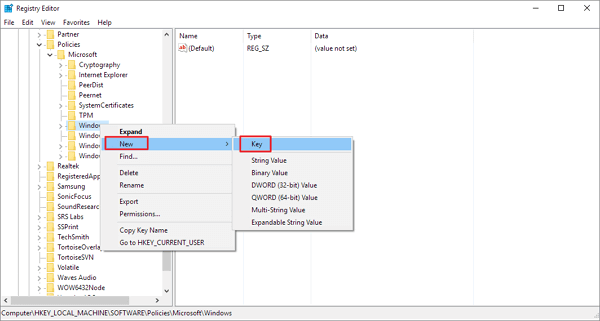
6. Nazwij nowy klucz AU i naciśnij Enter.
Wewnątrz nowo utworzonego klucza kliknij prawym przyciskiem myszy po prawej stronie, wybierz „Nowy” i kliknij „Wartość DWORD (32-bitowa)”.
7. Nazwij nowy klucz AUOptions i naciśnij Enter.
Kliknij dwukrotnie nowo utworzony klucz i zmień jego wartość na 2. To jest dla "Powiadom o pobraniu i powiadom o instalacji". Kliknij OK".
8. Zamknij Rejestr, aby zakończyć zadanie.
Użycie tej wartości zapobiega automatycznemu pobieraniu aktualizacji przez system Windows 10, a otrzymasz powiadomienie, gdy dostępne będą nowe aktualizacje. W ten sposób możesz skutecznie uniknąć automatycznej aktualizacji systemu Windows 10.
W ten sposób możesz podjąć próbę wyłączenia aktualizacji systemu Windows 10/11 pod każdym względem. Udowodniono, że każda metoda działa tak długo, jak długo chcesz wyłączyć wszystkie automatyczne aktualizacje w systemie Windows 10.
Powiązane artykuły
-
Jak utworzyć dysk odzyskiwania HP na 3 różne sposoby
![author icon]() Arek/2023/11/17
Arek/2023/11/17
-
Najlepsza kopia zapasowa w chmurze 2023 dla Synology NAS
![author icon]() Arek/2023/11/20
Arek/2023/11/20
-
Utwórz kopię zapasową serwera Synology NAS na dysku sieciowym
![author icon]() Arek/2024/02/29
Arek/2024/02/29
-
![author icon]() Arek/2024/07/19
Arek/2024/07/19