Spis treści
Ponowna instalacja systemu Windows 10 może być wyzwaniem, zwłaszcza jeśli obawiasz się utraty cennych danych. W systemie Windows coraz częściej pojawiają się problemy i błędy systemowe, a błędy te często narażają Twoje dane na ryzyko. Jeśli napotkasz problemy, które potencjalnie mogą skutkować zagrożeniami dla danych, jesteś we właściwym miejscu. Artykuł z EaseUS opisuje wiele sposobów ponownej instalacji systemu Windows 10 bez utraty danych . Pośpiesz się i ucz!
Czy mogę ponownie zainstalować system Windows 10 bez utraty aplikacji i danych?
System Windows oferuje wiele sposobów ponownej instalacji systemu Windows 10. Żaden z nich nie gwarantuje jednak zachowania danych. Każdy proces prosi użytkownika o wybór pomiędzy zachowaniem plików lub trwałym usunięciem danych, z wyjątkiem czystej/świeżej ponownej instalacji systemu Windows 10. Poniższa tabela przedstawia sposób, w jaki system Windows obsługuje dane podczas ponownej instalacji systemu operacyjnego.
| Rodzaj ponownej instalacji systemu Windows | Opcja zapisywania danych | Co dzieje się z danymi? | Co się dzieje z aplikacjami? |
| Czysta/świeża instalacja systemu Windows 10 | Nic | Wszystko zostało usunięte | Wszystko zostało usunięte |
| Zainstaluj ponownie system Windows 10 przy użyciu nośnika instalacyjnego | Zachowaj wszystko | Dane są zachowywane | Dane są zachowywane |
| Zainstaluj ponownie system Windows 10 przy użyciu nośnika instalacyjnego | Zachowaj dane osobowe | Dane są zachowywane | Wszystko zostało usunięte |
| Zainstaluj ponownie system Windows 10 przy użyciu nośnika instalacyjnego | Usuń wszystko | Wszystko zostało usunięte | Wszystko zostało usunięte |
| Zresetuj system Windows 10 | Zachowaj moje pliki | Dane są zachowywane | Wszystko zainstalowane zostanie usunięte |
| Zresetuj system Windows 10 | Usuń wszystko | Wszystko zostało usunięte | Wszystko zostało usunięte |
Jak ponownie zainstalować system Windows 10/11 bez utraty danych
Zobaczymy teraz szczegóły 4 metod ponownej instalacji systemu Windows na komputerze.
Metoda 1. Wykonaj kopię zapasową i przywracanie systemu
Najlepszym sposobem na ponowną instalację systemu Windows 10 bez utraty danych jest utworzenie kopii zapasowej systemu i przywrócenie jej. W ten sposób, nawet jeśli Twój komputer ulegnie awarii, możesz wykorzystać tę kopię zapasową systemu, aby przywrócić system operacyjny Windows bez utraty danych. EaseUS Todo Backup , bezpłatne oprogramowanie do tworzenia kopii zapasowych z zaawansowanymi programami do tworzenia kopii zapasowych, może utworzyć kopię zapasową systemu operacyjnego i przywrócić ją w celu ponownej instalacji systemu Windows 10/11 na komputerze.
Kopia zapasowa obejmuje wszystkie pliki i partycje systemu Windows. Możesz także aktualizować pliki, korzystając z zaawansowanych opcji, takich jak przyrostowe i różnicowe kopie zapasowe . Ponadto to bezpłatne narzędzie do tworzenia kopii zapasowych ma praktyczne, uniwersalne funkcje przywracania, które umożliwiają instalację systemu Windows na nowym komputerze bez systemu operacyjnego lub przeniesienie systemu Windows 10 na inny komputer z innym sprzętem.
Teraz, gdy masz kopię zapasową systemu, przywróć ją za pomocą Todo Backup, aby przeprowadzić ponowną instalację systemu Windows 10. Dodatkowo zaawansowane algorytmy i opcje bezpieczeństwa zautomatyzują proces tworzenia kopii zapasowych. Pobierz Todo Backup za darmo i zachowaj bezpieczeństwo na swoim komputerze.
Część 1. Utwórz obraz systemu
Krok 1. Uruchom EaseUS Todo Backup na swoim komputerze i kliknij Utwórz kopię zapasową na ekranie głównym, a następnie naciśnij duży znak zapytania, aby wybrać zawartość kopii zapasowej .

Krok 2. Aby wykonać kopię zapasową systemu operacyjnego Windows, kliknij „ OS ”, aby rozpocząć zadanie tworzenia kopii zapasowej.

Krok 3. Informacje o systemie operacyjnym Windows oraz wszystkie pliki i partycje powiązane z systemem zostaną wybrane automatycznie, więc na tym etapie nie trzeba dokonywać żadnego ręcznego wybierania. Następnie musisz wybrać lokalizację, w której chcesz zapisać kopię zapasową obrazu systemu, klikając ilustrowany obszar.

Krok 4. Lokalizacją kopii zapasowej może być inny dysk lokalny na Twoim komputerze, zewnętrzny dysk twardy, sieć, chmura lub NAS. Ogólnie rzecz biorąc, zalecamy użycie zewnętrznego dysku fizycznego lub chmury w celu zachowania plików kopii zapasowej systemu.

Krok 5. Ustawienia dostosowywania, takie jak włączenie harmonogramu automatycznego tworzenia kopii zapasowych codziennie, co tydzień, co miesiąc lub po zdarzeniu oraz tworzenie różnicowej i przyrostowej kopii zapasowej, są dostępne w przycisku Opcje , jeśli jesteś zainteresowany. Kliknij „ Kopia zapasowa teraz ”, aby rozpocząć proces tworzenia kopii zapasowej systemu Windows. Ukończone zadanie tworzenia kopii zapasowej zostanie wyświetlone po lewej stronie w stylu karty.

Część 2. Przywróć obraz systemu
* Aby przeprowadzić odzyskiwanie systemu na komputerze, którego nie można uruchomić, spróbuj uruchomić komputer za pomocą dysku awaryjnego EaseUS Todo Backup .
Krok 1. Uruchom EaseUS Todo Backup, kliknij „ Przeglądaj, aby odzyskać ”.

Krok 2. Przewodnik po miejscu docelowym kopii zapasowej. Wybierz plik kopii zapasowej systemu, którego potrzebujesz. (Plik kopii zapasowej utworzony przez EaseUS Todo Backup to plik pbd.)

Krok 3. Wybierz dysk odzyskiwania. Upewnij się, że styl partycji dysku źródłowego i dysku odzyskiwania jest taki sam.

Krok 4. Możesz dostosować układ dysku do swoich potrzeb. Następnie kliknij „ Kontynuuj ”, aby rozpocząć odzyskiwanie kopii zapasowej systemu.

Udostępnij ten artykuł na swoich platformach społecznościowych, aby pomóc innym w ponownej instalacji systemu Windows bez utraty danych!
Metoda 2. Wyczyść/świeżo zainstaluj system Windows
Firma Microsoft udostępnia narzędzie do tworzenia multimediów umożliwiające wykonanie czystej/świeżej instalacji systemu Windows. Aby przeprowadzić nową instalację w systemie Windows, musisz utworzyć nośnik instalacyjny systemu Windows 10 składający się z napędu flash USB, dysku CD lub DVD.
Przygotowania:
- Silne połączenie internetowe.
- Dysk flash USB lub DVD (co najmniej 16 GB wolnego miejsca).
Część 1. Tworzenie nośnika instalacyjnego systemu Windows do ponownej instalacji systemu Windows
Krok 1. Pobierz oficjalne narzędzie do tworzenia multimediów dla systemu Windows 10 od firmy Microsoft.
Krok 2. Otwórz narzędzie Media Creation Tool, aby wyświetlić ekran konfiguracji systemu Windows.
Wybierz opcję Utwórz nośnik instalacyjny i kliknij Dalej. Aby uniknąć problemów w przyszłości, upewnij się, że USB jest podłączone i rozpoznawalne.

Krok 3: Wybierz język , architekturę i wersję systemu Windows , aby utworzyć nośnik instalacyjny. Aby uzyskać dostęp do opcji zalecanych przez system Windows, zaznacz pole „Użyj zalecanych opcji dla tego komputera”.

Krok 4: W oknie Wybierz nośnik do użycia wybierz dysk flash USB i kliknij Dalej .

Krok 5: Znajdź USB na liście Dyski wymienne i kliknij Dalej .
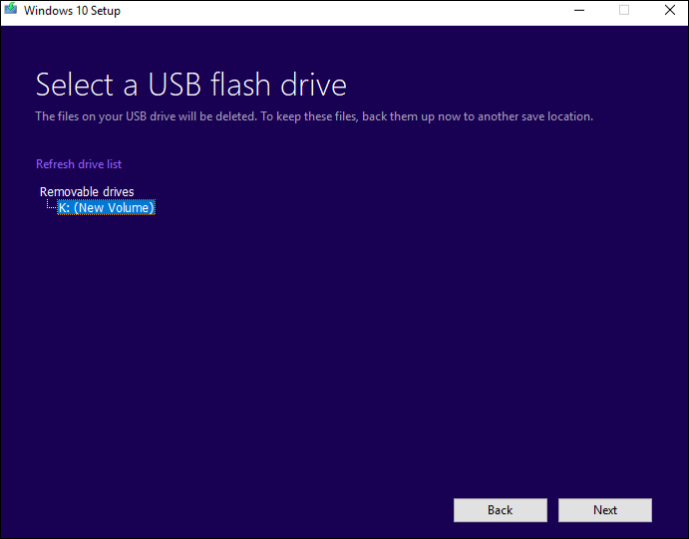
Krok 6. Gdy tylko MCT utworzy nośnik instalacyjny, na ekranie wyświetli się komunikat „Twój dysk flash USB jest gotowy”. Możesz teraz użyć tego dysku do uruchomienia komputera i ponownej instalacji systemu Windows 10.
Część 2: Wykonaj czystą instalację z dysku flash USB
Krok 1. Podłącz nośnik instalacyjny do komputera i zmień kolejność rozruchu, aby uruchomić z niego.
Krok 2. Po uruchomieniu komputera początkowe opcje konfiguracji systemu Windows to: Wybierz Język , Czas , Waluta i Format klawiatury , a następnie kliknij Dalej .

Krok 3. Kliknij Zainstaluj teraz.

Krok 4. Kliknij Nie mam klucza produktu . Jeżeli system operacyjny Windows jest aktywowany, po instalacji zostanie automatycznie ponownie aktywowany. Zaakceptuj warunki i kliknij Dalej , aby kontynuować ponowną instalację systemu Windows.

Krok 5. Kliknij opcję Niestandardowa: zainstaluj tylko system Windows (zaawansowany), aby przeprowadzić czystą/świeżą instalację.

Krok 6. Aby przeprowadzić ponowną instalację systemu Windows 10, wybierz dysk USB z nośnikiem instalacyjnym Windows 10 jako partycją.

Krok 7. Kliknij Dalej i zakończ konfigurację i instalację. Na koniec kliknij Uruchom ponownie .

Metoda 3. Użyj opcji Resetuj ten komputer
Jeśli nie można normalnie uruchomić systemu Windows, preferowany jest nośnik instalacyjny USB. Jeśli jednak bieżący system Windows uruchamia się prawidłowo, w Ustawieniach dostępna jest opcja Zresetuj ten komputer, umożliwiająca ponowną instalację systemu Windows 10 bez utraty danych. Trzymaj ładowarkę podłączoną do komputera, aby uniknąć wpadek podczas resetowania.
Krok 1. Otwórz Ustawienia > Aktualizacja i zabezpieczenia > Odzyskiwanie . Kliknij Resetuj ten komputer i kliknij Rozpocznij, aby rozpocząć.

Krok 2. Jak omówiono powyżej w opcjach ponownej instalacji, możesz zachować swoje pliki przed ponowną instalacją Widows.
Opcja Usuń wszystko spowoduje zainstalowanie systemu Windows 10 z najnowszymi ustawieniami domyślnymi. Z drugiej strony opcja Zachowaj moje pliki usuwa wszystkie zainstalowane aplikacje, ale zachowuje pliki osobiste. Wybierz jeden w zależności od potrzeb.

Krok 3. W następnym oknie pojawi się pytanie: „Jak chcesz ponownie zainstalować system Windows?”
To ponownie zapewnia dwie opcje: pobranie w chmurze i ponowna instalacja lokalna . Pobieranie do chmury powoduje pobranie z sieci najnowszych plików firmy Microsoft, natomiast ponowna instalacja lokalna wykorzystuje bieżące pliki systemowe do odbudowania nowej kopii systemu operacyjnego Windows.

Krok 4. Okno Ustawienia dodatkowe na następnym ekranie wyświetla Twoje dotychczasowe wybory. Opcje mogą się różnić zarówno w przypadku pobierania w chmurze, jak i ponownej instalacji lokalnej. Jeśli chcesz to zmienić, kliknij Zmień ustawienia i ponownie sprawdź kryteria ponownej instalacji systemu Windows 10. Przełącz opcje w zależności od wymagań.
Krok 5. Ostatnie okno zawiera listę wszystkich procesów, które będą miały miejsce podczas resetowania. Możesz przejrzeć szczegóły i listę aplikacji do usunięcia, a następnie kliknąć Resetuj.

Krok 6. Poczekaj na zakończenie procesu resetowania, a na komputerze będzie teraz zainstalowany system Windows 10.
Metoda 4. Użyj pliku obrazu ISO systemu Windows
Inną łatwą opcją ponownej instalacji systemu Windows 10 bez utraty danych jest użycie pliku obrazu ISO. Pliki obrazów służą głównie do odzyskiwania/naprawy systemu operacyjnego Windows i pomagają w ponownej instalacji systemu Windows. Zobaczymy teraz, jak pobrać i uruchomić plik ISO , aby przeprowadzić ponowną instalację systemu Windows 10.
Krok 1. Utwórz instalacyjny plik ISO za pomocą narzędzia Windows Media Creation.
Krok 2. Kliknij dwukrotnie, aby zamontować plik ISO . Jeśli masz system Windows 7, będziesz potrzebować innych narzędzi do zamontowania pliku ISO.
Krok 3. W katalogu głównym kliknij dwukrotnie plik Setup.exe, aby rozpocząć proces.

Krok 4. Zostanie uruchomiony instalator systemu Windows 10 z monitem o wybranie ważnych aktualizacji. Wybierz pobierz i zainstaluj aktualizacje lub nie teraz, aby kontynuować.

Krok 5. Na następnym ekranie „Co wymaga Twojej uwagi” kliknij Zmień, co chcesz zachować.

Krok 6. Tutaj możesz wybrać, jakie pliki chcesz zachować. Te opcje pozwalają zachować aplikacje, pliki osobiste i ustawienia systemu Windows. Będziesz mieć elastyczne opcje dotyczące plików i danych osobistych. Wybierz pierwszą opcję, aby zachować dane i aplikacje, a następnie kliknij Dalej.

Krok 7. Teraz wróć do poprzedniego ekranu. Kliknij Potwierdź i zakończ proces instalacji systemu Windows 10.
Aby zakończyć sprawę
Ciągłe błędy na komputerze z systemem Windows wymagają ponownej instalacji systemu Windows. Nawet jeśli chcesz przejść na system Windows 10 z wersji 11, możesz ponownie zainstalować system Windows 10 bez utraty danych . W poście omówiono cztery metody ponownej instalacji/przywrócenia systemu Windows 10. Pamiętaj, aby zachować tę samą kolejność, aby zachować pliki, aplikacje i oprogramowanie. Dzięki EaseUS Todo Backup nie potrzebujesz dysku flash USB ani plików ISO i nie musisz wykonywać wielu kroków. Utwórz kopię zapasową systemu operacyjnego i przywróć go w jednej aplikacji. Spróbuj za darmo.
Często zadawane pytania dotyczące ponownego ładowania systemu Windows 10 bez utraty danych
Oto kilka często zadawanych pytań dotyczących ponownej instalacji systemu Windows 10 bez utraty danych.
1. Czy ponowna instalacja systemu Windows usunie pliki?
Zależy to od rodzaju wybranej procedury ponownej instalacji. Czysta/świeża instalacja usuwa wszystkie dane, natomiast użycie nośnika instalacyjnego umożliwia zachowanie plików osobistych i aplikacji.
2. Czy istnieje sposób na ponowną instalację systemu Windows 10 na komputerze bez utraty aplikacji?
Instalując system Windows za pomocą nośnika instalacyjnego (USB lub CD/DVD), możesz zachować wszystkie swoje aplikacje i pliki osobiste. Zamiast decydować się na niestandardowe pobieranie, wybierz opcję Uaktualnij komputer. Spowoduje to ponowną instalację najnowszego systemu Windows 10 i zachowanie aplikacji.
3. Czy ponowna instalacja systemu Windows 10 z USB usuwa wszystko?
Jeśli ponownie zainstalujesz system Windows na dysku C:, system operacyjny utworzy folder o nazwie Windows.old, w którym zostaną zapisane wszystkie Twoje pliki. Z tego folderu możesz pobrać ważne pliki. Należy jednak pamiętać, że w folderze Windows.old będą znajdować się wyłącznie pliki osobiste.
4. Czy ponowna instalacja systemu Windows powoduje usunięcie plików z innych dysków?
Nie, jeśli ponownie zainstalujesz system Windows, usunięte zostaną tylko dane z dysku C:. Nie będzie to miało wpływu na dane na innych dyskach. System Windows instaluje pliki na dysku głównym i utrzymuje dane na pozostałych dyskach w nienaruszonym stanie.
Powiązane artykuły
-
Jak zghostować dysk twardy w 3 krokach
![author icon]() Maggy Luy/2024/07/23
Maggy Luy/2024/07/23
-
Ochrona danych i Migracja systemu Windows
![author icon]() Maggy Luy/2024/05/21
Maggy Luy/2024/05/21
-
Migracja systemu operacyjnego na dysk M.2 SSD za pomocą oprogramowania M.2 SSD Clone
![author icon]() Arek/2024/07/23
Arek/2024/07/23
-
Najlepsza alternatywa dla Carbon Copy Cloner dla Windows
![author icon]() Arek/2024/07/23
Arek/2024/07/23