Spis treści
Twój komputer jest zawsze narażony na wysokie ryzyko utraty danych:
- Celowe lub przypadkowe usunięcie pliku lub programu.
- Niewłaściwe umieszczenie płyt CD lub kart pamięci.
- Brak możliwości odczytania nieznanego formatu pliku.
- Awaria zasilania, awaria lub zawieszenie oprogramowania: brak zapisywania danych w pamięci trwałej.
- Awaria sprzętu: na przykład awaria głowicy na dysku twardym.
- Błędy oprogramowania lub słaba użyteczność, na przykład brak potwierdzenia polecenia usunięcia pliku.
- Uszkodzenie danych: takie jak uszkodzenie systemu plików lub uszkodzenie bazy danych.
- Katastrofa: klęska żywiołowa, trzęsienie ziemi, powódź, tornado, pożar itp.
- Przestępczość: kradzież, włamanie, sabotaż itp. Złośliwe działanie, takie jak robak, wirus, haker lub kradzież nośników fizycznych.
Najlepszym sposobem na odzyskanie danych po utracie danych jest utworzenie kopii zapasowej komputera i przechowywanie pliku obrazu kopii zapasowej w fizycznie oddzielnej lokalizacji. Pewnego dnia wystarczy jedno kliknięcie, aby odzyskać obraz i odzyskać cokolwiek zechcesz.
Jak przywrócić pliki obrazów za pomocą EaseUS Todo Backup?
Jeśli wcześniej wykonałeś obraz dysku za pomocą EaseUS Todo Backup, istnieje pięć przypadków, w których chcesz przywrócić obraz kopii zapasowej, jak poniżej:
Przypadek 1: Przywróć stan systemu.
Przypadek 2: odzyskiwanie na inny sprzęt.
Przypadek 3: Przywróć partycje dyskowe.
Przywróć partycje dyskowe
Krok 1. Uruchom EaseUS Todo Backup, kliknij „Przeglądaj, aby odzyskać”.

Krok 2. Przejdź do miejsca docelowego kopii zapasowej, wybierz plik kopii zapasowej systemu, którego potrzebujesz. (Plik kopii zapasowej utworzony przez EaseUS Todo Backup to plik pbd.)
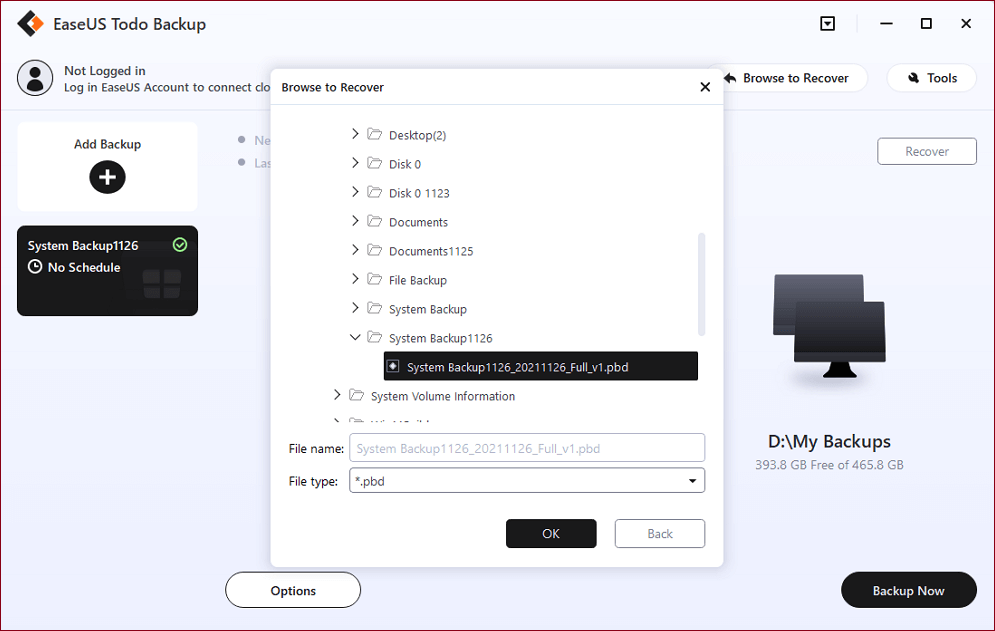
Krok 3. Wybierz dysk odzyskiwania. Upewnij się, że format partycji dysku źródłowego i dysku odzyskiwania jest taki sam.
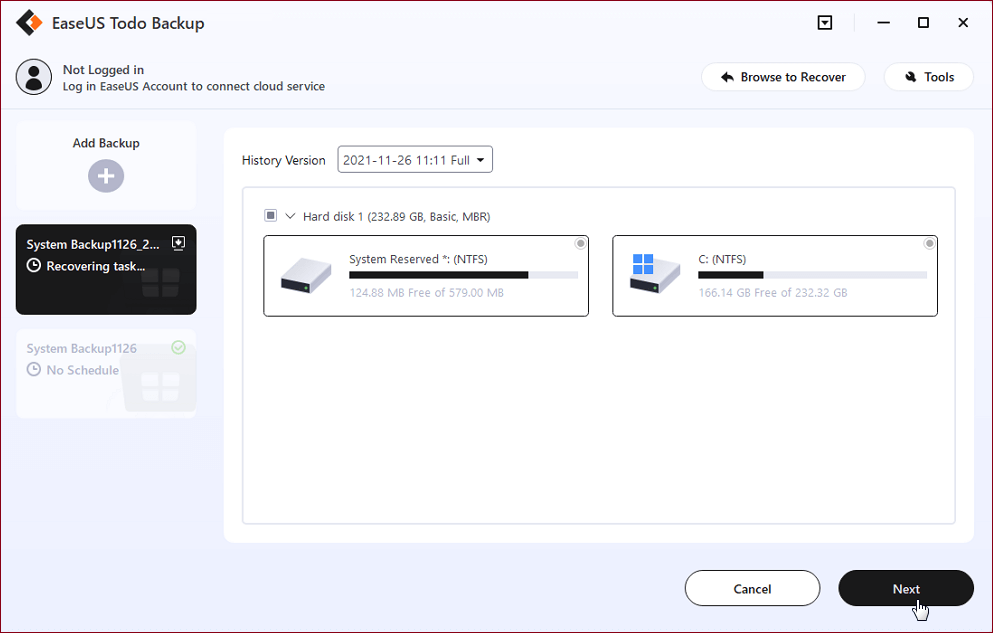
Krok 4. Możesz dostosować układ dysku do swoich potrzeb. Następnie kliknij „Kontynuuj”, aby rozpocząć odzyskiwanie kopii zapasowej systemu.
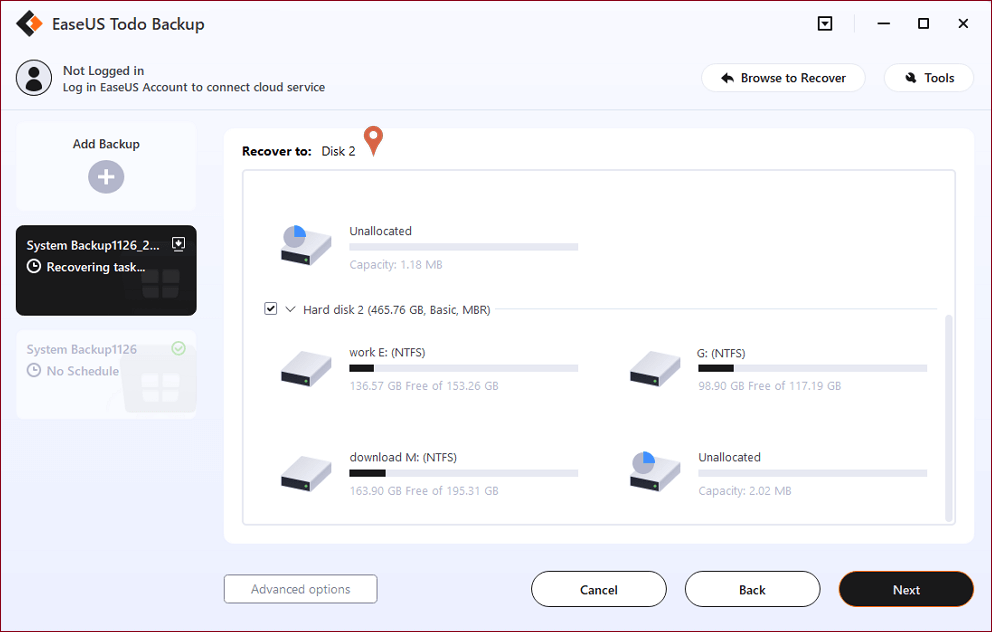
Przywróć określone pliki z obrazów dysków / partycji
1. Uruchom EaseUS Todo Backup.
2. Wybierz zadanie kopii zapasowej do przywrócenia. Wybierz określony folder / plik do odzyskania.
Powiązane artykuły
-
Pobieranie USB do odzyskiwania systemu Windows 11 — jak zdobyć?🥇
![author icon]() Arek/2023/10/23
Arek/2023/10/23
-
Jak synchronizować foldery między dyskami w systemie Windows 11/10/8/7
![author icon]() Arek/2024/03/20
Arek/2024/03/20
-
Dodaj folder do kopii zapasowej OneDrive bez przenoszenia: 3 sposoby działania
![author icon]() Arek/2023/11/22
Arek/2023/11/22
-
Jak przenieść system Windows 11 na inny komputer [100% wykonalności]🥇
![author icon]() Arek/2023/10/10
Arek/2023/10/10