Spis treści
ZAWARTOŚĆ STRONY:
1. Upewnij się, że Twój procesor obsługuje technologię 64-bitową
2. Utwórz kopie zapasowe ważnych plików przed uaktualnieniem systemu Windows 10 do wersji 64-bitowej
3. Uaktualnij do 64-bitowego systemu Windows 10
Firma Microsoft udostępnia 32-bitową wersję systemu Windows 10 w przypadku uaktualnienia z 32-bitowej wersji systemu Windows 7 lub 8.1. Ale możesz przełączyć się na wersję 64-bitową. Po co aktualizować system Windows 10 z 32-bitowego do 64-bitowego?
Powodem jest to, że wersja 32-bitowa jest ograniczona do 4 GB pamięci RAM, co jest niewielką ilością. Zwłaszcza, gdy w dzisiejszych czasach komputery PC mają zwykle 8 GB lub więcej. Jeśli zaktualizujesz swój komputer do wersji 64-bitowej, będziesz mógł jednocześnie uruchamiać więcej aplikacji. Inne aplikacje, takie jak Google Chrome, będą w stanie obsługiwać więcej otwartych kart i będziesz mógł uruchamiać aplikacje wymagające większej ilości pamięci, takie jak AutoCAD, Photoshop i programy do edycji wideo itp.
Jednak w okresie przechodzenia na wersję 64-bitową większość ludzi narzeka, że ich pliki się zgubiły. Wykonaj poniższe trzy kroki, aby zmienić system Windows z 32-bitowego na 64-bitowy bez utraty danych!
1. Upewnij się, że wersja 64-bitowa jest zgodna z Twoim procesorem
Możesz zainstalować 64-bitowy system Windows tylko na kompatybilnym sprzęcie, to znaczy musisz upewnić się, że twój komputer ma 64-bitowy procesor. Tutaj zapewniamy tylko najłatwiejszy sposób sprawdzenia typu systemu:
- Otwórz „menu Start”.
- Wyszukaj „Informacje o systemie”.
- Naciśnij enter".
- Poszukaj „Typ systemu”
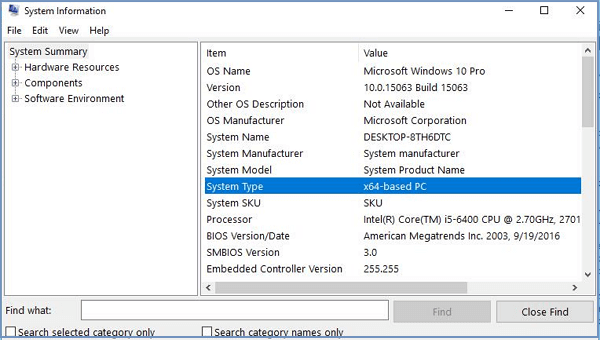
Następnie zobaczysz jeden z następujących typów systemów:
1. 64-bitowy system operacyjny, procesor oparty na architekturze x64: Twój procesor obsługuje system 64-bitowy i masz już zainstalowaną 64-bitową wersję systemu Windows 10. Nie ma więc potrzeby uaktualniania.
2. 32-bitowy system operacyjny, procesor oparty na architekturze x64: Twój procesor obsługuje system 64-bitowy, ale masz zainstalowaną 32-bitową wersję systemu Windows.
3. 32-bitowy system operacyjny, procesor oparty na architekturze x86: Twój procesor obsługuje wersję 32-bitową i masz zainstalowaną 32-bitową wersję systemu Windows.
Jeśli widzisz drugi typ, oznacza to, że na komputerze można uruchomić 64-bitową wersję systemu Windows. Jeśli widzisz trzecią, oznacza to, że nie możesz zainstalować innej architektury systemu operacyjnego, ponieważ Twój procesor jej nie obsługuje.
2. Utwórz kopię zapasową ważnych plików przed uaktualnieniem do 64-bitowej wersji systemu Windows 10
Aby uniknąć utraty danych, lepiej wykonaj pełną kopię zapasową komputera. Chociaż tworzenie pełnej kopii zapasowej komputera może być czasochłonne, zalecamy wypróbowanie narzędzia do tworzenia kopii zapasowych - EaseUS Todo Backup, aby szybko i skutecznie zakończyć to zadanie. To oprogramowanie umożliwia wykonanie pełnej kopii zapasowej komputera jednym kliknięciem. Pomaga również w tworzeniu harmonogramów tworzenia kopii zapasowych.
Pobierz EaseUS Todo Backup i szybko wykonaj kopię zapasową ważnych plików.
Krok 1. Kliknij "Wybierz zawartość kopii zapasowej", a następnie wybierz tryb kopii zapasowej spośród "Plik" "Dysk" "OS" lub "Poczta", aby rozpocząć zadanie tworzenia kopii zapasowej.

Krok 2. Wybierz określone pliki, foldery, dysk twardy lub partycje, które chcesz skopiować, i kliknij "OK".

Krok 3. Postępuj zgodnie z instrukcjami wyświetlanymi na ekranie, wybierz miejsce docelowe, w którym chcesz zapisać plik kopii zapasowej. Kliknij „Utwórz kopię zapasową teraz”, a ukończone zadanie kopii zapasowej zostanie wyświetlone po lewej stronie w formie karty.

* W celu ustawienia harmonogramu kopii zapasowej kliknij „Opcje”, aby zaszyfrować kopię zapasową hasłem w „Opcjach kopii zapasowej”, ustaw harmonogram tworzenia kopii zapasowych i wybierz rozpoczęcie tworzenia kopii zapasowej w określonym przypadku w „Schemacie kopii zapasowej” . Istnieje również wiele innych opcji, które możesz wypróbować, dostosowując zadanie kopii zapasowej do swoich potrzeb”.

Ogłoszenie:
Jeśli chcesz zachować wszystkie aplikacje lub programy, dobrym pomysłem jest przeniesienie / przeniesienie programów na zewnętrzny dysk twardy za pomocą EaseUS Todo PCTrans. To oprogramowanie do przesyłania danych na komputer przenosi dane, aplikacje i konta z jednego komputera na inny w systemie Windows 10 / 8.1 / 8/7 / Vista / XP. Możesz bezpośrednio uruchamiać programy z urządzenia zewnętrznego bez żadnych trudności. Jeśli nie masz zewnętrznego dysku twardego, możesz również użyć USB z wystarczającą ilością wolnego miejsca.
3. Zaktualizuj system Windows 10 z 32-bitowego do 64-bitowego
Będziesz musiał wykonać czystą instalację, aby przejść do 64-bitowej wersji systemu Windows 10 z wersji 32-bitowej, ponieważ nie ma bezpośredniej ścieżki aktualizacji.
Najpierw upewnij się, że aktualna 32-bitowa wersja systemu Windows 10 jest aktywowana w obszarze Ustawienia> Aktualizacja i zabezpieczenia> Aktywacja.
Krok 1. Utwórz nośnik instalacyjny
1. Przejdź do strony pobierania Microsoft Windows 10. Kliknij przycisk Pobierz narzędzie teraz i zapisz narzędzie Media Creation Tool na pulpicie.
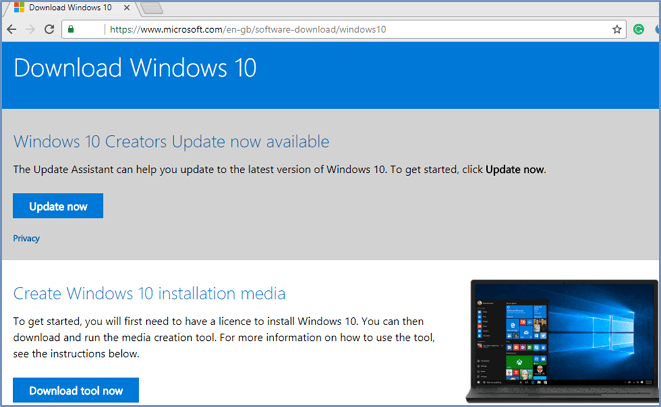
2. Podłącz dysk USB z co najmniej 4 GB wolnego miejsca.
3. Kliknij dwukrotnie plik MediaCrationTool.exe.
4. Kliknij „Akceptuję”, aby zaakceptować warunki.
5. Wybierz opcję Utwórz nośnik instalacyjny (dysk flash USB, DVD lub plik ISO) dla innego komputera. Kliknij Następny.
6. Usuń zaznaczenie opcji „Użyj opcji zalecanych dla tego komputera”.
7. Upewnij się, że wybrałeś swój język, wydanie i, co ważniejsze, architekturę, która w tym przypadku jest 64-bitowa (x64). Kliknij Następny.
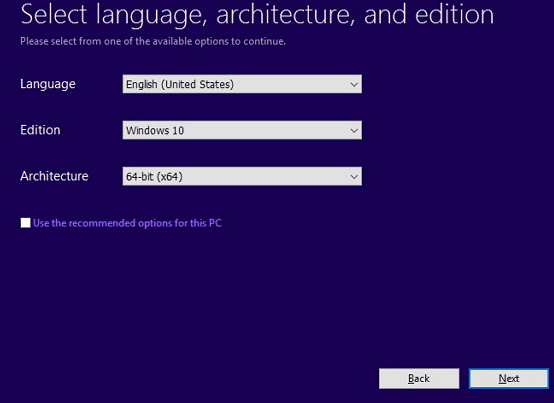
8. Wybierz opcję napędu flash USB. Kliknij Następny.
9. Wybierz dysk wymienny z listy. Kliknij Następny.
Krok 2. Instalacja systemu Windows 10 w wersji 32-bitowej do 64-bitowej
1. Uruchom ponownie komputer i uruchom komputer z nośnika instalacyjnego (naciśnij klawisz f2 po ponownym uruchomieniu> wybierz opcję rozruchu> uruchom z USB).
2. W „Instalatorze systemu Windows” kliknij przycisk Dalej.
3. Kliknij „Zainstaluj teraz”, a następnie kliknij łącze „Nie mam klucza produktu”, aby kontynuować.
4. Wybierz wersję systemu Windows 10 (jeśli dotyczy). Ten wybór musi odpowiadać edycji aktywowanej licencji.
5. Zaakceptuj warunki licencji i kontynuuj.
6. Kliknij opcję Niestandardowe: zainstaluj tylko system Windows (zaawansowane).
7. Wybierz i usuń partycje systemowe - zwykle: Dysk 0 Partycja 1 i Dysk 0 Partycja 2.
8. Kliknij przycisk Dalej i postępuj zgodnie z instrukcjami, aby zainstalować system Windows 10.
Po zakończeniu instalacji system Windows 10 automatycznie połączy się z firmą Microsoft i uaktywni się. Będziesz teraz uruchamiał 64-bitową wersję systemu Windows na swoim komputerze. Musisz także postępować zgodnie ze wskazówkami wyświetlanymi na ekranie, aby zakończyć działanie po wyjęciu z pudełka (OOBE), aby utworzyć nowe konto, ustawić preferencje i wybrać preferowane ustawienia prywatności.
Powiązane artykuły
-
Czy program Norton Ghost 15 Crack z kluczem seryjnym działa w 100%
![author icon]() Arek/2023/02/27
Arek/2023/02/27
-
Jak automatycznie wykonać kopię zapasową bazy danych SQL Server
![author icon]() Arek/2024/05/09
Arek/2024/05/09
-
Jak korzystać z Robocopy Kopiuj foldery i podfoldery na laptopie/komputerze PC
![author icon]() Arek/2024/01/23
Arek/2024/01/23
-
Pobieranie USB do odzyskiwania systemu Windows 11 — jak zdobyć?🥇
![author icon]() Arek/2023/10/23
Arek/2023/10/23