Spis treści
Wycinanie i wklejanie na komputerze Mac to powszechna funkcja w miejscu pracy. Nauka większej liczby umiejętności wycinania i wklejania może szybko poprawić wydajność pracy. W tym artykule przedstawimy, jak wycinać i wklejać pliki na komputerze Mac za pomocą myszy lub bez niej.
Wycinanie plików na komputerze Mac może przenosić pliki lub foldery z jednego miejsca do drugiego. W przeciwieństwie do kopiowania pliku, wycinanie pliku usuwa go z pierwotnej lokalizacji. W takim przypadku, jeśli zapomnisz wkleić wycięty plik lub wytniesz nowy plik, niewklejony plik w schowku może zostać utracony.
Jeśli nie jest za późno, możesz odzyskać wycięte pliki, cofając nową operację cięcia, naciskając „Command + Z”. Jeśli jednak nie możesz cofnąć operacji, a wycięty plik, którego zapomniałeś wkleić, został utracony, nie martw się; EaseUS Data Recovery Wizard dla komputerów Mac może pomóc w łatwym odzyskaniu utraconego pliku.
Czytaj dalej, aby dowiedzieć się , jak wycinać i wklejać pliki na komputerze Mac bez użycia myszy.
Jak wycinać i wklejać pliki na komputerze Mac za pomocą skrótu
Szybkim sposobem wycinania i wklejania plików na komputerze Mac bez użycia myszy jest użycie skrótu klawiaturowego, który działa w przypadku pojedynczego pliku lub wielu plików. Postępuj zgodnie z instrukcjami, aby wycinać i wklejać pliki na komputerze Mac za pomocą skrótu:
Krok 1. Przejdź do folderu, w którym przechowywane są docelowe pliki.
Krok 2. Wybierz pliki, dotykając touchpada.
Krok 3. Naciśnij „Command + X” na klawiaturze komputera Mac, aby wyciąć wybrane pliki.
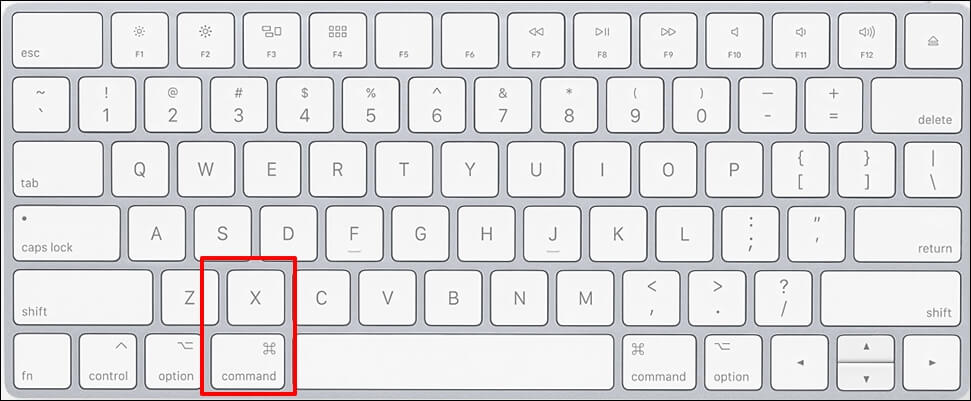
Krok 4. Przejdź do folderu docelowego i naciśnij „Command + V”, aby wkleić pliki cięcia.

W takim przypadku wybrane pliki zostaną usunięte z oryginalnej lokalizacji i przeniesione do bieżącej lokalizacji.
Używasz Findera i Spotlight, ale nie możesz znaleźć pliku na komputerze Mac? Nie martw się! Ten artykuł może pomóc w skutecznym przywróceniu brakującego pliku.
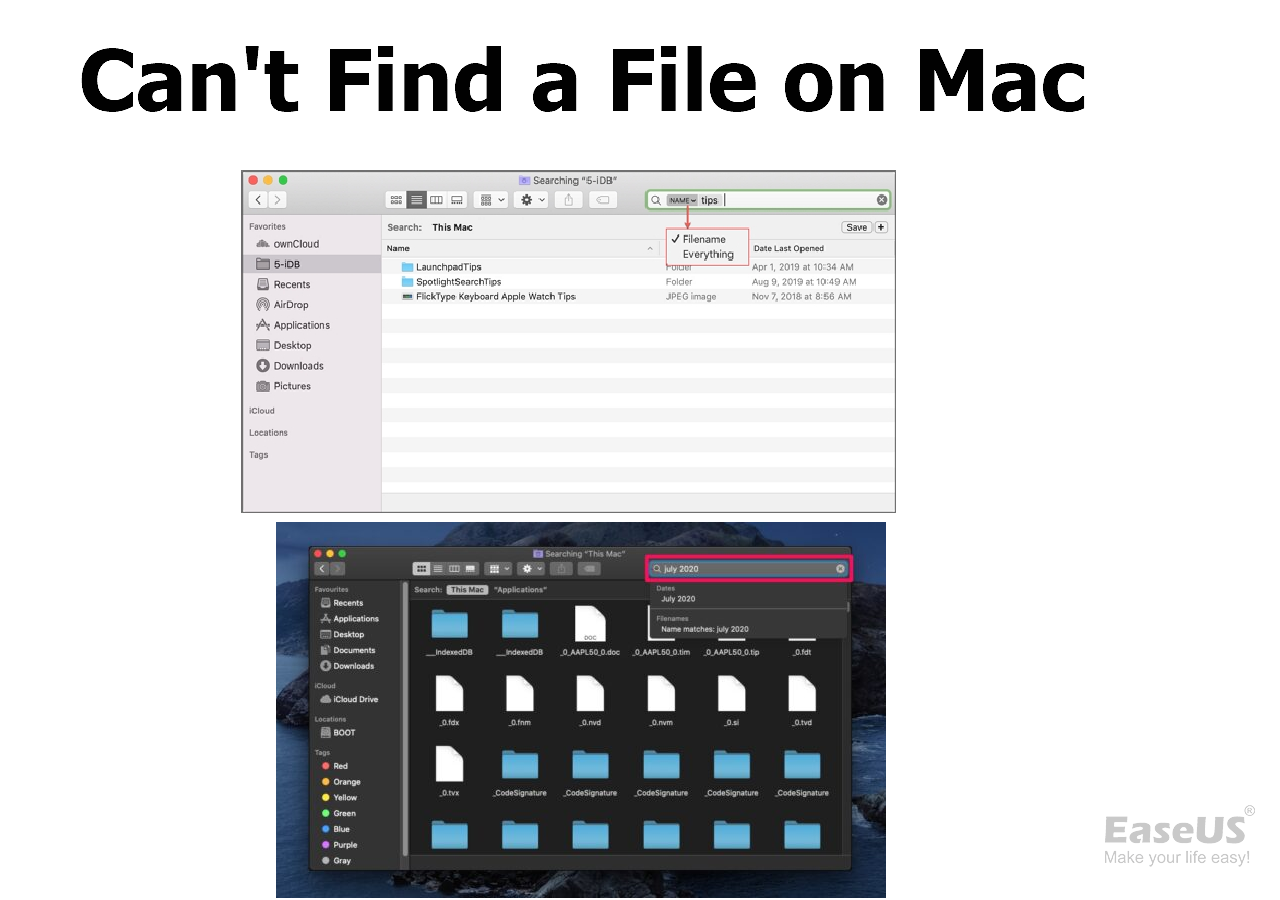
4 rozwiązania problemu „Nie można znaleźć pliku na komputerze Mac” w systemie macOS
W tym artykule omówiono 4 praktyczne rozwiązania problemu brakujących plików na komputerze Mac. Czytaj więcej >>
Wytnij i wklej pliki na komputerze Mac za pomocą menu Findera
Jeśli nie czujesz się komfortowo używając kombinacji klawiszy lub klawiatura Maca nie działa , możesz wykonać operację wycinania i wklejania na komputerze Mac, korzystając z opcji udostępnianych przez Mac Finder. Sprawdź następujące kroki:
Krok 1. Otwórz „ Finder ”, klikając ikonę Findera w Mac Dock.

Krok 2. Otwórz folder zawierający pliki, które chcesz wyciąć i wkleić.
Krok 3. Wybierz pliki, kliknij opcję „Edytuj” na pasku menu Findera i kliknij „Kopiuj elementy” lub „Wytnij”.
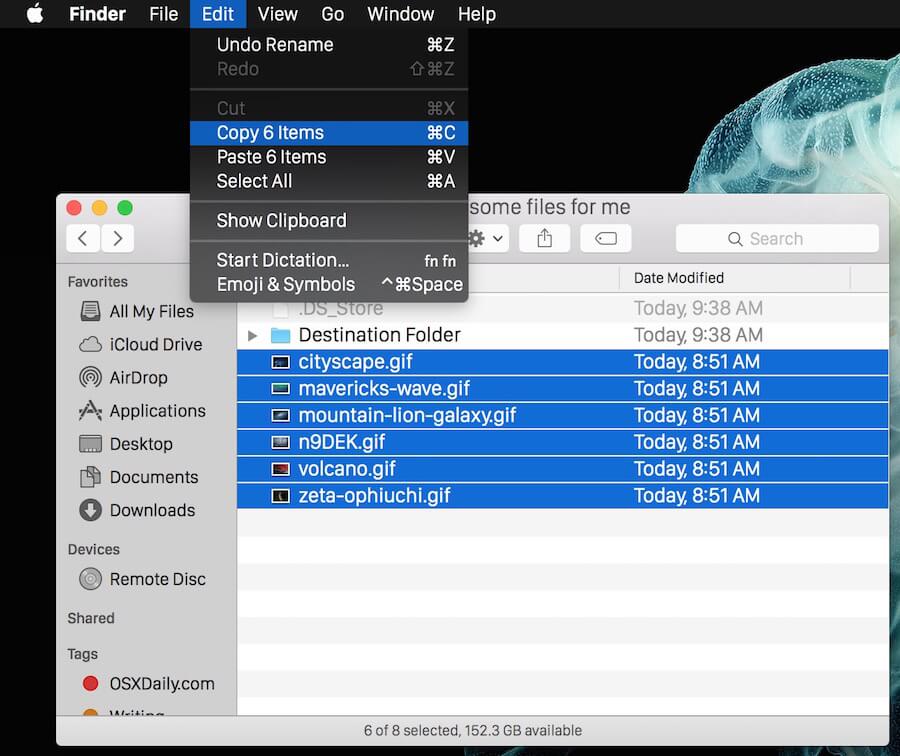
Uwaga: Tylko jeśli włączysz opcję „Wytnij i wklej” w „Preferencjach Findera > Dotknięcia> Funkcje”, opcja „Wytnij” pojawi się w menu.
Krok 4. Przejdź do żądanej lokalizacji i wybierz „Edytuj> Przenieś elementy tutaj” z paska menu Findera.

Niektórzy użytkownicy komputerów Mac zgłosili, że Dock zniknął. Jeśli stacja dokująca zniknie z pulpitu, nie martw się, w tym artykule dowiesz się, jak przywrócić stację dokującą Mac Dock.
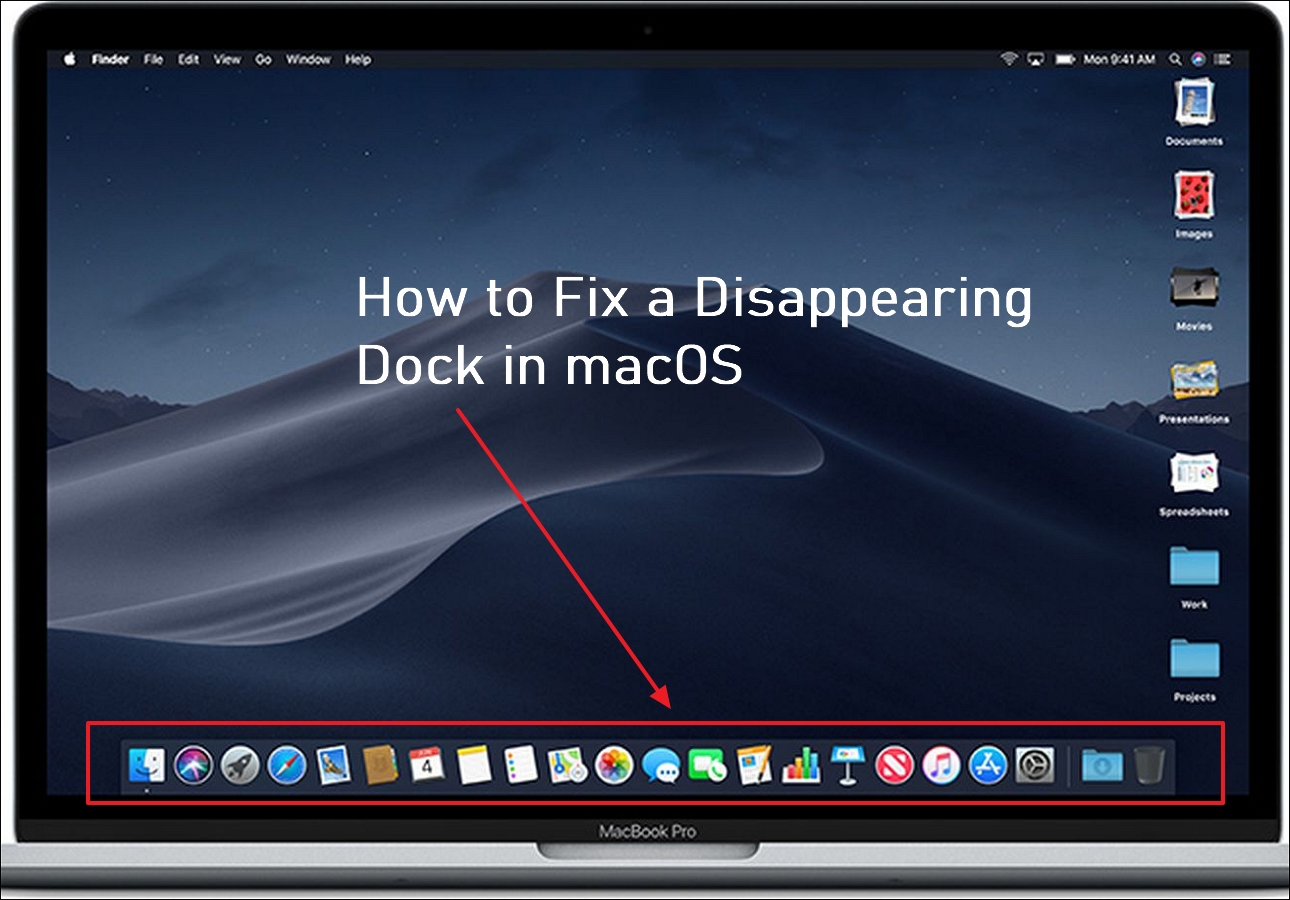
Jak naprawić znikającą stację dokującą w systemie macOS Ventura/Monterey/Big Sur
W tym artykule omówiono, jak naprawić znikającą stację dokującą w systemie macOS Ventura i innych wersjach systemu operacyjnego. Czytaj więcej >>
Użyj myszy, aby wycinać i wklejać pliki na komputerze Mac
Wycinanie i wklejanie plików jest łatwe, gdy masz mysz. Oto dwa popularne sposoby wycinania i wklejania:
Metoda 1. Przeciągnij pliki do wycięcia
Przeciąganie plików z jednego folderu do folderu docelowego to najwygodniejszy sposób wycinania. Proszę sprawdzić następujące kroki.
Krok 1. Przeciągnij plik, który chcesz wyciąć.
Krok 2. Przenieś go do folderu docelowego.
Uwaga: jeśli folder docelowy jest podfolderem, należy najechać kursorem myszy na folder nadrzędny na kilka sekund, a folder nadrzędny otworzy się automatycznie. Następnie możesz przystąpić do przeciągania plików do folderu docelowego. Metoda myszy może spowodować długi czas najechania kursorem, gdy wybierzesz wiele plików na komputerze Mac , np. tysiące plików.
Udostępnij ten artykuł w mediach społecznościowych, aby pomóc innym nauczyć się wycinać i wklejać na komputerze Mac.
Metoda 2. Kliknij prawym przyciskiem myszy pliki do wycięcia
Aby wyciąć żądane pliki z oryginalnego folderu do nowego folderu, możesz wykonać następujące czynności:
Krok 1. Kliknij prawym przyciskiem myszy wybrane pliki i wybierz „Kopiuj”.
Krok 2. Otwórz nowy folder, naciśnij „Opcja” i kliknij prawym przyciskiem myszy, aby otworzyć menu opcji.
Krok 3. Wybierz „Przenieś elementy tutaj”, aby wkleić pliki cięcia.
Odzyskaj pliki utracone podczas wycinania i wklejania na komputerze Mac
Gdy nie można wkleić pliku po wycięciu, a operacji nie można cofnąć. W rezultacie możesz trwale utracić pliki cięcia. W takim przypadku nie można przywrócić plików cięcia z Kosza .
EaseUS Data Recovery Wizard dla komputerów Mac może pomóc w szybkim odzyskaniu wyciętych plików zarówno w systemie Windows, jak i Mac. Dzięki przyjaznemu dla użytkownika interfejsowi użytkownicy bez żadnego doświadczenia z komputerem mogą odzyskać trwale usunięte pliki na komputerze Mac . Wykonaj poniższe czynności, aby odzyskać pliki utracone podczas wycinania i wklejania:
Krok 1. Wyszukaj utracone pliki
Wybierz lokalizację dysku, aby wyszukać utracone pliki (może to być wewnętrzny dysk twardy/SSD lub wymienne urządzenie pamięci masowej) w systemach macOS Sierra, High Sierra, Mojave, Catalina, Big Sur, Monterey i najnowszej Ventura. Kliknij przycisk „Wyszukaj utracone pliki”.

Krok 2. Przejrzyj wyniki skanowania
EaseUS Data Recovery Wizard dla komputerów Mac natychmiast przeskanuje wybrany wolumin dysku i wyświetli wyniki skanowania.

Krok 3. Wybierz plik(i) i odzyskaj
W wynikach skanowania wybierz pliki do podglądu i kliknij przycisk „Odzyskaj”, aby je odzyskać.

Wniosek
Możesz wykonywać wycinanie i wklejanie na komputerze Mac za pomocą skrótu klawiaturowego, menu Findera lub myszy. Ale zgubią się podczas procesu, jeśli zapomnisz wkleić pliki cięcia. W takim przypadku możesz skorzystać z profesjonalnego i zaufanego oprogramowania do odzyskiwania danych, EaseUS Data Recovery Wizard dla komputerów Mac, aby odzyskać brakujące pliki cięcia.
Jak wycinać i wklejać pliki na komputerze Mac — często zadawane pytania
Oto kilka pytań, które ludzie często zadają, szukając sposobu wycinania i wklejania plików na komputerze Mac:
1. Jak włączyć wycinanie i wklejanie na komputerze Mac?
Aby włączyć funkcję wycinania i wklejania na komputerze Mac, wykonaj poniższe czynności:
Krok 1. Przejdź do Findera i kliknij „Preferencje”.
Krok 2. Wybierz opcję „Wytnij i wklej” w zakładce „Funkcje”.
2. Dlaczego nie mogę kopiować plików na komputerze Mac?
Powinieneś sprawdzić uprawnienia elementu , jeśli nie możesz przenieść lub skopiować elementu na Macu . Wykonaj poniższe kroki:
Krok 1. Wybierz element i wybierz „Plik > Uzyskaj informacje”.
Krok 2. Kliknij ikonę strzałki obok opcji Udostępnianie i uprawnienia.
Krok 3. Sprawdź uprawnienia elementu i zmień je na „Odczyt i zapis”.
3. Jak wyciąć i wkleić plik na komputerze Mac?
Możesz użyć skrótu „Command + X” i „Command + V”, aby wycinać i wklejać pliki na komputerze Mac. Lub możesz przeciągnąć pliki do folderu docelowego za pomocą myszy. Kliknięcie prawym przyciskiem myszy może również pomóc w wycinaniu i wklejaniu plików na komputerze Mac.
Powiązane artykuły
-
Jak przekonwertować / zmienić system plików RAW na NTFS bez utraty danych
![author icon]() Arek/2023/02/27
Arek/2023/02/27
-
Mac TextEdit Recovery: odzyskiwanie usuniętych / niezapisanych plików TextEdit
![author icon]() Arek/2023/02/27
Arek/2023/02/27
-
Czy jeśli zresetuję komputer Mac, stracę wszystko na iCloud?
![author icon]() Arek/2023/10/11
Arek/2023/10/11
-
Jak odszyfrować plik bez hasła/certyfikatu/klucza?
![author icon]() Brithny/2023/02/27
Brithny/2023/02/27