Spis treści
- Jak pobrać Windows 7 ISO 32/64-Bit za darmo?
- Jak utworzyć startową płytę DVD/USB z systemem Windows 7 za pomocą pliku ISO?
- Jak zainstalować system Windows 7 z instalacyjnej płyty DVD/USB?
- Jak łatwo odzyskać usunięte lub utracone dane w systemie Windows 7?
- Pobierz obrazy dysków systemu Windows 7 (pliki ISO) — często zadawane pytania
Windows 7 jest jednym z najczęściej używanych systemów operacyjnych wśród użytkowników komputerów PC. Jest to produkt firmy Microsoft, który został wprowadzony na rynek w 2009 roku. Po Windows XP jest to drugi najbardziej korzystny system operacyjny na świecie. Ze względu na liczne wady zidentyfikowane w XP, Microsoft stworzył ulepszony pomysł z wieloma ulepszeniami i lepszym interfejsem użytkownika.

Jeśli masz ważny klucz licencyjny, pobranie pliku ISO systemu Windows 7 Ultimate jest proste. Jeśli jednak nie wiesz, jak pobrać system Windows 7 ISO , nie martw się; ten artykuł Cię obejmuje. W tym artykule znajdziesz najlepszy sposób na łatwe pobranie pliku ISO systemu Windows 7. Kontynuujmy!
Jak pobrać Windows 7 ISO 64-bitowy lub 32-bitowy za darmo?
Windows 7 ISO można łatwo pobrać z oficjalnej strony Microsoft. Potrzebujesz jednak do tego oficjalnego klucza produktu, a jeśli go masz, Twój problem zostanie rozwiązany. Przed pobraniem systemu Windows 7 upewnij się, że wiesz, czy Twój komputer jest 32-bitowy czy 64-bitowy, aby pobrać właściwy plik.
Aby pobrać system Windows 7 ISO za pomocą oficjalnego łącza firmy Microsoft, wykonaj następujące kroki:
Krok 1. Przejdź do strony pobierania systemu Windows 7 w preferowanej przeglądarce. Przewiń w dół i wprowadź klucz produktu, a następnie naciśnij przycisk „Zweryfikuj”, aby kontynuować.
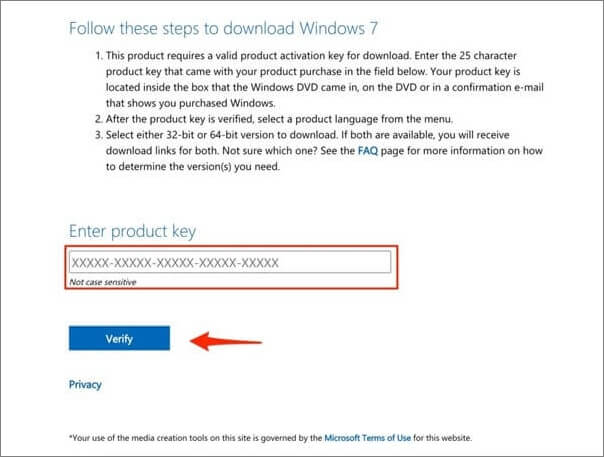
Krok 2. Po zweryfikowaniu klucza produktu wybierz język, w którym chcesz pobrać system Windows 7 ISO i kliknij „Potwierdź”.
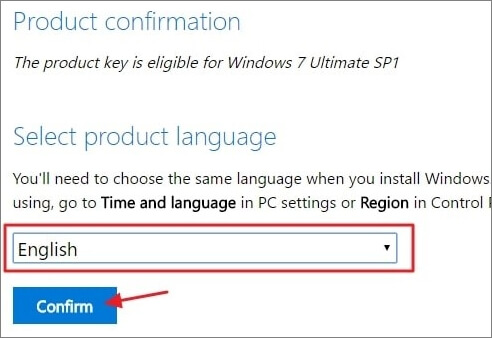
Krok 3. Teraz otrzymasz link do pobrania pliku ISO; kliknij „Pobieranie 32-bitowe” lub „Pobieranie 64-bitowe” w zależności od komputera dla systemu Windows 7 ISO pobierz 64-bit lub 32-bit.
Uwaga: łącza pobierania ISO systemu Windows 7 są aktywne tylko przez 24 godziny; w związku z tym musisz go pobrać w tym czasie, w przeciwnym razie będziesz musiał powtórzyć proces.

Jak utworzyć startową płytę DVD/USB z systemem Windows 7 za pomocą pliku ISO?
Po pomyślnym uzyskaniu pliku obrazu ISO konieczne jest teraz skonstruowanie rozruchowego USB. Dzieje się tak, ponieważ tworząc dysk rozruchowy, będziesz mógł zainstalować system Windows 7 bezpośrednio z dysku flash.
Ponadto, aby można było go uruchomić, wymagany jest dysk flash USB o pojemności co najmniej 8 GB. Przed rozpoczęciem utwórz kopię zapasową wszystkich informacji, ponieważ spowoduje to usunięcie wszystkich danych z pendrive'a.
W przypadku laptopów: klawisz menu startowego dla ASUS to F8, dla DELL i Acer to F12, Lenovo uruchamia się na trzech klawiszach skrótów, które są F8, F10 i F12, a HP ma F9 jako klawisz menu startowego
W przypadku komputerów stacjonarnych: komputery stacjonarne uruchamiają się w oparciu o klawisz menu startowego płyt głównych. Buty ASUS na F8. W przypadku Gigabyte klawiszem menu startowego jest F12, klawiszem menu startowego MSI jest F11, Intel uruchamia się na F10, Biostar ma F9 jako klawisz menu startowego, a ASRock uruchamia się zarówno na F8, jak i F11.
Zanim zaczniesz tworzyć Windows 7 Bootable USB, pobierz i zainstaluj narzędzie Rufus. Następnie wykonaj następujące kroki:
Krok 1. Uruchom Rufusa, a następnie wybierz dysk, na którym chcesz utworzyć bootowalny.
Krok 2. Aby zidentyfikować nowo pobrany obraz ISO systemu Windows 7, przejdź do wyboru rozruchu i naciśnij „WYBIERZ”.
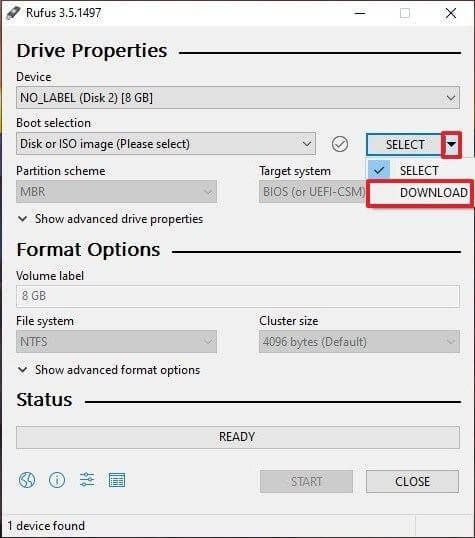
Krok 3. Po załadowaniu okno Opcje formatu wyświetli okno dialogowe etykiety woluminu. Możesz wpisać dowolną nazwę. Następnie kliknij „START”, aby rozpocząć proces tworzenia bootowalnego.
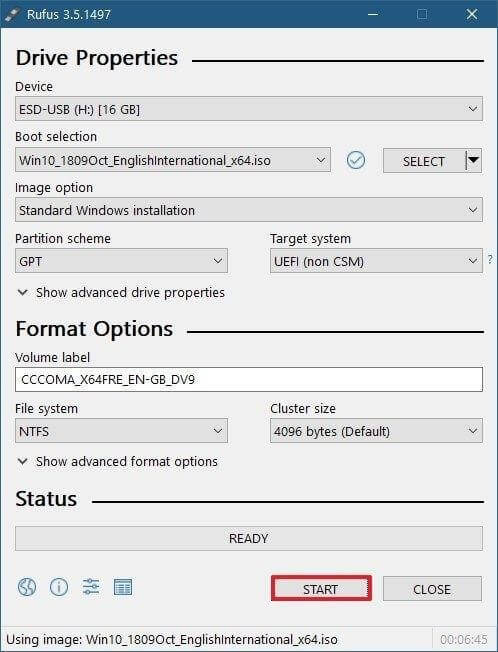
Krok 4. Zostanie teraz wyświetlone ostrzeżenie dotyczące przechowywania danych na dysku flash. Aby kontynuować, kliknij przycisk „OK”.
Uwaga: Szybkość dysku flash i dysku twardego określi czas potrzebny do zakończenia operacji.
Po zakończeniu zauważysz, że otrzymano powiadomienie o gotowości. Jeśli go zlokalizujesz, oznacza to, że zadanie zostało zakończone. Następnie możesz odłączyć dysk USB i przystąpić do instalacji systemu Windows 7, jak zwykle. Jest to najszybsza i najłatwiejsza metoda nagrywania dowolnej aplikacji systemu Windows na dysk USB.
Jak zainstalować system Windows 7 z instalacyjnej płyty DVD/USB?
Po utworzeniu rozruchowego dysku USB/DVD z systemem Windows 7 przy użyciu powyższego podejścia konieczne jest ponowne uruchomienie komputera i rozruch z rozruchowego dysku flash USB lub dysku DVD.
Masz dwie opcje konfiguracji kolejności rozruchu: poprzez menu BIOS lub przez naciśnięcie klawisza skrótu do menu rozruchu. W zależności od płyt głównych używanych przez producentów komputerów stacjonarnych i laptopów klucz jest różny.
Aby rozpocząć pobieranie systemu Windows 7 ISO za pomocą rozruchowego dysku DVD/USB, postępuj zgodnie z poniższymi instrukcjami:
Krok 1. Po włożeniu rozruchowego dysku flash do portu USB w komputerze uruchom ponownie komputer. Następnie uruchom komputer z dysku flash USB, a po kilku chwilach na ekranie pojawi się logo uruchamiania systemu Windows.
Krok 2. Po pomyślnym załadowaniu plików zostanie wyświetlona procedura instalacji systemu Windows. Następnym krokiem jest wybór języka, strefy czasowej i techniki klawiatury. Po wykonaniu tych czynności kliknij przycisk „Dalej” na wyświetlonej stronie.
Krok 3. Aby kontynuować instalację systemu Windows 7, kliknij opcję „Zainstaluj teraz” pośrodku.

Krok 4. Na następnej stronie zaznacz pole wyboru „Akceptuję warunki licencji”, a następnie kliknij przycisk „Dalej”, aby kontynuować instalację.
Krok 5. Zostaną wyświetlone dwie opcje instalacji: „Aktualizacja” i „Niestandardowa (zaawansowana)”. Wybierz „Niestandardowy”, a następnie kliknij opcję „Dalej”, aby przejść do następnego kroku, w którym musisz wybrać partycję, na której chcesz zainstalować system Windows 7.
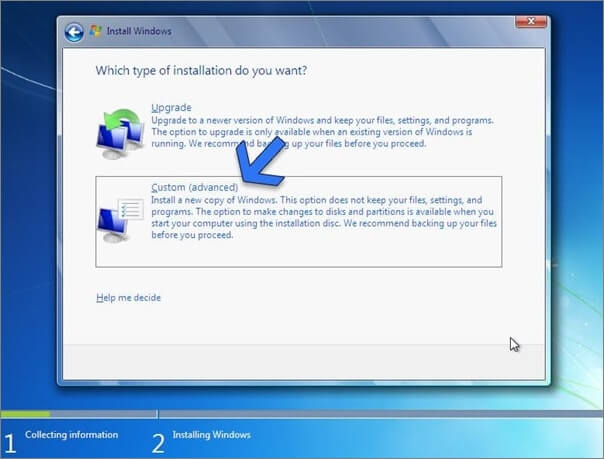
Krok 6. Teraz nadszedł czas na relaks i zainstalowanie systemu Windows 7 ISO w systemie komputerowym.
Uwaga: Czas instalacji będzie zależał od ilości dostępnej przestrzeni dyskowej i szybkości dysku flash. Partycje na dyskach półprzewodnikowych (SSD) są zawsze szybsze podczas instalowania dowolnego systemu operacyjnego. W trakcie całego procesu komputer zostanie kilkakrotnie uruchomiony ponownie, co jest zwyczajową praktyką w tej sytuacji. W tej sytuacji nie trzeba się martwić.
Krok 7. Po zakończeniu procedury instalacji będziesz musiał podać nazwę użytkownika dla konta i nazwę dla swojego komputera. Po wypełnieniu nazw i utworzeniu hasła do konta użytkownika, kliknij przycisk „Dalej”.
Uwaga: możesz podać wskazówkę dotyczącą hasła, aby można je było zapamiętać, jeśli je zapomnisz.

Krok 8. Jeśli masz klucz produktu Windows 10, wprowadź go teraz do konfiguracji systemu Windows 7. Jeśli nie masz klucza produktu Windows 10, nie wpisuj go i możesz wybrać „Nie mam klucza” lub „Zrób to później”.
Krok 9. Teraz musisz wybrać opcje aktualizacji swoich preferencji. Pierwszy wybór, „Użyj ustawień zalecanych”, powinien być używany, gdy nie masz pewności co do zmian.
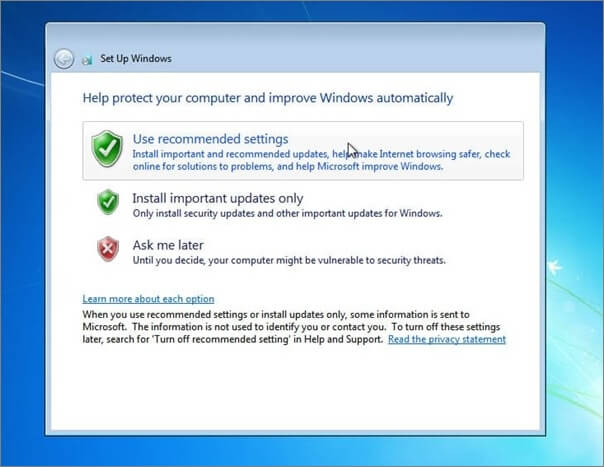
Krok 10. W tej sekcji wybierzesz teraz godzinę i datę. Wybierz strefę czasową dla swojej lokalizacji i kliknij przycisk „Dalej”.
Jak tylko skończysz, pomyślnie zainstalujesz system Windows 7 z pliku ISO systemu Windows 7 bez żadnych trudności.
Jeśli masz problemy z instalacją systemu Windows i grozi Ci utrata danych, możesz skontaktować się z naszym zespołem pomocy technicznej, aby uzyskać usługę ręcznego odzyskiwania danych i natychmiast uzyskać pomoc.
Usługi odzyskiwania danych EaseUS
Kliknij tutaj, aby skontaktować się z naszymi ekspertami w celu uzyskania bezpłatnej oceny
Skonsultuj się z ekspertami EaseUS ds. odzyskiwania danych, aby uzyskać indywidualną usługę ręcznego odzyskiwania. Możemy zaoferować następujące usługi po BEZPŁATNEJ diagnozie
- Napraw uszkodzoną strukturę RAID, nieuruchamiający się system operacyjny Windows i uszkodzony plik dysku wirtualnego (.vmdk, .vhd, .vhdx itp.).
- Odzyskaj/napraw utraconą partycję i ponownie partycjonowany dysk.
- Odformatuj dysk twardy i napraw surowy dysk (dysk zaszyfrowany funkcją Bitlocker)
- Napraw dyski, które stają się partycjami chronionymi GPT
Jak łatwo odzyskać usunięte lub utracone dane w systemie Windows 7
Jeśli podczas instalacji systemu Windows 7 utracisz pliki i aplikacje z powodu nieprawidłowych operacji, takich jak wybranie instalacji czyszczącej, która usunie wszystkie dane, wypróbuj odpowiednie oprogramowanie do odzyskiwania danych — EaseUS Data Recovery Wizard, aby odzyskać dane.
Oprogramowanie do odzyskiwania danych EaseUS od ponad dekady pomaga ludziom na całym świecie w odzyskiwaniu utraconych, sformatowanych i niedostępnych danych dzięki ciągłym badaniom i rozwojowi w zakresie odzyskiwania danych. Jest powszechnie uznawany za najlepszą aplikację do odzyskiwania danych ze względu na prostotę użytkowania, dokładną szybkość skanowania, wskaźnik sukcesu odzyskiwania danych wynoszący 99 procent lub więcej oraz responsywną obsługę klienta.
Niektóre z kluczowych funkcji Kreatora odzyskiwania danych EaseUS są następujące:
- Może szybko odzyskać pliki, które zostały usunięte lub usunięte z kosza.
- Wyszukuje i odzyskuje wszystkie możliwe do odzyskania dane z dowolnego niedostępnego urządzenia pamięci masowej, a także kończy proces odzyskiwania plików w bezpieczny i terminowy sposób.
- Możesz wyświetlić podgląd utraconych danych przed wykonaniem pełnego odzyskiwania, aby potwierdzić, że wszystko, co zostało utracone, zostało odzyskane.
- Ma możliwość naprawy wielu uszkodzonych plików, takich jak naprawa uszkodzonych plików JPEG, a także innych plików wideo i dokumentów.
- Jest kompatybilny z Windows 10/8.1/8/7 i wszystkimi wersjami macOS bez żadnych problemów.
Jeśli utraciłeś niektóre istotne pliki w systemie Windows 7 z jednego z wyżej wymienionych powodów, pobierz Kreator odzyskiwania danych EaseUS, aby odzyskać je bez żadnych trudności.
Uwaga: aby zagwarantować dużą szansę na odzyskanie danych, zainstaluj oprogramowanie do odzyskiwania danych EaseUS na innym dysku zamiast oryginalnego dysku, na którym utraciłeś pliki.
1. Pobierz i zainstaluj program EaseUS Data Recovery Wizard na swoim komputerze.

2. Użyj narzędzia do odzyskiwania danych, aby wyszukać i odzyskać utracone dane. Wybierz lokalizację, w której utracono dane, a następnie kliknij przycisk Scan.

3. Po zakończeniu skanowania znajdź odzyskiwalne pliki lub foldery z listy wyników skanowania. Wybierz pliki, a następnie kliknij przycisk Recover. Wybierając lokalizację do zapisania odzyskanych danych, nie należy używać oryginalnego dysku.

Wniosek
Chociaż system Windows 11 został wydany, ludzie nadal używają systemu Windows 7 na swoich komputerach ze względu na łatwość obsługi i kilka podstawowych funkcji. Ale wielu z nich nie wiedziało, jak pobrać system Windows 7 ISO, co mamy nadzieję, że zrobią po przeczytaniu tego artykułu.
Ponadto zalecamy skorzystanie z Kreatora odzyskiwania danych EaseUS, jeśli chcesz odzyskać utracone pliki systemu Windows 7 z dysku twardego. Jest to łatwe w użyciu narzędzie, które pozwala bezpiecznie i skutecznie odzyskać dane.
Pobierz obrazy dysków systemu Windows 7 (pliki ISO) — często zadawane pytania
Sprawdź więcej informacji na temat pobierania obrazów dysków systemu Windows 7 (pliki ISO).
1. Jak mogę bezpłatnie pobrać Windows 7 ISO?
Możesz przejść do strony pobierania systemu Windows 7 firmy Microsoft w przeglądarce, aby pobrać plik ISO systemu Windows 7.
Krok 1. Na stronie pobierania Przejdź do systemu Windows 7 przejdź do wprowadzenia klucza produktu w celu weryfikacji.
Krok 2. Następnie wybierz język, w którym chcesz pobrać system Windows 7 ISO.
Krok 3. Następnie otrzymasz link do pobrania pliku ISO systemu Windows 7. Wybierz pobieranie 32-bitowe lub pobieranie 64-bitowe w zależności od komputera.
2. Czy Windows 7 jest dostępny w wersji 32-bitowej?
Tak, możesz pobrać plik obrazu systemu Windows 7 w wersji 64-bitowej lub 32-bitowej.
3. Jak pobrać system Windows 7 na pamięć USB?
Możesz zapisywać obrazy ISO na dyskach USB za pomocą Rufus, niezawodnego narzędzia do tworzenia nośników startowych.
Krok 1. Pobierz i uruchom Rufusa.
Krok 2. Wybierz dysk USB, na którym chcesz utworzyć urządzenie rozruchowe.
Krok 3. Kliknij „WYBIERZ”, aby zidentyfikować pobrany obraz ISO systemu Windows 7.
Krok 4. Najpierw musisz sformatować dysk USB, a następnie możesz rozpocząć proces tworzenia rozruchu.
4. Czy mogę zaktualizować system Windows 7 z 32-bitowego do 64-bitowego?
Możesz sprawdzić, czy procesor to x64 lub x32, aby sprawdzić, czy możesz zaktualizować system Windows 7 z wersji 32-bitowej do 64-bitowej.
Kliknij przycisk Start > kliknij prawym przyciskiem myszy Komputer > Właściwości. Zobacz typ systemu.
Powiązane artykuły
-
Jak naprawić błąd programu Word podczas próby otwarcia pliku? Oto przewodnik
![author icon]() Maggy Luy/2023/06/29
Maggy Luy/2023/06/29
-
Bezpłatne i profesjonalne oprogramowanie do łatwego odzyskiwania danych
![author icon]() Arek/2023/02/27
Arek/2023/02/27
-
Trzy metody: Odzyskaj niezapisane lub utracone pliki Excel na macOS
![author icon]() Arek/2023/02/27
Arek/2023/02/27
-
Jak używać TestDisk do odzyskiwania danych w systemie Windows/Mac
![author icon]() Arek/2023/12/16
Arek/2023/12/16