Spis treści
Użytkownicy systemu Windows często napotykają problemy z niepowodzeniem tworzenia pliku zrzutu w swoich systemach. Zwykle dzieje się tak, gdy ich urządzenie nie może utworzyć pliku zrzutu, gdy system ulega awarii lub wyświetla jakiś błąd. Zwykle tworzenie pliku zrzutu diagnozuje awarię systemu, przechwytując zrzut ekranu pamięci systemu Windows w momencie awarii.
Kiedy pojawia się komunikat „ Tworzenie pliku zrzutu nie powiodło się z powodu błędu podczas tworzenia zrzutu ”, trudno jest ocenić i naprawić podstawowe problemy. Ten błąd może być spowodowany kilkoma przyczynami, które omówimy w dzisiejszym poście. Ponadto przedstawimy szczegółowy opis rozwiązania tego problemu w systemie Windows. Kontynuujmy!
Jak naprawić błąd tworzenia pliku zrzutu
W tej sekcji omówimy wszystkie najlepsze metody naprawienia problemu z nieudanym tworzeniem pliku zrzutu w systemie Windows. Przeczytaj procesy krok po kroku i zastosuj poprawki później.
Aby szybko poprawić ilustracje, odwiedź ten film i obejrzyj go. Oto krótkie podsumowanie:
- 0:45 - 1:30: Sprawdzanie wystarczającej ilości miejsca na dysku i w razie potrzeby zwalnianie miejsca.
- 2:15 - 3:00: Zapewnienie prawidłowej konfiguracji systemu w Zaawansowanych Ustawieniach Systemu.
- 4:05 - 5:00: Weryfikacja i aktualizacja sterowników w celu rozwiązania potencjalnych konfliktów oprogramowania.
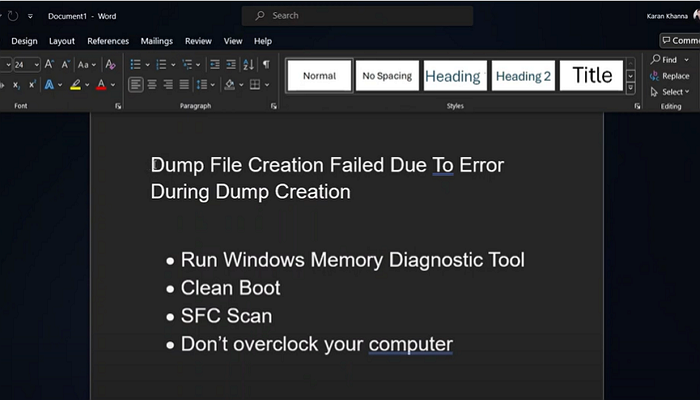
- Poprawka 1. Uruchom weryfikator sterownika
- Poprawka 2. Wykonaj skanowanie SFC i DISM na swoim urządzeniu
- Poprawka 3. Wyłącz opcję automatycznego ponownego uruchomienia
- Poprawka 4. Odinstaluj aplikacje czyszczące
Poprawka 1. Uruchom weryfikator sterownika
Uruchomienie programu Driver Verifier pomogło użytkownikom określić, który sterownik powoduje problem. Możesz także użyć tego programu do diagnozowania i rozwiązywania różnych problemów ze sterownikami, które mogą powodować awarie systemu, uszkodzenie itp. Poniżej przedstawiono kroki, aby uruchomić program Driver Verifier.
Krok 1 . Uruchom „Wiersz poleceń” i uruchom jako administrator.
Krok 2 . W otwartym oknie wpisz weryfikator. Spowoduje to uruchomienie „Menedżera weryfikacji sterowników”.
Krok 3 . Następnie wybierz „Utwórz ustawienia standardowe” i kliknij „Dalej”.
Krok 4 . Jeśli będziesz kontynuować opcję „Wybierz nazwy sterowników z listy”, kliknij „Dalej” i wybierz dokładnie sterowniki, które mogą być przyczyną problemu. Ponieważ błąd ma miejsce podczas grania w grę, najprawdopodobniej będziesz szukać sterowników graficznych.

Krok 5 . Na koniec wybierz „Zakończ” i uruchom ponownie komputer. Sprawdź, czy problem został rozwiązany.
Poprawka 2. Wykonaj skanowanie SFC i DISM na swoim urządzeniu
Okazuje się, że problem z utworzeniem pliku zrzutu nie powiódł się, może być również spowodowany obawami o uszkodzenie plików systemowych. Niektórym klientom, których to dotyczyło, udało się naprawić problem, usuwając wszelkie błędy logiczne lub korupcyjne, które mogą powodować problemy z tworzeniem pliku zrzutu.
DISM wykorzystuje WU do zastępowania uszkodzonych i zdrowych kopii, podczas gdy SFC robi to samo z archiwami przechowywanymi lokalnie w pamięci podręcznej. Sugerujemy jednoczesne korzystanie z obu aplikacji, aby zwiększyć swoje szanse na rozwiązanie problemów z uszkodzeniem plików. Oto jak to osiągnąć:
Krok 1 . Użyj skrótu klawiaturowego Win + R , aby uruchomić okno dialogowe Uruchom. Następnie w polu wpisz cmd i naciśnij Ctrl + Shift + Enter, aby uruchomić Wiersz Poleceń. Na pytanie UAC (Kontrola konta użytkownika) wybierz opcję Tak, aby nadać uprawnienia administratora.
Krok 2 . Aby rozpocząć skanowanie SFC, uruchom polecenie w oknie wiersza poleceń z podwyższonym poziomem uprawnień i naciśnij klawisz Enter: sfc /scannow.

Krok 3 . Po zakończeniu procedury skanowania uruchom ponownie system Windows .
Krok 4 . Aby otworzyć wiersze poleceń jako administrator, kontynuuj krok 1.
Krok 5 . Następnie wpisz DISM.exe /Online /Cleanup-image /Restorehealth . Następnie naciśnij Enter.

Krok 6 . Teraz wyłącz Wiersz Poleceń i sprawdź, czy problem został naprawiony. Jeśli w Podglądzie zdarzeń nadal występuje problem „Tworzenie pliku zrzutu nie powiódł się z powodu błędu podczas tworzenia zrzutu”, przejdź do następnej procedury poniżej.
Jeśli uznasz tę informację za pomocną, udostępnij ją innym w mediach społecznościowych, aby pomóc im w przezwyciężeniu tego częstego wyzwania.
Poprawka 3. Wyłącz opcję automatycznego ponownego uruchomienia
Automatyczne ponowne uruchomienie komputera może czasami uniemożliwić utworzenie pliku zrzutu, powodując błąd błędnej konfiguracji. Zatem wyłączenie opcji „Automatycznie uruchom ponownie” może być inną alternatywą. Aby to zrobić, wykonaj poniższe czynności:
Krok 1 . Kliknij prawym przyciskiem myszy Ten komputer i wybierz „Właściwości”.
Krok 2 . Wybierz „Zaawansowane ustawienia systemu” z lewego panelu, aby otworzyć okno „Właściwości systemu”.
Krok 3. Kliknij przycisk „Ustawienia” w obszarze Uruchamianie i odzyskiwanie w zakładce „Zaawansowane”.
Krok 4 . Odznacz pole „Automatycznie uruchom ponownie” w sekcji Awaria systemu w oknie Uruchamianie i odzyskiwanie.

Krok 5 . Na koniec kliknij przycisk OK, aby wprowadzić zmiany. Następnie uruchom ponownie komputer.
Poprawka 4. Odinstaluj aplikacje czyszczące
Jak się okazuje, najczęstszą przyczyną problemu „Tworzenie pliku zrzutu nie powiodło się z powodu błędu podczas tworzenia zrzutu” jest oprogramowanie innych firm, które czyści i optymalizuje komputer poprzez eliminację plików tymczasowych. Oto krótki sposób na pozbycie się błędu:
Krok 1 . Aby otworzyć okno dialogowe Uruchom, użyj klawisza Windows + R. Następnie wpisz „ appwiz.cpl ” i kliknij Enter, aby otworzyć okno Programy i funkcje.
Krok 2 . W polu Programy i funkcje przewiń listę zainstalowanego oprogramowania, aby znaleźć aplikację innej firmy obsługującą pliki tymczasowe. Kiedy to zauważysz, kliknij go prawym przyciskiem myszy i wybierz Odinstaluj z nowo wyświetlonego menu kontekstowego.

Krok 3 . Postępuj zgodnie z instrukcjami wyświetlanymi na ekranie, aby usunąć oprogramowanie, a następnie ponownie uruchom komputer, aby sprawdzić, czy problem został rozwiązany przy następnym uruchomieniu.
Jak odzyskać plik, gdy utworzenie zrzutu nie powiodło się
Błąd „tworzenie pliku zrzutu nie powiodło się z powodu błędu podczas tworzenia zrzutu” może spowodować poważną utratę danych. Użytkownicy systemu Windows mogą napotkać problemy, jeśli ważne pliki zostaną usunięte lub utracone, a system nie będzie w stanie ich wykryć ani odzyskać. W takich przypadkach konieczne jest godne zaufania rozwiązanie do odzyskiwania danych. Zalecamy skorzystanie z Kreatora odzyskiwania danych EaseUS, aby pomóc użytkownikom odzyskać utracone pliki .
Kluczowe funkcje Kreatora odzyskiwania danych EaseUS:
- Odzyskuje dane z różnych typów nośników danych, w tym dysków twardych, dysków SSD, dysków USB i kart pamięci.
- Obsługuje ponad 1000 typów plików, w tym odzyskiwanie niezapisanych dokumentów , a także odzyskiwanie zdjęć, filmów i e-maili.
- Wersja próbna pozwala użytkownikom bezpłatnie odzyskać do 2 GB danych.
Postępuj zgodnie z poniższymi wskazówkami, aby przywrócić dane za pomocą Kreatora odzyskiwania danych EaseUS:
Krok 1. Wybierz lokalizację
Wybierz dysk, na którym zgubiłeś pliki PDF/PPT/Word/Excel i kliknij „Wyszukaj utracone dane”.

Krok 2. Skanuj w poszukiwaniu utraconych dokumentów
Po zakończeniu procesu skanowania. Kliknij „Dokumenty” w lewym panelu. Możesz znaleźć poszukiwane dokumenty według typu pliku. Możesz też bezpośrednio wyszukać nazwy plików. Po znalezieniu dokumentów kliknij „Podgląd”, aby sprawdzić, czy jest to właściwy dokument.

Krok 3. Odzyskaj utracone dokumenty
Wybierz żądane dokumenty PDF/PPT/Word/Excel/TXT/ZIP i kliknij przycisk „Odzyskaj”, aby zapisać je w innej bezpiecznej lokalizacji. Zapisywanie odzyskanych dokumentów w chmurze jest również wykonalne przy pomocy tego potężnego oprogramowania.

Przyczyna Niepowodzenie tworzenia pliku zrzutu z powodu błędu podczas tworzenia zrzutu
Aby go naprawić, konieczne jest zrozumienie przyczyn problemu „tworzenie pliku zrzutu nie powiodło się z powodu błędu podczas tworzenia zrzutu” w systemie Windows 11. Oto kilka typowych przyczyn tego błędu:
- Za mało miejsca na dysku — jeśli na dysku systemowym nie ma wystarczającej ilości wolnego miejsca, system Windows nie może utworzyć pliku zrzutu.
- Nieprawidłowe konfiguracje systemu — błędnie skonfigurowane ustawienia systemu, szczególnie w opcjach uruchamiania i odzyskiwania, mogą uniemożliwić wygenerowanie plików zrzutu.
- Uszkodzone pliki systemowe — uszkodzone lub uszkodzone pliki systemowe mogą zakłócić proces tworzenia pliku zrzutu. Uruchomienie narzędzi do sprawdzania plików systemowych może pomóc w zidentyfikowaniu i naprawieniu tych problemów, przywracając normalne działanie.
- Konflikty sterowników — niekompatybilne lub nieaktualne sterowniki mogą zakłócać zdolność systemu do tworzenia plików zrzutu. Aktualizacja lub ponowna instalacja problematycznych sterowników może rozwiązać te konflikty i umożliwić pomyślne utworzenie plików zrzutu.
- Zakłócenia oprogramowania innych firm — niektóre aplikacje lub oprogramowanie zabezpieczające innych firm mogą blokować proces tworzenia pliku zrzutu lub zakłócać go.
Wniosek
Problem „tworzenie pliku zrzutu nie powiódł się z powodu błędu podczas tworzenia zrzutu” może być irytujący, ale można go rozwiązać za pomocą odpowiednich procedur. Skanowanie weryfikatora sterowników, SFC i DISM, wyłączenie automatycznego ponownego uruchamiania i usunięcie oprogramowania czyszczącego może rozwiązać ten problem i zagwarantować, że system utworzy pliki zrzutu.
Błąd podczas tworzenia pliku zrzutu może również spowodować utratę danych. W takim scenariuszu wypróbuj Kreator odzyskiwania danych EaseUS . Użytkownicy systemu Windows doświadczający awarii systemu lub trudności z usunięciem danych z pewnością skorzystają z tego godnego zaufania i łatwego w użyciu programu do odzyskiwania utraconych danych. Utrzymuj stabilność systemu i przywracaj utracone dane dzięki EaseUS.
Tworzenie pliku zrzutu nie powiodło się z powodu błędu podczas tworzenia zrzutu. Często zadawane pytania
Oto lista najczęstszych zapytań użytkowników dotyczących niepowodzenia tworzenia pliku zrzutu z powodu błędu podczas tworzenia zrzutu:
1. Jak naprawić błąd związany z nieutworzeniem pliku zrzutu?
Sprawdź, czy na dysku jest wystarczająca ilość miejsca, zaktualizuj sterowniki systemowe, uruchom skanowanie SFC i DISM, wyłącz opcję automatycznego ponownego uruchamiania i odinstaluj oprogramowanie czyszczące innych firm. Rozwiązania te mogą rozwiązać typowe przyczyny i naprawić błąd tworzenia pliku zrzutu.
2. Jak debugować plik zrzutu?
Do debugowania użyj Microsoft WinDbg. Otwórz WinDbg, kliknij „Plik” > „Otwórz zrzut awaryjny” i wybierz zrzut. Sprawdź dane wyjściowe, aby określić przyczynę awarii i problemy z systemem.
3. Jak utworzyć plik zrzutu w wierszu poleceń WinDbg?
Otwórz WinDbg i dołącz go do procesu, który chcesz zrzucić. Użyj polecenia „.dump /ma C:\ścieżka\do\pliku.dmp”, aby utworzyć pełny zrzut pamięci procesu.
4. Jak wymusić utworzenie pliku zrzutu awaryjnego?
Naciśnij dwukrotnie klawisz Ctrl + klawisz Scroll Lock na klawiaturze, aby wywołać ręczną awarię systemu, która generuje plik zrzutu. Upewnij się, że ustawienia zrzutu awaryjnego są skonfigurowane w Zaawansowanych ustawieniach systemu w obszarze Uruchamianie i odzyskiwanie.
Powiązane artykuły
-
Najlepsze 11 najlepszych programów do naprawy zdjęć na komputery PC / Mac w 2022 r.
![author icon]() Brithny/2024/03/13
Brithny/2024/03/13
-
Brak folderu pobierania w systemie Windows 11 [NAPRAWIONO]
![author icon]() Arek/2024/05/23
Arek/2024/05/23
-
Jak rozwiązać błąd Niezapisano dokument programu Microsoft Excel
![author icon]() Arek/2023/10/31
Arek/2023/10/31
-
Jak odzyskać pliki po przywróceniu ustawień fabrycznych laptopa
![author icon]() Arek/2024/03/13
Arek/2024/03/13