Spis treści
Zrobiłem wszystko, co mogłem, aby rozwiązać ten problem. Próbowałem uruchomić cs:go, weryfikowałem pliki gry, instalowałem ponownie, wykonywałem sfc /scannow itd. Proszę, niech ktoś mi pomoże.
z REDDIT
Podobnie jak problem tego użytkownika, problem Windows znany jako Exception Processing Message 0xc0000005 - Unexpected Parameters error powoduje nagłe awarie systemu, niebieskie ekrany (BSOD) lub awarie aplikacji. Ten błąd przerywa przepływy pracy, naraża dane na ryzyko i często jest powiązany z naruszeniami dostępu do pamięci. Ten przewodnik oferuje kompleksowe podejście różniące się od ogólnych samouczków, badając jego podstawowe przyczyny, szczegółowe rozwiązania i techniki odzyskiwania danych.
Co to jest komunikat o przetwarzaniu wyjątków 0xc0000005
Kod błędu 0xc0000005 oznacza naruszenie dostępu do pamięci , w którym program próbuje odczytać lub zapisać adres pamięci bez odpowiednich uprawnień. Dodatek „Nieoczekiwane parametry” często wskazuje na uszkodzone pliki systemowe, wadliwe sterowniki lub niezgodne oprogramowanie. Oto kilka głównych przyczyn tego komunikatu o błędzie:
- Uszkodzone pliki systemowe: Krytyczne pliki systemu operacyjnego, takie jak biblioteki DLL i rejestry, mogą być uszkodzone.
- Wadliwe sterowniki: Nieaktualne lub niezgodne sterowniki (np. GPU, kart sieciowych) mogą powodować konflikty.
- Złośliwe oprogramowanie: Wirusy i oprogramowanie wymuszające okup mogą przejąć kontrolę nad procesami pamięci.
- Problemy sprzętowe: uszkodzona pamięć RAM, przegrzewający się procesor lub uszkodzone dyski pamięci masowej.
- Konflikty oprogramowania: Narzędzia antywirusowe, aplikacje innych firm lub ostatnie aktualizacje mogą blokować dostęp do pamięci.
Twój system może się zawiesić lub zamrozić, często się uruchamiać lub wyłączać, lub aplikacje mogą się zawieszać z powodu tego uciążliwego problemu. Jeśli jesteś taki sam jak pierwszy kluczowy powód, który powoduje naszych użytkowników konsultujących i problem, możesz zapoznać się z poniższym linkiem:
Jak naprawić błąd ładowania OnlineFix64.dll w systemie Windows
Ten artykuł przedstawia wiele rozwiązań i zabezpiecza dane podczas ich wykonywania. Czytaj dalej i znajdź więcej informacji samodzielnie!

Jak naprawić komunikat o wyjątku przetwarzania 0xc0000005 - Nieoczekiwane parametry
Aby pomóc Ci szybko i łatwo rozwiązać problem, przeprowadzimy Cię przez kilka sprawdzonych i prawdziwych środków zaradczych 0xc0000005. Poniżej przedstawiono zróżnicowane rozwiązania łączące standardowe poprawki z zaawansowanymi technikami, które nie są powszechnie wyróżniane:
Naprawa 1. Uruchom ponownie komputer w trybie awaryjnym
Uszkodzenie pamięci RAM jest jedną z głównych przyczyn kodu błędu 0xc0000005. Ponowne uruchomienie systemu Windows w trybie awaryjnym pozwala szybko ustalić, czy pamięć jest uszkodzona.
Krok 1. Kliknij przycisk „Start”.
Krok 2. Kliknij ikonę „Power” i przytrzymaj klawisz „Shift” na klawiaturze. Przytrzymując klawisz Shift, kliknij opcję „Restart”.

Krok 3. Z dostępnych opcji wybierz Tryb awaryjny, aby uruchomić komputer w trybie awaryjnym.
Jeśli błąd zniknie, prawdopodobną przyczyną jest aplikacja lub sterownik innej firmy.
Poprawka 2. Uruchom diagnostykę pamięci systemu Windows
To wbudowane narzędzie Windows może sprawdzić problemy z pamięcią RAM. Wykonaj następujące kroki:
Krok 1. Wpisz Diagnostyka pamięci systemu Windows w pasku wyszukiwania i uruchom narzędzie.
Krok 2. Pozwól, aby zakończył się test pamięci RAM. Wadliwe moduły pamięci RAM często powodują błędy 0xc0000005.
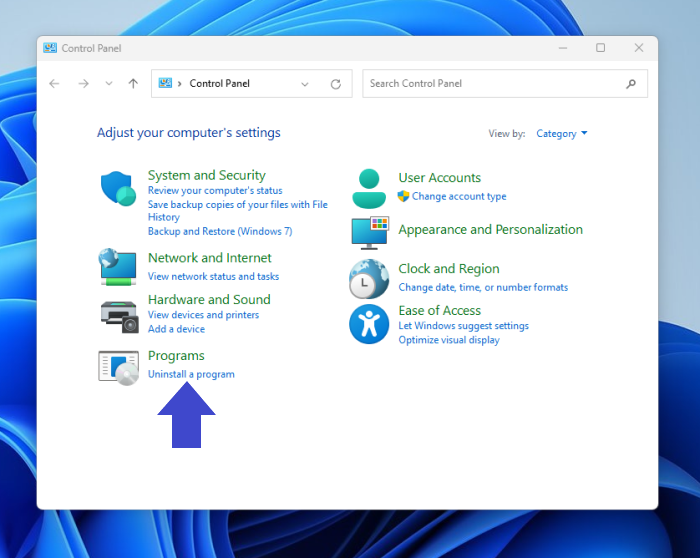
Poprawka 3. Modyfikuj ustawienia DEP
Funkcja DEP (Data Execution Prevention) może kolidować z legalnymi aplikacjami.
Krok 1. Naciśnij „Windows + S” i wpisz „ Wyświetl zaawansowane ustawienia systemu ”, aby je otworzyć.

Krok 2. Otwórz „Właściwości systemu” > zakładkę „Zaawansowane” > „Ustawienia” w obszarze „Wydajność”.
Krok 3. Przejdź do karty Zapobieganie wykonywaniu danych i zmień ustawienia.
Poprawka 4. Kontrole sprzętu
Monitoruj temperatury CPU/GPU: Przegrzanie może uszkodzić operacje pamięci. Użyj narzędzi do sprawdzania temperatur podczas zadań o dużym obciążeniu.
Jeśli uważasz, że te informacje są pomocne, udostępnij je innym w mediach społecznościowych, aby pomóc im pokonać to powszechne wyzwanie.
Odzyskiwanie danych z naruszenia dostępu do pamięci
Błędy pamięci często prowadzą do niezapisanej pracy lub uszkodzonych plików. Typowy nagły komunikat o wyjątku przetwarzania 0xc0000005, nieoczekiwane parametry, powoduje krótkoterminowe problemy. Jeśli te błędy nie zostaną szybko rozwiązane, często prowadzą do poważniejszych problemów, takich jak utrata danych na komputerze z systemem Windows. Straszne jest stracić pliki i dane. W rezultacie możesz wykorzystać znany i niezawodny program do odzyskiwania danych, taki jak EaseUS Data Recovery Wizard .
Oto jak bezpiecznie odzyskać dane:
Uwaga: Aby mieć pewność, że odzyskanie danych będzie skuteczne, zainstaluj oprogramowanie do odzyskiwania danych EaseUS na innym dysku niż na oryginalnym dysku, na którym utraciłeś pliki.
Krok 1. Uruchom EaseUS Data Recovery Wizard na komputerze z systemem Windows 11, Windows 10, Windows 8 lub Windows 7. Wybierz partycję dysku lub lokalizację pamięci masowej, w której utraciłeś dane i kliknij „Wyszukaj utracone dane”.

Krok 2. To oprogramowanie do odzyskiwania rozpocznie skanowanie dysku w celu znalezienia wszystkich utraconych i usuniętych plików. Po zakończeniu procesu skanowania kliknij „Filtr” > „Typ”, aby określić utracone typy plików. Jeśli pamiętasz nazwę pliku, możesz również wyszukać w polu wyszukiwania, co jest najszybszym sposobem znalezienia pliku docelowego.

Krok 3. Podgląd i przywracanie utraconych plików systemu Windows. Możesz kliknąć dwukrotnie, aby wyświetlić podgląd zeskanowanych plików. Następnie wybierz dane docelowe i kliknij przycisk „Odzyskaj”, aby zapisać je w innym bezpiecznym miejscu na komputerze lub dysku w chmurze.

To narzędzie może odzyskiwać pliki z uszkodzonych systemów:
- Utwórz bootowalny nośnik USB za pomocą oprogramowania.
- Przeskanuj uszkodzony dysk i przywróć pliki z zewnętrznego dysku twardego .
Wniosek
Naprawa błędu 0xc0000005 wymaga połączenia napraw oprogramowania, kontroli sprzętu i proaktywnego odzyskiwania danych. Użytkownicy mogą rozwiązać ten trudny do uchwycenia błąd, łącząc wbudowane narzędzia systemu Windows z zaawansowaną diagnostyką i oprogramowaniem innych firm, minimalizując jednocześnie przestoje. Zawsze priorytetowo traktuj tworzenie kopii zapasowych danych, aby ograniczyć ryzyko związane z naruszeniami dostępu do pamięci.
FAQ: Komunikat o wyjątku podczas przetwarzania 0xc0000005 — Nieoczekiwane parametry
Jeśli nadal masz pytania dotyczące komunikatu przetwarzania wyjątku 0xc0000005, sprawdź poniższe krótkie odpowiedzi, aby uzyskać pomoc:
1. Czy błąd 0xc0000005 może być spowodowany przez złośliwe oprogramowanie?
Tak. Uruchom pełne skanowanie za pomocą Malwarebytes lub Windows Defender Offline.
2. Czy ten błąd jest związany z awarią sprzętu?
Potencjalnie. Najpierw przetestuj pamięć RAM i dyski pamięci masowej. Wymień komponenty, jeśli błędy będą się powtarzać.
3. Jak zapobiec występowaniu błędów 0xc0000005 w przyszłości?
- Regularnie aktualizuj sterowniki i system Windows.
- Używaj sprawdzonego oprogramowania antywirusowego.
- Unikaj podkręcania sprzętu.
4. Dlaczego błąd pojawia się ponownie po zastosowaniu poprawek?
Ukryte przyczyny, takie jak błędy oprogramowania sprzętowego lub awarie dysków SSD, mogą wymagać profesjonalnej diagnostyki .
Powiązane artykuły
-
Jak opróżnić kosz Synology NAS? Sposoby ręczne i automatyczne
![author icon]() Arek/2023/11/06
Arek/2023/11/06
-
Jak odzyskać trwale usunięte zdjęcia | 2025
![author icon]() Arek/2025/02/12
Arek/2025/02/12
-
WYJĄTEK SPRAWDZENIA MASZYNY Kod zatrzymania | Naprawił
![author icon]() Arek/2024/04/08
Arek/2024/04/08
-
[Rozwiązanie] Nie ma folderu „Moje dokumenty / Dokumenty” w systemie Windows 10
![author icon]() Arek/2024/03/13
Arek/2024/03/13