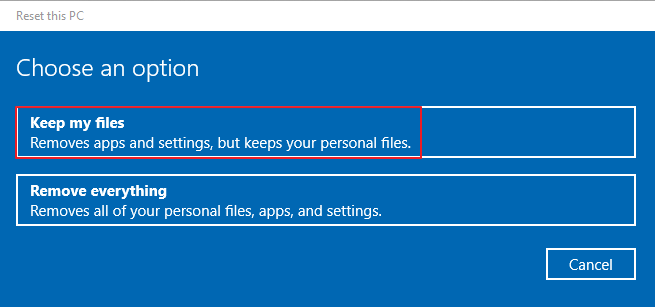Spis treści
Reset do ustawień fabrycznych przywraca początkową konfigurację komputera z systemem Windows 10, usuwając wszystkie dane osobowe i preferencje. Podobnie jak w przypadku resetowania smartfona metodą „czystej karty”, procedura ta naprawia błędy oprogramowania, usuwa oprogramowanie typu bloatware i zwiększa ogólną wydajność. Nadal możesz zalogować się do komputera, jeśli zapomnisz danych logowania, przywracając ustawienia fabryczne.
Po drugie, z biegiem czasu system może gromadzić niepotrzebne pliki i programy, spowalniając go lub powodując niestabilność. Czasami możesz zapomnieć hasła i musisz zresetować sprzedawany komputer/laptop do ustawień fabrycznych . Ten post nauczy Cię, jak przywrócić ustawienia fabryczne systemu Windows 10 bez hasła . Możesz użyć trzech poniższych metod, aby zresetować system Windows 10 do ustawień fabrycznych bez hasła. Oferujemy również rozwiązanie do odzyskiwania danych, które pomoże Ci odzyskać pliki po przywróceniu ustawień fabrycznych systemu Windows 10 .
- Metoda 1. Przywracanie ustawień fabrycznych systemu Windows 10 bez hasła w systemie Windows PE
- Metoda 2. Przywracanie ustawień fabrycznych systemu Windows 10 bez hasła za pomocą nośnika instalacyjnego systemu Windows
- Metoda 3. Zresetuj hasło i przywróć ustawienia fabryczne systemu Windows 10
- Przywróć dane po przywróceniu ustawień fabrycznych Windows 10 bez hasła ⭐
Metoda 1. Jak przywrócić ustawienia fabryczne systemu Windows 10 bez hasła w Windows PE
Środowisko preinstalacji systemu Windows ( Windows PE ) to lekki system operacyjny, którego można używać do konfigurowania i rozwiązywania problemów z wersjami systemu Windows na komputery stacjonarne. Gdy komputer ma problemy z rozruchem, można go użyć do przywrócenia systemu Windows 10 do pierwotnego stanu.
Dostarczymy również szczegółowe wideo za pomoc. Oto kilka punktów w filmie, o których powinieneś wiedzieć:
- 00:00 Jak zresetować system Windows 10 z poziomu ekranu logowania
- 00:30 Kliknij opcję rozwiązywania problemów
- 01:32 Resetowanie tego komputera
Teraz możesz sprawdzić pisemny samouczek przywracania ustawień fabrycznych laptopa Dell lub innych komputerów z systemem Windows 10 bez logowania:
Krok 1 . Kliknij opcję Resetuj w menu Napraw systemu Windows.

Krok 2 . Wybierz Rozwiązywanie problemów: Zresetuj komputer lub wyświetl opcje zaawansowane z listy dostępnych opcji.
Krok 3 . Kliknij Resetuj ten komputer. Opcja menu ustawień jest taka sama jak te, które mamy tutaj.

Krok 4 . Wybierz Zachowaj moje pliki lub Usuń wszystko na ekranie Wybierz opcję, podobnie jak w aplikacji Ustawienia.
Uwaga : Następnym krokiem jest podjęcie decyzji, w jaki sposób należy ponownie zainstalować system Windows. Materiały instalacyjne są dostępne zarówno online do pobrania, jak i lokalnie do użytku.

Krok 5 . Wybierz opcję „Po prostu usuń moje pliki”. Wybierz swoje preferencje, a następnie kliknij przycisk Resetuj, aby rozpocząć.
- Wskazówka
- W takim przypadku proces resetowania najpierw pobierze pliki instalacyjne z chmury, w której były przechowywane. Komputer uruchomi się ponownie w kreatorze krótkiej konfiguracji, umożliwiając skonfigurowanie urządzenia tak, jakby było zupełnie nowe.
Jeśli ta metoda zadziałała dla Ciebie, możesz podzielić się tym ze znajomymi w mediach społecznościowych.
Metoda 2. Przywracanie ustawień fabrycznych systemu Windows 10 bez hasła za pomocą nośnika instalacyjnego systemu Windows
Załóżmy, że Twoje urządzenie ma problem; ponowna instalacja systemu Windows może spowodować wyczyszczenie dysku twardego, jeśli zapomnisz hasła administratora. Łatwo to zakończyć. Najpierw pobierz dysk instalacyjny systemu Windows ze strony internetowej firmy Microsoft i przenieś go na urządzenie USB do użytku w laptopie. Wykonaj poniższe kroki:
Krok 1 . Uruchom komputer za pomocą napędu USB. Kliknij „Dalej” i „Napraw komputer” po wyświetleniu interfejsu instalacyjnego.
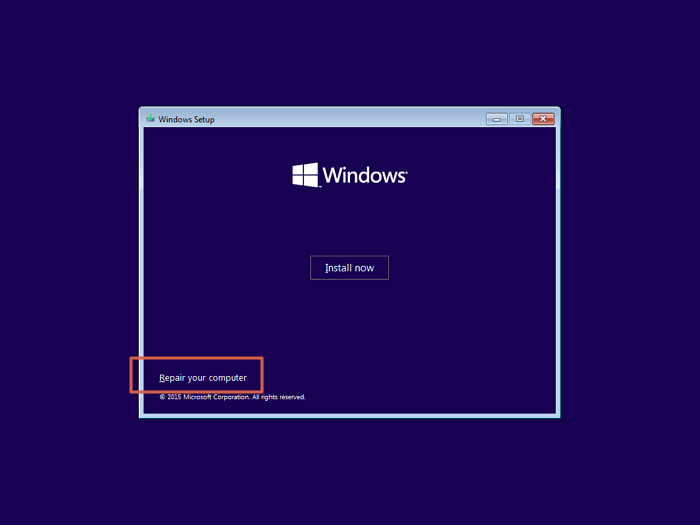
Krok 2 . Z menu wybierz „Rozwiązywanie problemów > Zresetuj ten komputer”.
Krok 3 . Kliknij „Usuń wszystko”, aby usunąć wszystkie swoje dane.
Krok 4 . Wybierz dysk C. Kliknij „Tylko dysk, na którym jest zainstalowany system Windows”, aby zapisać pliki na innych dyskach.
Krok 5 . Kliknij „Resetuj”, aby zresetować komputer do ustawień fabrycznych bez hasła.
Po ponownej instalacji systemu Windows 10 za pomocą dysku instalacyjnego możesz utracić dane. Sprawdź poniższy fragment, aby dowiedzieć się, jak odzyskać pliki po ponownej instalacji systemu Windows:

Jak odzyskać pliki po ponownej instalacji systemu Windows 11/10/8/7
Ponownie zainstalowałeś system Windows 10 i straciłeś wszystko, nie jesteś sam. Tutaj postępuj zgodnie z trzema skutecznymi sposobami odzyskiwania plików. Czytaj więcej >>
Metoda 3. Zresetuj hasło i przywróć ustawienia fabryczne systemu Windows 10
Zapomnienie hasła do komputera nie jest wielką sprawą Okna 10 . Możesz zresetować hasło do konta lokalnego. Twoje konto lokalne uwierzytelnia Cię na Twoim urządzeniu bez internetu, ale nie na innych urządzeniach. Podczas tworzenia konta lokalnego systemu Windows 10 możesz użyć pytań zabezpieczających, aby się zalogować. Jeśli wprowadzisz nieprawidłowe hasło, wykonaj następujące czynności:
Krok 1 . Na ekranie logowania kliknij Resetuj hasło.
Krok 2 . Urządzenia do pracy w sieci mogą nie zezwalać na resetowanie hasła lub kodu PIN. W takich przypadkach skontaktuj się z administratorem.
Krok 3 . Odpowiedz na pytania zabezpieczające. Wprowadź nowe hasło.

Krok 4 . Zaloguj się przy użyciu nowego hasła w zwykły sposób.
Gdy to zrobisz, oto kroki, które pomogą Ci przywrócić ustawienia fabryczne systemu Windows 10 w Ustawieniach systemu:
Krok 1 . Aby uzyskać dostęp do okna Ustawienia, kliknij przycisk Start i symbol koła zębatego w lewym skrajnym rogu menu. Następnie wybierz Aktualizacja i zabezpieczenia.

Krok 2 . Wybierz Rozpocznij w obszarze Zresetuj ten komputer po kliknięciu Odzyskiwanie.

Krok 3 . Jeśli wybierzesz Zachowaj moje dane, Twój komputer powróci do ustawień fabrycznych, które mogą Ci się podobać lub nie. Aby wyłączyć tę opcję, wybierz link „Zmień ustawienia” i wybierz opcję „Wyłącz”.
Uwaga : istnieje opcja zachowania aplikacji i ustawień podczas usuwania danych osobowych, jeśli wybierzesz opcję Usuń wszystko. Aby trwale usunąć swoje dane, przejdź do strony Ustawienia i włącz przełącznik Wymazywanie danych.
Krok 4 . Po wybraniu żądanej opcji wybierz Dalej. System Windows wyszczególni dokładnie, co zostanie usunięte, chyba że anulujesz proces.
Krok 5 . Kiedy będziesz gotowy, wybierz Resetuj. Po kilku minutach komputer uruchomi się ponownie i uruchomi się normalnie. Możesz być pewien, że wszystko, co wybierzesz do usunięcia, zniknie po następnym zalogowaniu się do systemu Windows 10.
Możesz także chcieć dowiedzieć się więcej o tym, co musisz zrobić po zablokowaniu systemu Windows 10:

Zablokowany system Windows 10? Mamy to! [Rozwiązany]
Co zrobić, jeśli nie masz dostępu do systemu Windows 10? Dowiesz się trzech rzeczy, aby odblokować system Windows 10. Czytaj więcej >>
Przywróć dane po przywróceniu ustawień fabrycznych systemu Windows 10 bez hasła
W niefortunnym przypadku przywrócenia ustawień fabrycznych na urządzeniu z systemem Windows 10 bez hasła panika związana z utratą cennych danych może być przytłaczająca. Jednak nie martw się, ponieważ masz do dyspozycji potężne i niezawodne rozwiązanie - EaseUS Data Recovery Wizard .
To przyjazne dla użytkownika oprogramowanie ratuje życie w zakresie odzyskiwania danych , oferując prosty sposób na odzyskanie utraconych plików po przywróceniu ustawień fabrycznych. Niezależnie od tego, czy przypadkowo zainicjowałeś reset, napotkałeś awarię systemu, czy też wykonałeś reset celowo, ale nie udało Ci się utworzyć kopii zapasowej danych, Kreator odzyskiwania danych EaseUS Cię wspiera.
Kreator odzyskiwania danych EaseUS został zaprojektowany z myślą o różnych scenariuszach utraty danych, co czyni go niezbędnym narzędziem dla użytkowników systemu Windows 10. Jeśli używasz systemu Windows 10 do pracy, możesz łatwo odzyskać usunięte dokumenty programu Word i inne pliki robocze. Jeśli jesteś w którejkolwiek z tych sytuacji, to oprogramowanie do odzyskiwania przychodzi na ratunek. Na przykład może odzyskać pliki po przywróceniu ustawień fabrycznych systemu Windows 11 , 10, gdy zapomniałeś wcześniej wykonać kopię zapasową danych lub w następstwie awarii systemu, która spowodowała utratę danych.
Jego potężne algorytmy zagłębiają się w twój system, aby śledzić i odzyskiwać usunięte pliki Windows 10 . Dzięki przyjaznemu dla użytkownika interfejsowi nawet osoby o ograniczonej wiedzy technicznej mogą bez wysiłku poruszać się po procesie odzyskiwania:
Uwaga: aby zagwarantować dużą szansę na odzyskanie danych, zainstaluj oprogramowanie EaseUS do odzyskiwania danych na innym dysku zamiast na oryginalnym dysku, na którym utracono pliki.
Krok 1. Uruchom Kreatora odzyskiwania danych EaseUS na komputerze z systemem Windows 11, Windows 10, Windows 8 lub Windows 7. Wybierz partycję dysku lub lokalizację przechowywania, w której utraciłeś dane i kliknij „Skanuj”.

Krok 2. To oprogramowanie do odzyskiwania rozpocznie skanowanie dysku w celu znalezienia wszystkich utraconych i usuniętych plików. Po zakończeniu procesu skanowania kliknij „Filtr” > „Typ”, aby określić typy utraconych plików.

Krok 3. Wyświetl podgląd i przywróć utracone pliki systemu Windows. Możesz kliknąć dwukrotnie, aby wyświetlić podgląd zeskanowanych plików. Następnie wybierz dane docelowe i kliknij przycisk „Odzyskaj”, aby zapisać je w innym bezpiecznym miejscu na komputerze lub zewnętrznym urządzeniu pamięci masowej.

Możesz łatwo udostępnić tę stronę w mediach społecznościowych, aby więcej czytelników poznało narzędzie do odzyskiwania danych EaseUS!
Dolna linia
Nieoczekiwane zdarzenia mogą spowodować utratę danych , pozostawiając użytkowników niespokojnych i pełnych obaw. Wraz z pojawieniem się solidnych programów do odzyskiwania danych, takich jak EaseUS Data Recovery Wizard, odzyskiwanie usuniętych plików stało się niezwykle proste.
EaseUS Data Recovery Wizard pojawia się jako wybawca po przywróceniu ustawień fabrycznych w systemie Windows 10 bez hasła, zapewniając elastyczne i przyjazne dla użytkownika rozwiązanie. Jego szerokie możliwości skanowania i obsługa wielu formatów plików gwarantują, że żadne nieodwracalne dane nie zostaną utracone.
Kreator odzyskiwania danych EaseUS jest przygotowany do bezpiecznego i niezawodnego odzyskiwania cennych plików w przypadku przypadkowego zresetowania, awarii systemu lub zaniedbania tworzenia kopii zapasowych.

Pełna recenzja oprogramowania do odzyskiwania danych EaseUS [aktualizacja w 2023 r.]
EaseUS Data Recovery Wizard to łatwe w użyciu oprogramowanie do odzyskiwania danych. W tym poście pokażemy pełną recenzję. Czytaj więcej >>
Przywracanie ustawień fabrycznych systemu Windows 10 bez często zadawanych pytań dotyczących hasła
Poniższe dodatkowe pytania dotyczące przywracania ustawień fabrycznych systemu Windows 10 bez hasła mogą pomóc Ci dowiedzieć się więcej:
1. Jak przywrócić system Windows 10 do ustawień fabrycznych, gdy zapomnę hasła administratora?
Przytrzymaj klawisz Shift, aby ponownie uruchomić urządzenie i kliknij element menu Zasilanie > Uruchom ponownie w zasobniku systemowym. Po wyświetleniu monitu wybierz Rozwiązywanie problemów > Zresetuj ten komputer z listy dostępnych opcji. Kliknij przycisk Wszystkie.
2. Jak odzyskać pliki po przywróceniu ustawień fabrycznych systemu Windows 10?
EaseUS Data Recovery Wizard to skuteczna i godna zaufania opcja dostępna dla Ciebie. Ten program jest darem niebios do odzyskiwania danych, ułatwiając odzyskanie usuniętych plików po twardym resecie.
3. Czy przywrócenie ustawień fabrycznych całkowicie wyczyści mój komputer?
Jeśli przywrócisz ustawienia fabryczne, wszystkie Twoje dane znikną. Opcja przywracania ustawień fabrycznych, która jest standardową funkcją większości współczesnych urządzeń, może zostać wykorzystana do całkowitego usunięcia wszystkiego z pamięci wewnętrznej komputera lub telefonu.
4. Czy mogę przywrócić ustawienia fabryczne laptopa z systemem Windows 10 bez jego włączania?
Możliwe jest ponowne uruchomienie komputera przez naciśnięcie przycisku zasilania. Gdy to zrobisz, komputer uruchomi się szybko, co spowoduje konieczność ciągłego naciskania przycisku Shift w celu uzyskania dostępu do zaawansowanych opcji systemu i przywrócenia ustawień fabrycznych.
Powiązane artykuły
-
Jak odzyskać usunięte pliki z OneNote
![author icon]() Arek/2023/02/27
Arek/2023/02/27
-
Jak odzyskać usunięte elementy w programie Outlook dla systemu Windows (2023)
![author icon]() Arek/2023/09/25
Arek/2023/09/25
-
Jak naprawić błąd Video_Scheduler_Internal_Error w systemie Windows 10/11
![author icon]() Arek/2023/09/13
Arek/2023/09/13
-
Jak odzyskać trwale usunięte wiadomości e-mail w programie Outlook 2016/2013
![author icon]() Arek/2023/02/27
Arek/2023/02/27