Spis treści
- Poprawka 1. Znajdź brakujące foldery w programie Outlook na komputerze Mac z oprogramowaniem
- Poprawka 2. Uruchom ponownie program Outlook na komputerze Mac
- Poprawka 3. Odkryj ukryte foldery
- Poprawka 4. Zaktualizuj program Outlook dla komputerów Mac
- Poprawka 5. Sprawdź folder kosza na śmieci na komputerze Mac
- Poprawka 6. Przywróć brakujące foldery za pomocą kopii zapasowych
Jeśli Twój folder Outlook zniknął na komputerze Mac, nie martw się! W tym poście znajdziesz skuteczne rozwiązania dotyczące znajdowania brakujących folderów w programie Outlook na komputerze Mac . Dlaczego na komputerze Mac brakuje folderów programu Outlook? Możliwe przyczyny to: ukryte foldery programu Outlook i ich nie brakuje, w programie Outlook występują błędy oprogramowania, przypadkowe usunięcie brakujących folderów, uszkodzenie brakujących folderów i tak dalej.
Najbardziej niepokojącą rzeczą jest unikanie utraty danych w przypadku braku folderów programu Outlook na komputerze Mac. Oferujemy szczegółowy przewodnik dotyczący znajdowania brakujących folderów w programie Outlook dla komputerów Mac . Spójrz!
Poprawka 1. Znajdź brakujące foldery w programie Outlook na komputerze Mac z oprogramowaniem
Kreator odzyskiwania danych EaseUS dla komputerów Mac może zlokalizować brakujące foldery programu Outlook przy użyciu zaawansowanych algorytmów. Może skanować wszystkie dane zapisane na wybranym woluminie, nawet jeśli zostały usunięte lub utracone.
Wykonaj następujące kroki, aby znaleźć brakujące foldery programu Outlook i odzyskać usunięte elementy w programie Outlook na komputerze Mac :
Krok 1. Wybierz dysk do przeskanowania
W głównym oknie Kreatora odzyskiwania danych EaseUS pojawi się lista dysków podłączonych do komputera Mac. Wybierz dysk, z którego chcesz odzyskać utracone/usunięte pliki, i kliknij przycisk „Wyszukaj utracone pliki”.
Uwaga: przed odzyskiwaniem danych lepiej kliknąć „Kopia zapasowa dysku” na lewym pasku bocznym, aby utworzyć kopię zapasową komputera Mac i uniknąć dalszej utraty danych. Po utworzeniu kopii zapasowej oprogramowanie może odzyskać dane z kopii zapasowej komputera Mac, a komputer może ponownie zapisać nowe dane.

Krok 2. Wybierz utracone dane/pliki
Kreator odzyskiwania danych EaseUS dla komputerów Mac natychmiast przeskanuje wybrany wolumin dysku i wyświetli wyniki skanowania w lewym okienku. Jeśli szukasz określonych plików, możesz sortować wyniki, aby znaleźć potrzebne pliki.

Krok 3. Odzyskaj utracone/usunięte dane
Po znalezieniu żądanych plików wyświetl podgląd plików, a następnie kliknij „Odzyskaj”, aby rozpocząć odzyskiwanie usuniętych/utraconych plików Mac.

Poprawka 2. Uruchom ponownie program Outlook na komputerze Mac
Ponowne uruchomienie aplikacji Outlook na komputerze Mac może naprawić błąd braku folderów. Wymuś zamknięcie programu Outlook, a następnie uruchom go ponownie i sprawdź, czy brakujące foldery pojawiają się normalnie.

Udostępnij ten post w mediach społecznościowych, aby pomóc innym dowiedzieć się, jak naprawić brakujące foldery programu Outlook na komputerze Mac.
Poprawka 3. Odkryj ukryte foldery
Czasami folderów programu Outlook nie brakuje, ale są one ukryte na dysku twardym komputera Mac. Oto kroki, aby odkryć ukryte foldery :
Krok 1. Przejdź do folderu Outlooka, w którym wcześniej znajdowały się Twoje brakujące foldery.
Krok 2. Naciśnij jednocześnie „Shift + Command +.(Kropka)”, aby odkryć ukryte foldery i pliki.
Ta operacja spowoduje wyświetlenie ukrytych folderów na dysku twardym komputera Mac. Ukryte foldery i pliki będą wyszarzone.
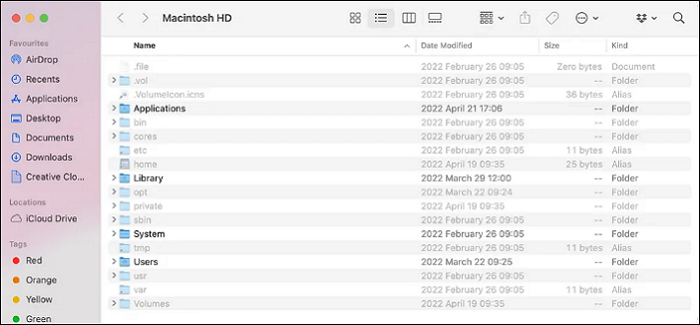
Poprawka 4. Zaktualizuj program Outlook dla komputerów Mac
Nieaktualny program powoduje również błędy, w tym brakujące pliki lub foldery. Sprawdź dostępność aktualizacji programu Outlook.
Krok 1. Uruchom „Outlook” i przejdź do menu „Pomoc”.
Krok 2. Z dostępnych opcji wybierz opcję „Sprawdź dostępność aktualizacji”.
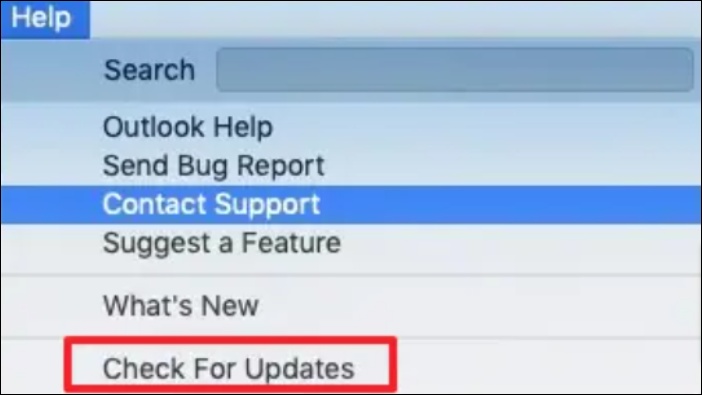
Krok 3. Kliknij „Aktualizuj”, jeśli Twój Outlook znajdzie nową wersję.
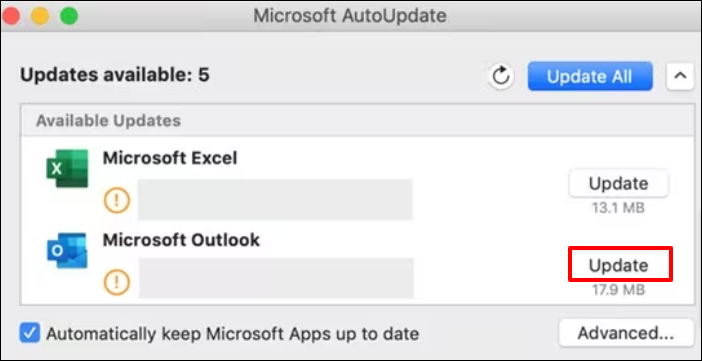
Poprawka 5. Sprawdź folder kosza na śmieci na komputerze Mac
Jedną z możliwych przyczyn braku folderów programu Outlook jest ich przypadkowe usunięcie. Oto kroki, aby przywrócić usunięte foldery z folderu Mac Trash Bin:
Krok 1. Kliknij ikonę kosza w Docku Mac, aby otworzyć folder Mac Trash .
![]()
Krok 2. Znajdź brakujące foldery Outlooka w folderze Kosz, kliknij je dwukrotnie i wybierz opcję „Odłóż”.

Brakujące foldery zostaną przeniesione do ich oryginalnych lokalizacji. Jeśli na komputerze Mac nie ma funkcji „Put Back” , zainstaluj Kreator odzyskiwania danych EaseUS dla komputerów Mac, aby odzyskać usunięte foldery programu Outlook z kosza.
Poprawka 6. Przywróć brakujące foldery za pomocą kopii zapasowych
MacOS zapewnia użytkownikom przydatny program do tworzenia kopii zapasowych o nazwie Time Machine. Po utworzeniu kopii zapasowej komputera Mac możesz łatwo przywrócić brakujące foldery z kopii zapasowej Time Machine:
Krok 1. Kliknij ikonę czasu w górnym menu, aby uzyskać dostęp do kopii zapasowych Time Machine .

Krok 2. Z rozwijanej opcji wybierz „Przeglądaj kopie zapasowe Time Machine”.
Krok 3. Użyj strzałek i osi czasu, aby znaleźć docelową kopię zapasową Time Machine, następnie wybierz element, który chcesz przywrócić i kliknij „Przywróć”.
Jak znaleźć brakujące foldery w programie Outlook — często zadawane pytania na komputerach Mac
Oto pytania często zadawane przez użytkowników, którzy szukają sposobu na znalezienie brakujących folderów w programie Outlook:
1. Dlaczego nie widzę moich folderów w programie Outlook Mac?
Twoje foldery programu Outlook mogą zostać usunięte lub ukryte na komputerze Mac. Powinieneś najpierw przejść do folderu Kosz na śmieci Mac, aby sprawdzić, czy foldery Outlooka zostały usunięte, a następnie użyć skrótu „Shift + Command +.(Kropka)”, aby odkryć ukryte foldery na dysku twardym komputera Mac.
2. Jak znaleźć ukryte foldery w programie Outlook dla komputerów Mac?
Wykonaj poniższe czynności, aby znaleźć ukryte foldery w programie Outlook na komputerze Mac:
- Przejdź do folderu programu Outlook, w którym wcześniej przechowywane były brakujące foldery.
- Naciśnij jednocześnie „Shift + Command +.(Kropka)”, aby odkryć ukryte foldery i pliki.
Wniosek
W tym poście przedstawiono 6 rozwiązań umożliwiających wyszukiwanie brakujących folderów w programie Outlook na komputerze Mac, w tym korzystanie z profesjonalnego i zaufanego oprogramowania do odzyskiwania danych na komputerze Mac, ponowne uruchamianie lub aktualizowanie programu Outlook, odkrywanie ukrytych folderów oraz przywracanie z kopii zapasowych kosza na śmieci komputera Mac lub Time Machine.
Powiązane artykuły
-
[Rozwiązanie] Nie ma folderu „Moje dokumenty / Dokumenty” w systemie Windows 10
![author icon]() Arek/2024/03/13
Arek/2024/03/13
-
Jak odzyskać pliki utracone podczas przenoszenia
![author icon]() Arek/2024/03/13
Arek/2024/03/13
-
Pobrane pliki nie wyświetlają się w folderze pobierania/na pulpicie
![author icon]() Brithny/2024/03/13
Brithny/2024/03/13
-
Pokaż ukryte zdjęcia Mac [wskazówki dotyczące macOS Ventura/Monterey]
![author icon]() Arek/2024/04/25
Arek/2024/04/25