Spis treści
Time Machine został uszkodzony, co mogę zrobić, aby odzyskać kopie zapasowe?
„Cześć, możesz mi powiedzieć, jak odzyskać kopie zapasowe Time Machine, gdy Time Machine jest uszkodzony? Mój Time Machine wciąż prosi mnie o utworzenie nowej kopii zapasowej, a dziś przestał działać. Próbowałem otworzyć napęd kopii zapasowej Time Machine, ale nie pozwala mi przejrzeć dysku.
Co mogę zrobić, aby przywrócić i odzyskać dostęp do kopii zapasowych? Na dysku kopii zapasowej zapisałem sporo cennych zdjęć i filmów. Czy wiesz, jak naprawić uszkodzony dysk Time Machine i odzyskać dane z kopii zapasowej? Proszę pomóż mi. Dziękuję Ci bardzo."
Oto kilka podstawowych symptomów, które mogą pomóc zidentyfikować uszkodzenie Time Machine:
- Nie można wykonać kopii zapasowej Time Machine
- Time Machine wciąż prosi o utworzenie nowych kopii zapasowych
- Dysk Time Machine lub urządzenie zewnętrzne zostanie nierozpoznane
- Brakująca lub utracona kopia zapasowa Time Machine
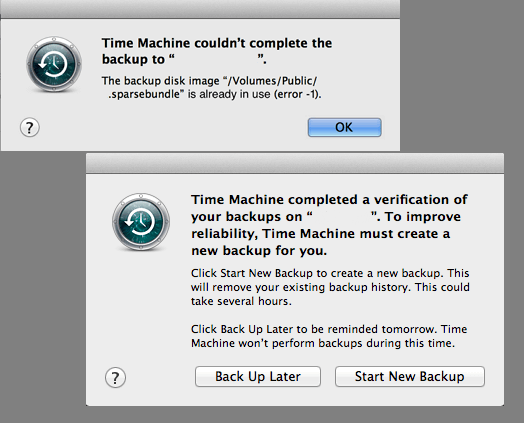
EaseUS ułatwia zwykłym użytkownikom rozwiązywanie problemów związanych z Time Machine i utratą kopii zapasowych. Czytaj dalej i postępuj zgodnie z następnymi dwiema częściami, aby bez problemu rozwiązać te problemy.
Część 1. Przywróć utracone lub brakujące kopie zapasowe Time Machine
Jeśli nie możesz uzyskać dostępu do Time Machine, zalecamy, aby najpierw wykonać kopię zapasową danych. W jaki sposób?
Metoda 1. Przywróć utraconą kopię zapasową Time Machine z dysku Mac lub zewnętrznego dysku twardego
Jeśli dysk kopii zapasowej Time Machine można otworzyć, ale nic się nie pojawia, najlepszym sposobem jest skanowanie i przywracanie wszystkich utraconych plików Backups.backupdb Time Machines. W tym miejscu zalecamy skorzystanie z Kreatora odzyskiwania danych EaseUS dla komputerów Mac, który pomaga użytkownikom przywracać wszystkie utracone dane w różnych sytuacjach, w zaledwie 3 krokach. Bezpłatnie pobierz EaseUS Data Recovery Wizard na Maca i przywróć kopię zapasową Time Machine w następujący sposób:
Krok 1. Wybierz lokalizację dysku (może to być wewnętrzny dysk twardy / dysk SSD lub zewnętrzne urządzenie pamięci masowej), w której utracono dane i pliki. Kliknij przycisk Scan.

Krok 2. Program EaseUS Data Recovery Wizard for Mac natychmiast zeskanuje wybrany wolumin dysku i wyświetli wyniki skanowania w lewym okienku.

Krok 3. W wynikach skanowania wybierz plik(i) i kliknij przycisk Recover Now, aby je odzyskać.

Metoda 2. Napraw nierozpoznany dysk Time Machine lub zewnętrzny dysk twardy
Kiedy dysk zapasowy Time Machine lub zewnętrzny dysk twardy nie zostaną rozpoznane, możesz najpierw zainstalować go na komputerze Mac, a następnie uruchomić Pierwszą pomoc na dysku Time Machine za pomocą narzędzia dyskowego.
Krok 1: Podłącz zewnętrzny dysk twardy kopii zapasowej Time Machine do komputera Mac. Uruchom Narzędzie dyskowe, odszukaj zewnętrzny dysk twardy na lewym panelu.
Zobaczysz, że zewnętrzny dysk twardy jest wyszarzony, oznaczony jako bez tytułu. (Bez tytułu oznacza odmontowany na komputerze Mac).
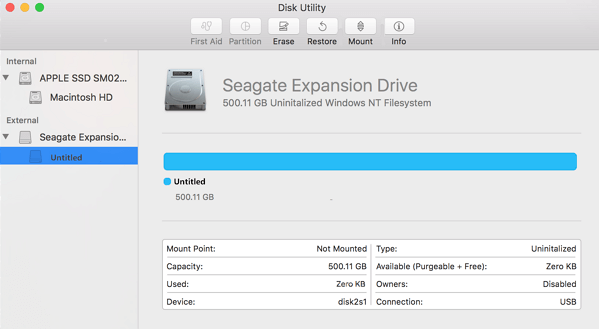
Krok 2: Wybierz zewnętrzny dysk twardy „bez tytułu” i kliknij przycisk „Zamontuj” na pasku Narzędzia dyskowego.
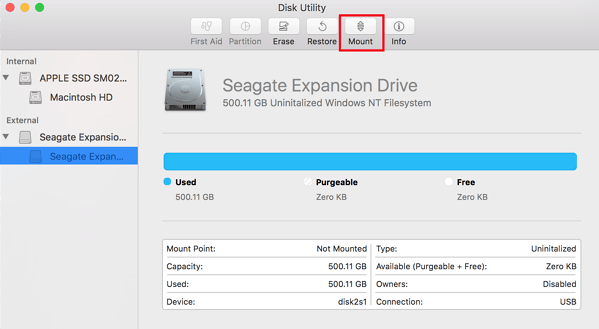
Krok 3: Wybierz napęd Time Machine na poziomie napędu na lewym panelu Narzędzia dyskowego i uruchom Pierwszą pomoc.
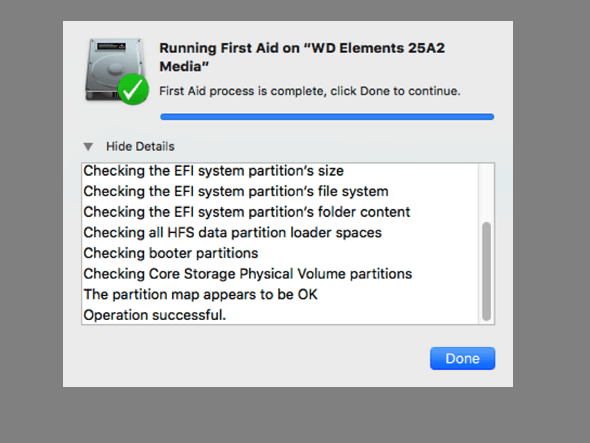
Krok 4: Wybierz dysk Time Machine i uruchom pierwszą pomoc.

Poczekaj na zakończenie procesu, sprawdź czy komputer Mac rozpoznaje dysk z kopią zapasową i ponownie otwórz go w Time Machine. Jeśli Time Machine nadal nie działa poprawnie, wczytaj go i postępuj zgodnie z częścią 2, podając metody rozwiązania tego problemu.
Część 2. Napraw uszkodzone narzędzie Time Machine
Według niektórych profesjonalnych użytkowników, gdy Time Machine jest uszkodzony, można go naprawić wydając polecenia na komputerze Mac.
Oto trzy szybkie wskazówki, które mogą pomóc rozwiązać większość problemów związanych z „uszkodzonym narzędziem Time Machine”:
- Jeśli Time Machine wciąż prosi o tworzenie nowych kopii zapasowych, kliknij Utwórz nową kopię zapasową, aby rozpocząć nową kopię zapasową.
- Ponownie uruchom Time Machine kilka razy. Może być konieczne przełączenie Time Machine w tryb On-Off-On.
- Innym rozwiązaniem naprawy Time Machine jest skonfigurowanie nowego zewnętrznego dysku twardego z Time Machine.
Napraw uszkodzony wehikuł czasu za pomocą polecenia Terminal
Jeśli Time Machine przestaje odpowiadać lub nawet nie działa na Macu, naprawa uszkodzonego Time Machine staje się trudna, ale nadal można ją rozwiązać za pomocą polecenia Terminal.
Ogłoszenie:
Przed rozpoczęciem procesu należy zatrzymać Time Machine: Preferencje Time Machine > Wyłącz Time Machine.
Krok 1: Otwórz terminal na komputerze Mac i wpisz: $ sudo su - i naciśnij klawisz Return.
Krok 2: Wpisz: $ chflags -R nouchg "/Volumes/ naciśnij Return.
Jeśli nie znasz nazwy TM, przejdź do Time Machine Prefernces i sprawdź lub wpisz: $ ls "/Volumes/
Krok 3: Wpisz: $ hdiutil attach -nomount -readwrite -noverify -noautofsck "/Volumes/
Krok 4: Wpisz poniższe polecenie i za każdym razem naciśnij Return:
/dev/disk5 GUID_partition_scheme
/dev/disk5s1 EFI
/dev/disk5s2 Apple_HFS
Krok 5: Wpisz: $ fsck_hfs -drfy /dev/diskxs2 i naciśnij klawisz Return. Po tym, jeśli pojawi się komunikat „Wolumin został pomyślnie naprawiony”, gratulacje.
Ale jeśli Terminal wyświetli ostrzeżenie „Nie można naprawić woluminu”, uspokój się i przejdź do następnego polecenia.
Krok 6: Wpisz: $ fsck_hfs -p /dev/diskxs2 i naciśnij klawisz Return.
Krok 7: Wpisz: $ fsck_hfs -drfy /dev/diskxs2 i naciśnij klawisz Return. Poczekaj na zakończenie procesu.
Krok 8: Wpisz: $ vi "/Volumes//.sparsebundle/com.apple.TimeMachine.MachineID.plist" i naciśnij klawisz Return.
Zmień wartość liczby całkowitej z 2 na 0 w tym pliku.
Wniosek
Ta strona zawiera rzetelne wskazówki i metody, które pomogą Ci rozwiązać problem uszkodzenia Time Machine i utraty kopii zapasowych Time Machine. Jeśli masz dalsze problemy z Time Machine, zrelaksuj się i poniższe wskazówki mogą pomóc:
- Wehikuł czasu utknął w przygotowaniu kopii zapasowej
- Odzyskaj usunięte kopie zapasowe Time Machine
- Utwórz kopię zapasową komputera Mac bez Time Machine
Powiązane artykuły
-
Nieograniczone oprogramowanie do odzyskiwania danych Bezpłatne pobieranie pełnej wersji
![author icon]() Brithny/2023/02/27
Brithny/2023/02/27
-
Zablokowany z systemu Windows 11 | Jak odblokować konto w systemie Windows 11
![author icon]() Arek/2023/07/26
Arek/2023/07/26
-
Odzyskaj trwale usunięte pliki bez korzystania z oprogramowania w systemie Windows 10/8/7 i Mac
![author icon]() Arek/2023/02/27
Arek/2023/02/27
-
Odzyskaj usunięte lub utracone zakładki, historie i ulubione Chrome
![author icon]() Brithny/2023/02/27
Brithny/2023/02/27