Spis treści
iMovie firmy Apple to cenne narzędzie do edycji wideo do tworzenia profesjonalnych filmów. Chociaż filmy są hitem, jest jedno zastrzeżenie: biblioteka iMovie wypełniona Twoimi filmami zajmuje dziesiątki gigabajtów miejsca na dysku. Często brak miejsca na zapisanie ważnych dokumentów lub zdjęć staje się ogromną przeszkodą.
Na szczęście jednak istnieją trzy szybkie metody usuwania biblioteki iMovie na Macu . Możesz to zrobić w aplikacji iMovie, przenieść ją na urządzenie zewnętrzne lub usunąć z projektu. Dzisiaj omówimy każdą z tych metod krok po kroku, aby pomóc Ci w pełni zrozumieć i wdrożyć najłatwiejszą metodę po Twojej stronie. Zabierzmy się do tego!
Jak usunąć bibliotekę iMovie na komputerze Mac
Jak wspomniano powyżej, istnieją trzy metody usuwania biblioteki iMovie. Wszystkie nie wymagają wiedzy technicznej. Aby Ci pomóc, poniżej zebraliśmy kroki dla każdej metody. Pamiętaj, aby postępować ostrożnie, ponieważ usuwanie nadmiarowych plików może prowadzić do trwałej utraty danych.
- Poprawka 1. Usuwanie z projektów
- Poprawka 2. Przenoszenie biblioteki na dysk zewnętrzny
- Poprawka 3. Czyszczenie biblioteki iMovie
Poprawka 1. Usuwanie z projektów
Możesz usunąć bibliotekę iMovie ze swoich projektów. To jeden z najłatwiejszych i najskuteczniejszych sposobów, aby to zrobić. Oto jak:
Krok 1. Znajdź ikonę aplikacji „iMovie ” na Docku lub w folderze Aplikacje.
Krok 2. Następnie możesz otworzyć projekt w iMovie, wybierając „Plik > Otwórz” lub klikając prawym przyciskiem myszy plik w Finderze i wybierając „Otwórz za pomocą > iMovie”.
Krok 3. Wybierz klip wideo lub audio z osi czasu projektu, który chcesz usunąć.
Krok 4. Kliknij opcję „Usuń media z wydarzenia”. Klip zostanie teraz usunięty z projektu.

Poprawka 2. Przenoszenie biblioteki na dysk zewnętrzny
Jeśli usunąłeś wszystkie klipy z biblioteki iMovie, ale nadal zajmują zbyt dużo miejsca na dysku rozruchowym, przenieś je na dysk zewnętrzny. Jest to prostsze, jeśli używasz stacjonarnego komputera Mac, ponieważ dysk zewnętrzny można trwale połączyć. Jeśli używasz przenośnego komputera Mac, musisz pamiętać o podłączeniu do dysku zewnętrznego za każdym razem, gdy używasz iMovie. Wykonaj poniższe kroki:
Krok 1. Zamknij aplikację iMovie.
Krok 2. Wybierz dysk zewnętrzny i podłącz go do komputera Mac. Powinien być sformatowany jako APFS lub MacOS Extended (Journaled).

Krok 3. W oknie Findera wybierz dysk zewnętrzny, a następnie „Plik > Pobierz informacje”.
Krok 4. Kliknij trójkąt obok opcji Udostępnianie i uprawnienia na dole okna, aby zobaczyć dostępne opcje. Upewnij się, że wybrano opcję „ Ignoruj własność tego woluminu ”. Jeśli nie, kliknij kłódkę, wprowadź nazwę i hasło administratora, a następnie zaznacz pole.
Krok 5. Przejdź do folderu „Wideo” w katalogu domowym użytkownika.
Krok 6. Przeciągnij „iMovie Library” na zewnętrzny dysk twardy. Po zakończeniu kopiowania kliknij go dwukrotnie, aby otworzyć w iMovie. Jeśli pojawi się alert z prośbą o udzielenie iMovie dostępu do odłączanego woluminu, kliknij „OK”.
- Uwaga:
- Opróżnij oryginalną bibliotekę iMovie z folderu Wideo i przenieś ją do Kosza.
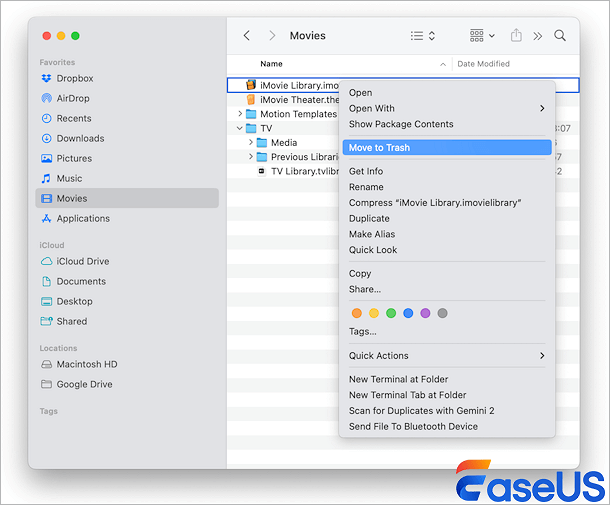
Jeśli uważasz, że te informacje są pomocne, udostępnij je innym w mediach społecznościowych, aby pomóc im pokonać to powszechne wyzwanie.
Poprawka 3. Czyszczenie biblioteki iMovie
Aby ręcznie usunąć bibliotekę iMovie, musisz usunąć pliki renderowania. Są to pliki generowane przez iMovie podczas podglądu lub eksportowania filmu.
Zasadniczo iMovie stosuje wszystkie wskazówki podane przez Ciebie w trakcie procesu edycji do klipów na osi czasu, aby utworzyć film, który chcesz zobaczyć. Możesz je usunąć, zwalniając dużo miejsca w bibliotece iMovie. Jednak jeśli wrócisz, aby zmodyfikować wideo, pliki renderowania muszą zostać ponownie wygenerowane. Oto jak usunąć pliki z iMovie:
Krok 1. Otwórz „iMovie ” , a następnie wybierz menu iMovie.
Krok 2. Wybierz „Ustawienia ” . Wybierz „Usuń ” obok „Pliki renderowania”.
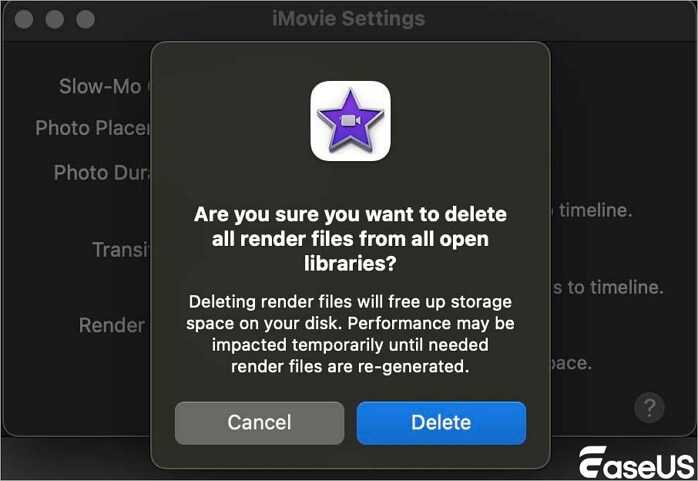
Krok 3. Kliknij „Usuń” ponownie, aby potwierdzić. Poszczególne klipy lub zdarzenia można również usunąć z iMovie, zaznaczając je, wybierając „Plik > Przenieś do kosza”, a następnie opróżniając kosz .
Jak usunąć bibliotekę iMovie na iPhonie
Podobnie jak w przypadku Maca, usuwanie biblioteki iMovie na iPhonie jest szybkie i łatwe. Aby poznać ten proces, wykonaj poniższe kroki:
Krok 1. Otwórz aplikację iMovie na swoim iPhonie i stuknij projekty, które chcesz usunąć.
Krok 2. Wybierz opcję „Usuń” z menu Projekt, a następnie stuknij „Usuń projekt”.

Odzyskiwanie usuniętych filmów z komputera Mac [bonusowa wskazówka]
Niezawodne rozwiązanie jest niezbędne do odzyskania usuniętych filmów z komputera Mac. Utrata danych z powodu przypadkowego usunięcia, awarii lub awarii systemu może sprawić, że będziesz niezadowolony i zaniepokojony o swoje cenne informacje. EaseUS Data Recovery Wizard dla komputerów Mac dobrze rozwiązuje te problemy.
- EaseUS Data Recovery Wizard to niezawodny i łatwy w użyciu program do odzyskiwania plików wideo z komputerów Mac .
- Zaawansowane algorytmy skanowania błyskawicznie odnajdują usunięte pliki, dzięki czemu projekty iMovie i inne ważne dane można łatwo odzyskać.
- Ten program umożliwia bezproblemowe odzyskanie plików na komputerze Mac po wyłączeniu lub przypadkowym usunięciu.
EaseUS Data Recovery Wizard może pomóc Ci odzyskać iMovie profects w katastrofalnych warunkach. Kilkoma kliknięciami możesz szybko przywrócić utracone filmy. To narzędzie jest wydajne i obsługuje wiele typów plików i nośników pamięci, co czyni je elastycznym narzędziem do odzyskiwania danych.
Krok 1. Wyszukaj utracone pliki
Wybierz lokalizację dysku, aby wyszukać utracone pliki (może to być wewnętrzny dysk twardy/dysk SSD lub wymienne urządzenie pamięci masowej) w systemach macOS Sierra, High Sierra, Mojave, Catalina, Big Sur, Monterey, Ventura i najnowszym Sonoma. Kliknij przycisk „Wyszukaj utracone pliki”.
Uwaga: Przed odzyskiwaniem danych lepiej kliknąć „Kopia zapasowa dysku” na pasku bocznym po lewej stronie, aby utworzyć kopię zapasową komputera Mac, aby uniknąć dalszej utraty danych. Po utworzeniu kopii zapasowej oprogramowanie może odzyskać dane z kopii zapasowej komputera Mac, a komputer może ponownie zapisać nowe dane.

Krok 2. Przejrzyj wyniki skanowania
Program EaseUS Data Recovery Wizard dla komputerów Mac natychmiast zeskanuje wybrany wolumin dysku i wyświetli wyniki skanowania.

Krok 3. Wybierz plik(i) i odzyskaj
W wynikach skanowania wybierz plik(i), których podgląd chcesz wyświetlić, i kliknij przycisk „Odzyskaj”, aby je odzyskać.

Podsumowując
Omówiliśmy trzy proste sposoby usuwania biblioteki iMovie: usuwanie plików z projektów, przenoszenie ich na urządzenie zewnętrzne i usuwanie plików renderowania. Wyjaśniliśmy również, jak usunąć kolekcję iMovie z iPhone'a.
Nieoczekiwane usunięcia filmów mogą być przerażające, ale EaseUS Data Recovery Wizard dla komputerów Mac może pomóc. Ten przyjazny dla użytkownika, wydajny i godny zaufania program pozwala szybko odzyskać cenne pliki. Sugerujemy zainstalowanie EaseUS, aby chronić projekty iMovie i inne ważne dane.
Jak usunąć bibliotekę iMovie FAQ
Poniżej znajdują się najczęściej wyszukiwane pytania dotyczące usuwania biblioteki iMovie. Przyjrzyjmy się im poniżej:
1. Jak usunąć bibliotekę iMovie?
Znajdź swoją bibliotekę iMovie w sekcji Wideo na komputerze Mac, aby ją usunąć. Aby trwale usunąć bibliotekę iMovie i zaoszczędzić miejsce na dysku, kliknij prawym przyciskiem myszy i wybierz „Przenieś do kosza”, a następnie opróżnij kosz.
2. Gdzie są przechowywane biblioteki iMovie?
Mac zapisuje biblioteki iMovie w folderze Movies w katalogu użytkownika Go/Home/Movies. Dostęp do biblioteki może być czasami trudny.
3. Jak zwolnić miejsce w aplikacji iMovie?
Usuń nieużywane projekty, wyczyść pliki renderowania i przenieś duże biblioteki na dysk zewnętrzny, aby zwolnić miejsce w iMovie. Otwórz iMovie, przejdź do Preferencji i wybierz „Usuń” obok Render Files, aby je usunąć i zaoszczędzić miejsce.
4. Jak usunąć stare projekty z iMovie?
Otwórz widok Projekty iMovie, aby usunąć stare projekty. Kliknij prawym przyciskiem myszy projekt i wybierz „Usuń projekt” z menu. Potwierdź usunięcie, aby usunąć projekt iMovie.
Powiązane artykuły
-
Btrfs vs EXT4, Wszystko, co musisz wiedzieć o Btrfs i EXT4!
![author icon]() Brithny/2024/03/13
Brithny/2024/03/13
-
Jak uzyskać dostęp do kopii zapasowych Time Machine na komputerze Mac i przywrócić dane
![author icon]() Arek/2024/02/20
Arek/2024/02/20
-
Zakończ zadanie na komputerze Mac w 4 szybkie sposoby dzięki szczegółowemu przewodnikowi
![author icon]() Arek/2024/08/01
Arek/2024/08/01
-
7 najlepszych rozwiązań — Wystąpił nieznany błąd w iMessage na komputerze Mac
![author icon]() Arek/2024/03/26
Arek/2024/03/26