Spis treści
Dlaczego moje foldery i pliki są wyszarzone na komputerze Mac?
„Udało mi się przenieść niektóre zdjęcia i filmy ze starego zewnętrznego dysku twardego Seagate na komputer Mac, ale wszystkie są wyszarzone i nie można uzyskać do nich dostępu! Nawiasem mówiąc, wyszarzone foldery i pliki zgłosiły błąd daty utworzenia 24 stycznia 1984 r. Czy oznacza to, że pliki zostały utworzone właśnie w tym dniu? To niedorzeczne. Jak mogę „od-wyszarzyć” foldery lub pliki na komputerze Mac bez utraty danych i uszkodzenia plików? ”
Przyczyny pojawienia się wyszarzonych plików lub folderów upatruje się w błędzie dotyczącym braku możliwości odczytania z tych danych ich daty utworzenia. W takiej sytuacji system błędnie, niejako z automatu ustawia pierwszą możliwą dla niego datę, w tym wypadku 24 stycznia 1984 roku, czyli datę wprowadzenia do sprzedaży pierwszego komputera Apple. Bez względu na przyczynę, wyświetlane dane są wyszarzone, a to oznacza, że nie masz do nich dostępu i nie możesz ich użyć.
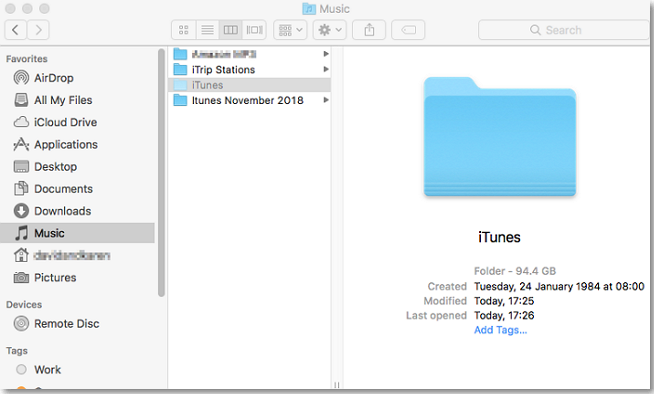
Jak naprawić wyszarzone foldery i pliki w Mac za pomocą Terminala
Zmiana daty folderu lub pliku jest możliwym sposobem naprawienia wyszarzonego folderu na Twoim komputerze Mac. Możesz to zrobić za pomocą XCode (pobierz XCode z App Store).
Krok 1. Otwórz Finder i znajdź wyszarzony folder lub plik z błędem 24 stycznia 1984 r.
Krok 2. Przejdź do aplikacji i otwórz aplikację Terminal.
Krok 3. Wpisz SetFile -d 11/09/2016 /Path/to/grayed-out-folder/ i wciśnij Enter.
Po uruchomieniu polecenia data wyszarzonych plików lub folderów zmieni się na 11/09/2016. Możesz też ustawić godzinę na dowolny wybrany przez Ciebie dzień. Po ustawieniu daty, Twój plik i folder będą dostępne do użycia
Jak odzyskać foldery / pliki za pomocą bezpłatnego narzędzia Mac Data Recovery Tool
Jeśli rozwiązałeś problem z wyszarzonymi folderami postępując zgodnie z instrukcjami podanymi powyżej, to gratulujemy i cieszymy się, że udało się rozwiązać ten problem. Jednak nie zawsze opisana wyżej operacja może spowodować rozwiązanie problemu. Czasem w wyniku nieprawidłowo zakończonego formatowania, błędów operacyjnych lub awarii systemu, Twoje pliki mogą przejść w stan „wyszarzenia”, a ustawienie w nich obecnej daty wcale nie pozwoli na odzyskanie do nich dostępu. W takim wypadku jedynym możliwym scenariuszem rozwiązującym problem będzie skorzystanie z bezpłatnego oprogramowania do odzyskiwania danych dla komputerów Mac.
EaseUS Data Recovery Wizard dla komputerów Mac to bezpłatne narzędzie, które umożliwia skuteczne i bezpieczne odzyskiwanie utraconych lub usuniętych plików, zdjęć, dźwięku, muzyki i wiadomości e-mail z dysku twardego komputera Mac. Oprogramowanie obsługuje odzyskiwanie danych z kosza na śmieci Mac, dysku twardego, karty pamięci, dysku flash, aparatu cyfrowego i kamery ze względu na usunięcie, formatowanie, utraconą partycję, atak wirusa, awarię systemu i wiele innych.
Krok 1. Wybierz lokalizację dysku (może to być wewnętrzny dysk twardy / dysk SSD lub zewnętrzne urządzenie pamięci masowej), w której utracono dane i pliki. Kliknij przycisk Scan.

Krok 2. Program EaseUS Data Recovery Wizard for Mac natychmiast zeskanuje wybrany wolumin dysku i wyświetli wyniki skanowania w lewym okienku.

Krok 3. W wynikach skanowania wybierz plik(i) i kliknij przycisk Recover Now, aby je odzyskać.

Powiązane artykuły
-
Odzyskaj dane z zaszyfrowanej karty SD na komputerze Mac [z hasłem lub bez]
![author icon]() Arek/2023/09/26
Arek/2023/09/26
-
Super łatwe! Jak odzyskać usunięte pliki z NAS (Synology/QNAP)
![author icon]() Brithny/2023/02/27
Brithny/2023/02/27
-
Utwórz kopię zapasową i w razie potrzeby przywróć program Outlook 2016 dla komputerów Mac
![author icon]() Arek/2023/02/27
Arek/2023/02/27
-
Jak odzyskać trwale usunięte wiadomości e-mail w programie Outlook 2016/2013
![author icon]() Arek/2023/02/27
Arek/2023/02/27