Spis treści
- Odzyskaj dane z niezamontowanego dysku twardego Lacie na komputerze Mac
- Poprawka 1. Rozwiąż problem braku szybkiego montażu dysku twardego Lacie na komputerze Mac
- Poprawka 2. Wymuś zamontowanie dysku twardego Lacie na komputerze Mac
- Poprawka 3. Uruchom pierwszą pomoc, aby rozwiązać problem z montażem dysku twardego Lacie
Poprawka 4. Formatowanie nie montuje dysku twardego Lacie na komputerze Mac
Dysk twardy Lacie to rozwiązanie do przechowywania kopii zapasowych dla każdego użytkownika komputera Mac. Ma solidną pojemność i wysokiej klasy szyfrowanie. Niezależnie od swoich najważniejszych funkcji, twardy sterownik Lacie może nadal powodować problemy, czasami zmuszając Cię do znalezienia rozwiązania.
Najbardziej oczywistym problemem, jaki możesz napotkać, jest brak możliwości zamontowania dysku twardego Lacie na komputerze Mac. Może się to wydawać krytyczną porażką, ale tak nie jest. To powiedziawszy, w tym poście omówiono kilka rozwiązań, które pomogą Ci rozwiązać tak częsty problem.
Odzyskaj dane z niezamontowanego dysku twardego Lacie na komputerze Mac
Zanim jednak naprawisz brak reakcji dysku twardego Lacie na komputerze Mac, ważne jest, aby najpierw odzyskać dane, aby uniknąć ich utraty. Zalecane jest zastosowanie profesjonalnego oprogramowania do odzyskiwania danych Lacie.
Możesz użyć narzędzia do odzyskiwania oprogramowania, takiego jak Kreator odzyskiwania danych EaseUS dla komputerów Mac . jest to narzędzie, które może pomóc w odzyskaniu danych z dysków twardych Lacie, zewnętrznych dysków twardych, kart pamięci itp.
To oprogramowanie jest potężne i godne zaufania w odzyskiwaniu danych z dysku twardego Lacie, gdy napotkasz problemy, takie jak brak montażu zewnętrznego dysku twardego Lacie na komputerze Mac . Jego funkcje są również przyjazne dla użytkownika i niezawodne. Zainstaluj oprogramowanie EaseUS na komputerze Mac, aby rozpocząć proces odzyskiwania.
Krok 1. Wyszukaj utracone pliki
Prawidłowo podłącz zewnętrzny dysk twardy do komputera Mac. Uruchom Kreator odzyskiwania danych EaseUS dla komputerów Mac i wybierz zewnętrzny dysk twardy. Następnie kliknij „Wyszukaj utracone pliki”, aby znaleźć utracone/usunięte pliki na urządzeniach zewnętrznych.
Uwaga: przed odzyskiwaniem danych lepiej kliknąć „Kopia zapasowa dysku” na lewym pasku bocznym, aby utworzyć kopię zapasową zewnętrznego dysku twardego i uniknąć dalszej utraty danych. Po utworzeniu kopii zapasowej zewnętrznego dysku twardego oprogramowanie może odzyskać dane z kopii zapasowej zewnętrznego dysku twardego, a następnie wyjąć zewnętrzny dysk twardy i używać go ponownie.

Krok 2. Filtruj i znajdź utracone pliki
Po skanowaniu wszystkie typy plików zostaną wyświetlone w lewym panelu. Wybierz typ pliku, aby znaleźć poszukiwane pliki na urządzeniach zewnętrznych.

Krok 3. Wyświetl podgląd i odzyskaj
Kliknij plik i wyświetl jego podgląd. Następnie wybierz pliki, które chcesz odzyskać i kliknij przycisk „Odzyskaj”. Możesz zapisywać swoje dane na dyskach lokalnych i w chmurze.

Zanim omówimy poprawki, możesz udostępnić ten post w mediach społecznościowych, aby pomóc rozwiązać ten destrukcyjny problem i pomóc większej liczbie czytelników odzyskać zewnętrzne dyski twarde na komputerze Mac .
Poprawka 1. Rozwiąż problem braku szybkiego montażu dysku twardego Lacie na komputerze Mac
Najłatwiejszym i najszybszym sposobem rozwiązania problemu braku montażu dysku twardego Lacie na komputerze Mac jest sprawdzenie najważniejszych rzeczy, takich jak ustawienia połączenia i wyświetlania. Luźne połączenie może powodować , że zewnętrzne dyski twarde nie będą łatwo widoczne na komputerze Mac .
W przypadku nieprawidłowego połączenia prawdopodobnie napotkasz problem polegający na tym, że dysk twardy Lacie nie będzie się montował na komputerze Mac. Aby sprawdzić, czy łącze jest prawidłowe, podłącz ponownie zewnętrzny dysk twardy Lacie do innego urządzenia.
Sprawdź także ustawienia wyświetlania. Dysku twardego Lacie nie można zamontować na komputerze Mac, jeśli jest błędnie wyświetlany. Poniżej opisano, jak sprawdzić ustawienia wyświetlania.
Krok 1. Otwórz „Finder” i przejdź do „Ustawień Findera”.
Krok 2. Wybierz „Ogólne”, aby odznaczyć „Dysk zewnętrzny”.

Krok 3. Otwórz „Pasek boczny”, aby sprawdzić foldery, które chcesz wyświetlić w Finderze.
Poprawka 2. Wymuś zamontowanie dysku twardego Lacie na komputerze Mac
Zewnętrzny dysk twardy Lacie jest montowany automatycznie po podłączeniu. Dlatego trudno stwierdzić, czy dysk twardy Lacie jest dobrze zamontowany.
W takim przypadku najlepszym sposobem na znalezienie go w Narzędziu dyskowym lub Finderze jest wymuszenie montażu dysku twardego Lacie na komputerze Mac.
Oto jak wymusić montaż dysku twardego Lacie, jeśli komputer Mac go nie rozpoznaje.
Krok 1. Podłącz dysk twardy Lacie do komputera Mac.
Krok 2. Wybierz „Aplikacje”.

Krok 3. Przejdź do „Narzędzia”.
Krok 4. Otwórz „ Narzędzie dyskowe ”. Możesz także łatwo uruchomić Narzędzie dyskowe za pomocą Spotlight.
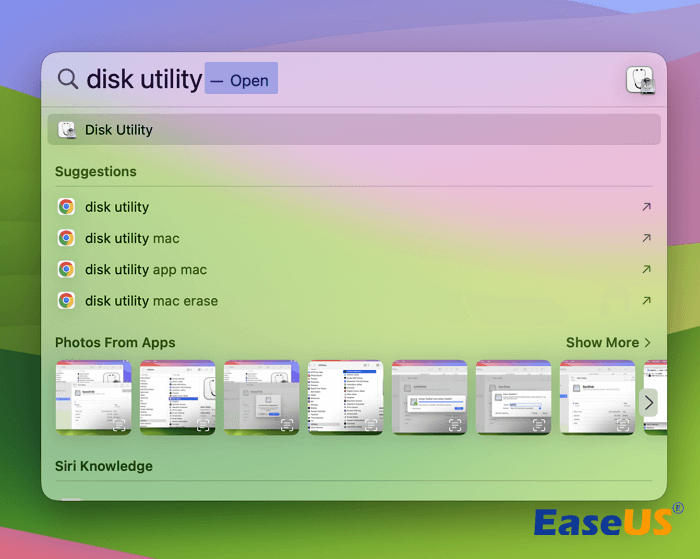
Krok 5. Przejdź do lewego panelu okna narzędzia, aby znaleźć „dysk twardy Lacie”.
Krok 6. Aby zamontować zewnętrzne dyski twarde na komputerze Mac , wybierz dysk twardy Lacie i wybierz opcję „Zamontuj” u góry menu.

Krok 7. Wyjdź z Narzędzia dyskowego i otwórz Finder, aby znaleźć dysk twardy Lecie.
Poprawka 3. Uruchom pierwszą pomoc, aby rozwiązać problem z montażem dysku twardego Lacie
Pierwsza pomoc to sposób rozwiązywania problemów, który pomaga rozwiązać każdy problem związany z dyskiem na komputerze Mac. Możesz spróbować udzielić pierwszej pomocy, aby rozwiązać problem z montażem dysku twardego Lacie.
Skorzystaj z funkcji pierwszej pomocy w Narzędziu dyskowym, aby znaleźć błędy na dysku zewnętrznym i je naprawić.
Krok 1. Kliknij „Finder” i przejdź do „Aplikacje”.
Krok 2. Otwórz „Narzędzia”
Krok 3. Kliknij „Narzędzie dyskowe”.
Krok 4. Wybierz „Widok”> „Pokaż wszystkie urządzenia”.

Krok 5. Wybierz dysk twardy Lacie i kliknij „Pierwsza pomoc”.

Krok 6. Kliknij „Uruchom”.

🔺Przy okazji, możesz także uruchomić Pierwszą pomoc z poziomu Recovery na Macu. Nie zapomnij udostępnić tego samouczka, aby pomóc większej liczbie użytkowników dysków twardych Lacie!
Poprawka 4. Formatowanie nie montuje dysku twardego Lacie na komputerze Mac
Formatowanie oznacza utratę danych i konieczność utworzenia ich kopii zapasowej. Oto jak sformatować dysk twardy Lacie po sformatowaniu.
Krok 1. Podłącz wzmocniony dysk Lacie do komputera Mac.
Krok 2. Przejdź do „Aplikacje”.
Krok 3. Kliknij „Narzędzia” i otwórz „Narzędzie dyskowe”.
Krok 4. W bocznym panelu okna Narzędzia dyskowego wybierz „Napęd Lacie”.
Krok 5. W tym samym oknie Narzędzia dyskowego kliknij „Wymaż”.

Krok 6. Z wyskakującego menu wybierz „APFS” lub „Mac OS Extended (Journaled)”.
Krok 7. W polu „Nazwa” podaj nazwę tego dysku i kliknij „Wymaż”, aby rozpocząć formatowanie.

Jeśli chcesz odzyskać sformatowany dysk twardy na komputerze Mac , wypróbuj Kreator odzyskiwania danych EaseUS dla komputerów Mac!
Wniosek
Brak montażu dysku twardego Lacie na komputerze Mac jest równie normalny, jak i niepokojący. Nie oznacza to jednak, że dzięki wielu dostępnym rozwiązaniom utraciłeś wszystkie dane.
Jeśli taki jest Twój problem, wypróbuj proste rozwiązania, takie jak sprawdzenie ustawień wyświetlacza i połączenia, wymuszenie montażu, udzielenie pierwszej pomocy i formatowanie.
Zanim jednak wypróbujesz poprawki, możesz przywrócić dane za pomocą oprogramowania EaseUS Data Recovery Wizard dla użytkowników komputerów Mac, aby uniknąć utraty kluczowych danych.
Często zadawane pytania na temat niezamontowanego dysku twardego Lacie
Sprawdź te często zadawane pytania, aby uzyskać więcej informacji na temat zewnętrznych dysków twardych Lacie, których nie można zamontować.
1. Dlaczego mój Mac nie rozpoznaje dysku twardego Lacie?
Jest kilka powodów, dla których Twój Mac nie rozpoznaje dysku twardego Lacie, co powoduje, że się boisz.
Sprawdź niektóre z powodów, dla których napotykasz taki problem.
- 1. Kompatybilność oprogramowania
- 2. Z powodu błędu formatu
- 3. Złe ustawienia wyświetlania
- 4. Dysk twardy Lacies jest uszkodzony
- 5. Z powodu komunikatów o błędach systemowych na komputerze Mac
2. Jak zamontować dysk twardy Lacie na komputerze Mac?
Sprawdź te proste kroki, które pomogą Ci zamontować dysk twardy Lacie na komputerze Mac.
- 1. Podłącz dysk twardy Lacie do komputera Mac.
- 2. Przejdź do „Findera”.
- 3. Kliknij „Aplikacja”.
- 4. Wybierz „Narzędzia” > „Narzędzie dyskowe”.
- 5. Przejdź do lewego panelu okna narzędzia, aby znaleźć „Dysk twardy Lacie”.
- 6. Wybierz dysk twardy Lacie i wybierz opcję „Zamontuj” u góry menu.
- 7. Wyjdź z Narzędzia dyskowego i otwórz Finder, aby znaleźć dysk twardy Lecie.
3. Czy mogę odzyskać dane z dysku twardego Lacie, jeśli nie jest on instalowany na komputerze Mac?
Możesz odzyskać dane z dysku twardego Lacie, korzystając z wbudowanej aplikacji do zarządzania dyskami w systemie MacOS, znanej jako Data Utility.
Aby odzyskać swoje dane, możesz użyć opcji Pierwsza pomoc w narzędziu Data Utility.
Oto jak:
- 1. Kliknij „Finder” i przejdź do „Aplikacje”.
- 2. Otwórz „Narzędzia”.
- 3. Kliknij „Narzędzie dyskowe”.
- 4. Wybierz „Widok” > „Pokaż wszystkie urządzenia”.
- 5. Wybierz dysk twardy Lacie i kliknij „Pierwsza pomoc”.
- 6. Kliknij „Uruchom”.
Niezbędne jest także przydatne narzędzie do odzyskiwania oprogramowania, takie jak Kreator odzyskiwania danych EaseUS dla komputerów Mac.
Powiązane artykuły
-
Odzyskaj pliki z zablokowanego folderu bez hasła
![author icon]() Brithny/2024/03/13
Brithny/2024/03/13
-
Jak odzyskać sformatowany zewnętrzny dysk twardy | Pełny przewodnik
![author icon]() Arek/2023/11/24
Arek/2023/11/24
-
Jak uruchomić komputer Mac z dysku zewnętrznego [Nowość na rok 2024]
![author icon]() Arek/2024/03/27
Arek/2024/03/27
-
![author icon]() Brithny/2023/12/01
Brithny/2023/12/01