Spis treści
Kluczowe wskazówki dotyczące odzyskiwania opróżnionego kosza na komputerze Mac
- Mac Trash to folder / aplikacja, która przechowuje usunięte pliki z wewnętrznego dysku Maca i różnych dysków zewnętrznych (pamięć flash USB, Pendrive, karta SD, karta TF...).
- Mac pozwala użytkownikom odzyskać tymczasowo usunięte pliki z Kosza za pomocą opcji Przywróć.
- Preferencje systemowe mogą przechowywać pliki Kosza przez 30 dni; wszystkie usunięte elementy zostaną opróżnione z Kosza.
- Option+Command (⌘)+Delete, Delete Immediately i force Empty Trash on Mac służą do trwałego usuwania plików. Nie można cofnąć żadnej z tych czynności, aby odzyskać pliki.
- Narzędzie do odzyskiwania Mac Trash może odzyskać trwale usunięte pliki z opróżnionego kosza.
Czy można odzyskać usunięte pliki z Kosza na komputerze Mac? A może opróżniłeś Kosz? Czy chcesz odzyskać dane i cofnąć opróżnienie Kosza, aby przywrócić dokumenty, zdjęcia, filmy lub pliki audio? Nie panikuj. Możliwe jest odzyskanie opróżnionego kosza na komputerze Mac. Jeśli odpowiednio zadbasz o utracone dane, możesz łatwo cofnąć usunięcie plików z Kosza na komputerze Mac.
Przypadek użytkownika: Czy mogę odzyskać opróżniony kosz na komputerze Mac?
"Przypadkowo opróżniłem Kosz. Czy istnieje sposób na odzyskanie moich dokumentów?" - ze Społeczności Apple
Za każdym razem, gdy plik zostanie usunięty na komputerze Mac, system oznaczy przestrzeń dyskową, w której znajduje się plik, jako pustą. Mimo to usunięty plik jest przechowywany w urządzeniu pamięci masowej, dopóki inne dane nie zastąpią przestrzeni dyskowej. To samo dotyczy opróżniania Kosza. W takim przypadku można skorzystać z profesjonalnych narzędzi do odzyskiwania danych, które pomogą odzyskać usunięte wiadomości e-mail po opróżnieniu Kosza i inne typowe pliki. Skanuje i znajduje wszystkie usunięte pliki, zanim zostaną nadpisane, przywracając je do bezpiecznej lokalizacji.
Nie martw się więc, jeśli opróżniłeś kosz na komputerze Mac. Możesz skorzystać ze skutecznych rozwiązań przedstawionych w tym samouczku, aby odzyskać usunięte pliki na komputerze Mac.
Jak odzyskać trwale usunięte pliki na komputerze Mac po opróżnieniu kosza (zalecane)
Ta metoda ma zastosowanie do tych scen:
- Użyj Option+Command (⌘) + Delete, aby trwale usunąć plik
- Wybierz plik i wybierz opcję Usuń natychmiast
- Wyczyść wszystkie pliki kosza, klikając przycisk Empty (Opróżnij), klikając prawym przyciskiem myszy ikonę kosza.
- Włącz opcję "Usuń elementy z Kosza po 30 dniach" (Remove items from the Trash after 30 days) w Preferencjach Findera.
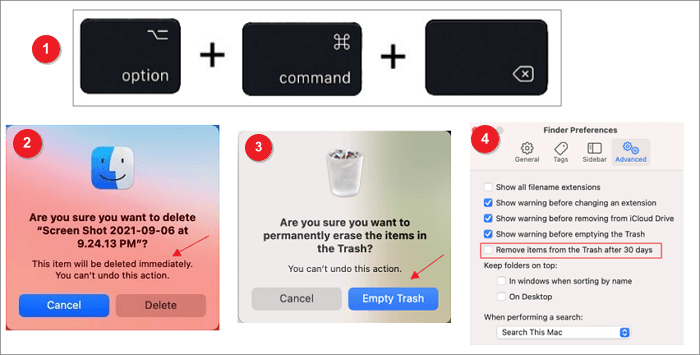
Odzyskiwanie usuniętych plików z kosza nie zawsze jest proste, jeśli kosz został opróżniony. W związku z tym potrzebny jest bardziej wydajny sposób na przywrócenie plików z opróżnionego kosza na komputerze Mac.
EaseUS Data Recovery Wizard dla Mac to mądre rozwiązanie w przypadku utraty danych w każdej sytuacji, takiej jak przypadkowe usunięcie, opróżnienie kosza, formatowanie dysku twardego, uszkodzenie karty SD, utrata partycji, awaria macOS itp. Może skanować i odzyskiwać ponad 200 typów plików.
Warto wspomnieć, że to oprogramowanie do odzyskiwania danych obsługuje odzyskiwanie danych z wewnętrznego dysku Mac i zewnętrznych urządzeń pamięci masowej. Może odzyskać usunięte zdjęcia na komputerze Mac i obsługuje wiele innych typów plików. Może odzyskać usunięte pliki z kart SD, dysków flash USB, pendrive'ów i zewnętrznych dysków twardych. Oto powody, dla których polecamy tę aplikację.
- Przywracanie trwale usuniętych plików na komputerze Mac w każdym poważnym scenariuszu.
- Odzyskiwanie niezapisanych dokumentów Word na komputerze Mac, a także plików Excel i PPT.
- Kompatybilny z nową wersją macOS 14 Sonoma.
- Odzyskiwanie usuniętych folderów na komputerze Mac bez wysiłku.
- W 100% bezpieczny do pobrania i użytkowania.
Wskazówki zwiększające szybkość odzyskiwania danych:
- Zatrzymaj wszystkie operacje zapisu, takie jak edycja, zapisywanie, tworzenie i usuwanie plików.
- Nie uzyskuj dostępu do danych na dysku docelowym, takich jak przeglądanie plików lub folderów.
- Nie formatuj ani nie formatuj ponownie dysku.
Postępuj zgodnie z instrukcjami, aby wyszukać utracone i odzyskać opróżnione pliki Kosza z komputera Mac:
Uwaga: Możesz utworzyć kopię zapasową, klikając najpierw "Kopia zapasowa dysku" po lewej stronie. Oprogramowanie odzyska usunięte pliki z obrazu kopii zapasowej. Może to zapobiec dalszemu uszkodzeniu dysku i danych, czyniąc go bezpieczniejszym i bardziej niezawodnym.
Krok 1. Skanowanie w poszukiwaniu usuniętych plików
Wybierz dysk twardy, dysk zewnętrzny lub dysk SSD, z którego usunięto ważne dane i pliki, a następnie kliknij przycisk "Wyszukaj utracone pliki" ("Search for lost files").

Krok 2. Filtrowanie utraconych plików
Oprogramowanie przeprowadzi szybkie i dogłębne skanowanie i będzie ciężko pracować, aby znaleźć jak najwięcej usuniętych plików na wybranym woluminie. Poszukiwane pliki można filtrować za pomocą opcji " Type" (Typ) i " Path" (Ścieżka).

Krok 3. Odzyskaj usunięte pliki
Kliknij dwukrotnie usunięte pliki, aby wyświetlić ich podgląd. Następnie kliknij przycisk " Recover" (Odzyskaj), aby je odzyskać.

Jeśli to narzędzie do odzyskiwania plików rozwiązało twój problem, podziel się nim ze znajomymi na Twitterze, Facebooku lub Instagramie! Nawiasem mówiąc, EaseUS świadczy również usługi odzyskiwania danych, aby pomóc użytkownikom rozwiązać poważne problemy z utratą danych.
Udostępniamy również samouczek wideo dotyczący przywracania pustego kosza na Macu.
- 00:00 - Odzyskiwanie danych z kosza
- 00:26 - Jak działa kosz na komputerze Mac
- 01:21 - Przywracanie plików z kosza na komputerze Mac
- 01:51 - Odzyskiwanie opróżnionych plików z kosza
Jak odzyskać opróżniony kosz na komputerze Mac bez oprogramowania
Jeśli wolisz rozwiązania i odzyskiwanie opróżnionego kosza na komputerze Mac bez oprogramowania, skorzystaj z poniższych metod, aby przywrócić pliki z opróżnionego kosza na komputerze Mac.
Metoda 1. Przywracanie opróżnionego kosza za pomocą kopii zapasowej Time Machine
To rozwiązanie ma zastosowanie do kogo:
- Trwale usunięte pliki na komputerze Mac przez opróżnienie kosza
- Skonfiguruj i twórz regularne kopie zapasowe plików za pomocą Mac Time Machine
Time Machine to wbudowane narzędzie na komputerze Mac, które umożliwia automatyczne tworzenie kopii zapasowych plików. Po utworzeniu kopii zapasowej możesz przywrócić pliki do poprzedniego stanu, a proces odzyskiwania nie potrwa długo. Sprawdź, jak używać Time Machine do odzyskiwania Mac Trash:
Krok 1. Podłącz zewnętrzne urządzenie pamięci masowej do tworzenia kopii zapasowych Time Machine do komputera Mac.
Krok 2. Otwórz Finder, kliknij > "Idź" (Go) > "Narzędzia" (Utilities) > "Time Machine".
Krok 3. W oknie Time Machine zobaczysz wszystkie kopie zapasowe dostępne do przywrócenia. Możesz przewinąć oś czasu po prawej stronie ekranu, aby znaleźć wersję, która zawiera utracone dane.
Krok 4. Wybierz żądany punkt kopii zapasowej. Następnie określ żądane pliki i kliknij "Przywróć" (Restore), aby zapisać odzyskane pliki.

Uwaga dotycząca odzyskiwania danych: Aby upewnić się, że Time Machine może pomóc w odzyskaniu danych, należy często i regularnie tworzyć kopie zapasowe, aby w przypadku utraty danych mieć najnowszą wersję plików. Pełne instrukcje dotyczące tworzenia kopii zapasowych komputera Mac za pomocą Time Machine można znaleźć w oficjalnej dokumentacji Apple.
Metoda 2. Cofnij opróżnienie kosza na komputerze Mac za pomocą terminala
To rozwiązanie ma zastosowanie do kogo:
- Przypadkowo opróżniony folder Kosz (Trash folder) i utracone dane
- Mają pewną wiedzę komputerową i wiedzą, jak obsługiwać wiersz poleceń
Podobnie jak Wiersz polecenia (Command Prompt) systemu Windows, Terminal pozwala użytkownikom zarządzać komputerem Mac za pomocą wierszy poleceń. Zapewnia bardziej zaawansowane funkcje dla użytkowników posiadających umiejętności obsługi komputera. Jeśli wiesz, jak korzystać z tego narzędzia, wykonaj poniższe kroki, aby odzyskać usunięte pliki za pomocą Mac Terminal.
Krok 1. Uruchom Spotlight i wyszukaj Terminal. Możesz też przejść do "Finder" (Znajdź) > "Applications" (Aplikacje) > "Utilities" (Narzędzia), aby znaleźć "Terminal".

Krok 2. Na ekranie terminala (Terminal screen) wpisz cd ~/.Trash, aby sprawdzić folder Trash.
Krok 3. Następnie wpisz polecenie ls, aby wyświetlić listę plików i folderów. Jeśli znajdziesz usunięte pliki, możesz przywrócić je do innej lokalizacji, a nie do pierwotnego miejsca, co pozwoli uniknąć nadpisywania danych i zwiększy szansę na ich odzyskanie.

Pamiętaj: Po wprowadzeniu wiersza poleceń należy upewnić się, że jest on poprawny, zanim narzędzie wykona proces. W przeciwnym razie nieprawidłowe polecenia mogą spowodować więcej problemów. Jeśli ta metoda nie zadziała, natychmiast użyj oprogramowania do odzyskiwania danych lub kopii zapasowej, aby odzyskać utracone dane.
Podsumowanie
To wszystko na temat odzyskiwania danych z kosza Mac. Możesz użyć oprogramowania do odzyskiwania danych EaseUS Mac, aby szybko przywrócić usunięte pliki z opróżnionego folderu Kosz. Możesz także wybrać odzyskiwanie plików z kopii zapasowej, użyć terminala Mac lub skontaktować się z profesjonalną firmą zajmującą się odzyskiwaniem danych z komputerów Mac.
Niezależnie od wybranej metody odzyskiwania plików z opróżnionego Kosza, należy pamiętać o zaprzestaniu korzystania z komputera Mac natychmiast po utracie danych. Wszelkie zapisywanie dokumentów lub instalacja oprogramowania prawdopodobnie nadpisze utracone dane, zmniejszając prawdopodobieństwo ich odzyskania.
Jak zapobiec trwałemu usunięciu plików na komputerze Mac [5 wskazówek]
- Oto kilka cennych instrukcji, które można zastosować, aby skutecznie zmniejszyć ryzyko utraty danych:
- Potwierdź przed usunięciem pliku: Ostrożnie korzystaj z metod trwale usuwających dane. Ważne dokumenty powinny być przechowywane w bezpiecznym miejscu. Podczas usuwania danych należy sprawdzić, czy są one nadal potrzebne.
- Regularnie twórz kopie zapasowe najważniejszych plików: Korzystaj z Time Machine lub innych niezawodnych metod tworzenia kopii zapasowych, aby regularnie kopiować ważne pliki.
- Natychmiastowe zaprzestanie korzystania z urządzeń: Nie używaj komputera Mac ani innych urządzeń pamięci masowej po utracie danych. Jest to najważniejszy punkt, o którym należy pamiętać.
- Używaj profesjonalnego oprogramowania do odzyskiwania plików: Zainstaluj i używaj popularnego oprogramowania do odzyskiwania danych Mac, takiego jak EaseUS Data Recovery Wizard, aby odzyskać dane w maksymalnym możliwym zakresie.
- Aktualizuj komputer Mac: Aktualizacje systemu mogą naprawić niektóre problemy z utratą danych spowodowane błędami lub konfliktami. Na przykład aktualizacje systemu mogą skutecznie zmniejszyć ryzyko awarii systemu.
Odzyskiwanie opróżnionego kosza na komputerze Mac - często zadawane pytania
Oto kilka powiązanych pytań, które mogą Cię zainteresować. Czytaj dalej i łatwo rozwiąż swoje problemy.
1. Jak odzyskać trwale usunięte pliki z opróżnionego Kosza na komputerze Mac?
Pliki są trwale usuwane po opróżnieniu folderu Kosz. Wykonaj poniższe kroki, aby odzyskać trwale usunięte pliki na komputerze Mac:
- Odzyskaj usunięte pliki za pomocą oprogramowania do odzyskiwania danych Mac
- Przywracanie plików z Kosza Mac za pomocą kopii zapasowej Time Machine
- Odzyskaj usunięte pliki za pomocą poleceń Terminala
2. Gdzie znajduje się Kosz na komputerze Mac?
Zazwyczaj znajduje się on na pulpicie. Jeśli go tam nie ma, kliknij jego ikonę w Docku. Otworzy się okno Findera o nazwie Kosz i wyświetli wszystkie znajdujące się w nim pliki. Aby odzyskać element już znajdujący się w Koszu, przeciągnij go z powrotem na Pulpit lub do folderu, do którego należy.
3. Gdzie trafiają usunięte pliki po opróżnieniu Kosza?
Pliki są przenoszone do Kosza po ich usunięciu. Po opróżnieniu Kosza pliki te nadal znajdują się na dysku twardym i można je odzyskać za pomocą odpowiedniego oprogramowania.
4. Czy mogę odzyskać opróżniony Kosz na komputerze Mac?
Tak. Łatwo jest odzyskać pliki z opróżnionego Kosza za pomocą EaseUS Data Recovery Wizard dla Mac. Odzyskanie plików z opróżnionego Kosza wymaga tylko trzech kroków:
Krok 1. Wybierz lokalizację i kliknij przycisk Scan.
Krok 2. Oprogramowanie przeprowadzi szybkie i dogłębne skanowanie w celu znalezienia utraconych plików.
Krok 3. Wybierz plik(i) i kliknij przycisk Recover Now teraz, aby je odzyskać.
5. Jak opróżnić Kosz na komputerze Mac?
- Kliknij i przytrzymaj ikonę Kosza w Docku.
- Pojawi się wyskakujące okienko z napisem Opróżnij kosz. Wybierz ją.
Możesz również opróżnić Kosz z dowolnego otwartego okna przeglądarki Finder, przytrzymując klawisze Command + Shift + Delete.
Powiązane artykuły
-
Zablokowany z systemu Windows 11 | Jak odblokować konto w systemie Windows 11
![author icon]() Arek/2023/07/26
Arek/2023/07/26
-
Odzyskaj foldery, które zniknęły z pulpitu na komputerach Mac i Windows
![author icon]() Arek/2024/03/13
Arek/2024/03/13
-
Jak naprawić uszkodzony pendrive/kartę SD za darmo?
![author icon]() Brithny/2024/03/13
Brithny/2024/03/13
-
Darmowa alternatywa dla Disk Drill do odzyskiwania danych na Mac 2019
![author icon]() Arek/2024/03/13
Arek/2024/03/13