Spis treści
Wyobraź sobie, że Twój Mac losowo wyłącza się podczas wykonywania ważnego zadania, zostawiając Cię na pastwę losu. Jest to nie tylko niewygodne, ale może również spowodować utratę danych lub obniżenie produktywności. Ale nie martw się teraz. Jesteśmy tutaj, aby pomóc! Nasze zespoły zbadały i zidentyfikowały osiem skutecznych rozwiązań tego problemu.
W tym artykule dowiesz się, jak rozwiązywać problemy z zamykaniem komputerów Mac i je naprawiać. Dlatego zacznijmy od najbardziej autentycznych i praktycznych sposobów naprawy komputera Mac już teraz!
Przyczyny: Dlaczego Twój Mac wyłącza się losowo
Twój Mac, zaufany towarzysz Twojej cyfrowej podróży, nagle robi sobie niezapowiedzianą przerwę. Ale dlaczego ciągnie te znikające akty? Za tym zniknięciem kryje się kilku sprawców, a my jesteśmy tutaj, aby rzucić światło na każdego z nich, używając prostych terminów, aby być na bieżąco.
🌡️Problemy z przegrzaniem
Jednym z częstych winowajców jest przegrzanie. Ponieważ komputer Mac ciężko pracuje, wykonując różne zadania, generuje ciepło. Jeśli układ chłodzenia nie jest w stanie skutecznie rozproszyć tego ciepła, temperatura wewnętrzna może wzrosnąć do niebezpiecznego poziomu.
💻Błędy oprogramowania, takie jak wtargnięcie złośliwego oprogramowania
Innym potencjalnym powodem przypadkowych wyłączeń są błędy oprogramowania, zwłaszcza gdy złośliwe oprogramowanie wkrada się do twojego systemu. Złośliwe oprogramowanie może siać spustoszenie na komputerze Mac, powodując jego nieprawidłowe działanie i nieoczekiwane wyłączenie.
🔌Urządzenia peryferyjne
Czasami urządzenia peryferyjne mogą również odgrywać rolę w nagłych wyłączeniach komputera Mac. Wadliwe lub niekompatybilne urządzenia peryferyjne, takie jak zewnętrzne dyski twarde lub urządzenia USB, mogą powodować konflikty prowadzące do nieoczekiwanych wyłączeń.
⏱️Sterowniki nieaktualne
Przestarzałe sterowniki mogą również przyczynić się do zamarznięcia MacBooka lub losowych wyłączeń. Sterowniki są pośrednikami między systemem operacyjnym komputera Mac a jego komponentami sprzętowymi. Jeśli te sterowniki nie są zgodne, mogą wystąpić problemy.
😈Złe sektory
Uszkodzone sektory na dysku twardym mogą spowodować nieoczekiwane wyłączenie komputera Mac. Uszkodzone sektory to obszary na dysku, które są uszkodzone lub uszkodzone, co utrudnia komputerowi Mac odczytywanie lub zapisywanie danych.
Rozwiązania: jak rozwiązać problem losowego wyłączania komputera Mac
Jeśli masz dość losowego wyłączania się komputera Mac, nie martw się, mamy dla Ciebie kilka praktycznych rozwiązań, które pozwolą Ci przywrócić działanie komputera Mac. Przyjrzyjmy się krok po kroku tym poprawkom:
- Poprawka 1. Sprawdź problem z przegrzewaniem się komputera Mac
- Poprawka 2. Sprawdź komputer Mac pod kątem złośliwego oprogramowania
- Poprawka 3. Sprawdź urządzenia peryferyjne
- Poprawka 4. Zaktualizuj sterowniki komputera Mac
- Napraw 5. Zresetuj PRAM
- Poprawka 6. Zresetuj ustawienia SMC
- Poprawka 7. Zaktualizuj wersję macOS
- Napraw 8. Zainstaluj ponownie swój macOS
Poprawka 1. Sprawdź problem z przegrzewaniem się komputera Mac
Zwykle zauważysz, kiedy komputer Mac się przegrzewa, chociaż łatwo to zignorować. Przegrzanie może spowodować nieoczekiwane wyłączenie MacBooka Pro. Aby rozwiązać ten problem, zamknij wszystkie programy, które zbyt mocno wykorzystują jednostkę centralną (CPU).
Krok 1 . Przejdź do „Finder” > „Aplikacje” > „Narzędzia” > „ Monitor aktywności ”.
Krok 2 . Wybierz zakładkę „Procesor”.
Krok 3 . Zamknij najbardziej obciążające procesor programy i procesy (u góry), klikając je pojedynczo, a następnie klikając X u góry okna.
Krok 4 . Aby potwierdzić, kliknij „Wyjdź”.

Poprawka 2. Sprawdź komputer Mac pod kątem złośliwego oprogramowania
Wirusy często powodują nieoczekiwane wyłączenia urządzeń. Wirusy te są tworzone ze złą wolą, co często prowadzi do naruszenia bezpieczeństwa. Dlatego ochrona komputera za pomocą oprogramowania antywirusowego jest niezbędna. Kontrole oprogramowania pod kątem infekcji złośliwym oprogramowaniem to kolejna opcja.
Najgorsze jest to, że złośliwe oprogramowanie często pozostaje niezauważone, po cichu niszcząc Twoją maszynę w tle. Istnieje kilka opcji oprogramowania antywirusowego, więc możesz wybrać tę, która najlepiej odpowiada Twoim potrzebom.
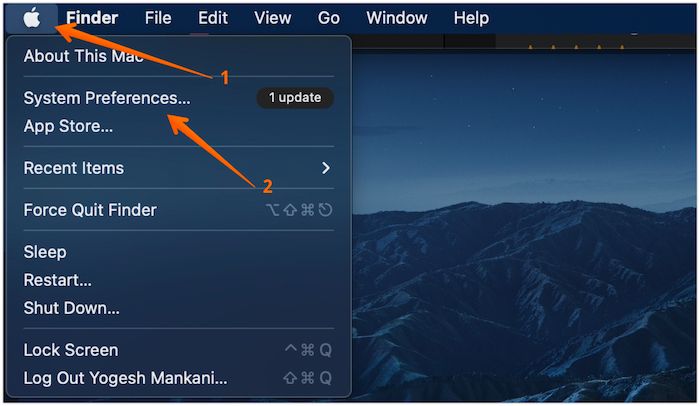
macOS nie może zweryfikować, czy ta aplikacja jest wolna od złośliwego oprogramowania
Apple robi to, aby usunąć potencjalne zagrożenia dla twojego systemu. Aby naprawić komunikat o błędzie, wykonaj następujące czynności: Czytaj więcej >>
Poprawka 3. Sprawdź urządzenia peryferyjne
Problemem może być mysz, klawiatura, zewnętrzny dysk twardy lub inne urządzenia peryferyjne. Odłącz wszelkie obce urządzenia. Spróbuj użyć urządzenia przez jakiś czas i zanotuj wszelkie nieoczekiwane wyłączenia.
Możesz zacząć podłączać wszystko z powrotem, jeśli nie zauważysz żadnych problemów. Aby wyłączyć, użyj komputera i ekranu. Krótkie przejście w tryb offline po ponownym podłączeniu jednego z nich może wskazywać, że jest to problematyczny komponent. Wtedy pomogłoby, gdybyś się go pozbył lub wymienił.
Poprawka 4. Zaktualizuj sterowniki komputera Mac
Twój Mac może się zacinać i przewracać jak dziecko, które dopiero zaczyna chodzić, jeśli jego sterowniki są przestarzałe. Sprawdź witrynę internetową producenta komputera Mac, aby uzyskać zaktualizowane sterowniki dla komputerów Mac . Pobierz i zainstaluj najnowsze sterowniki oprogramowania. Ten krok zwykle rozwiązuje problemy ze zgodnością, które powodują zamykanie systemu.
Nauczmy się 4 różnych sposobów rozwiązania problemu losowego wyłączania się komputera Mac. Wcześniej nie zapomnij zaznaczyć tego fragmentu, udostępniając go na Facebooku, Twitterze lub SNS.
Napraw 5. Zresetuj PRAM
Zresetowanie pamięci PRAM to następujące rozwiązanie, które należy wypróbować w przypadku problemu z przypadkowym wyłączaniem się komputera MacBook Pro. PRAM, znany również jako parametr RAM, może powodować automatyczne wyłączanie MacBooka Pro. Możesz spróbować odpocząć, aby poprawić wszelkie błędy, które mógł wytworzyć.
Krok 1 . Możesz zacząć od włączenia systemu.
Krok 2 . Naciśnij jednocześnie przyciski „ Option+ Command+ P + R ”.

Krok 3 . Przytrzymaj je przez 20 sekund.
Poprawka 6. Zresetuj ustawienia SMC
Kontroler zarządzania systemem (SMC) to układ w MacBooku Pro, który steruje podstawowymi zadaniami, takimi jak bateria i zasilanie. Biorąc pod uwagę, że te operacje są niezbędne do idealnej wydajności komputera Mac, każda usterka z nimi może spowodować nieoczekiwane wyłączenie urządzenia.
W tej sytuacji musisz zresetować ustawienia SMC . Dzieje się tak natychmiast po ponownym uruchomieniu silikonowego MacBooka, ale procedura jest inna w przypadku komputerów Mac z procesorami Intel. Aby zresetować ustawienia SMC na MacBooku Pro z procesorem Intel, postępuj zgodnie z poniższymi procedurami:
Krok 1 . Całkowicie wyłącz MacBooka Pro.
Krok 2 . Przez 7 sekund przytrzymaj prawy klawisz Shift, lewy klawisz opcji i lewy klawisz Control. Robiąc to, przytrzymaj przycisk zasilania przez 7 sekund.

Krok 3 . Odczekaj kilka sekund po zwolnieniu ich wszystkich. Włącz normalnie MacBooka Pro.
Poprawka 7. Zaktualizuj wersję macOS
Przestarzały lub uszkodzony macOS to kolejny problem. Instalacja nowego systemu macOS lub aktualizacja do najnowszej wersji systemu macOS powinna rozwiązać ten problem. Poniższe kroki uaktualniają i zastępują menu Otwórz macOS:
Krok 1 . Wybierz z menu „Aktualizacja oprogramowania”.

Krok 2 . Jeśli dostępne są jakieś aktualizacje, zostaną one tutaj wymienione i można je pobrać i zainstalować.
Napraw 8. Zainstaluj ponownie swój macOS
Jeśli problem będzie się powtarzał, najlepszym rozwiązaniem będzie ponowna instalacja systemu macOS . To powinno rozwiązać wszelkie problemy w systemie i rozwiązać problem z ponownym uruchomieniem. Oto jak to zrobić:
Krok 1 . Uruchom ponownie MacBooka. Podczas ponownego uruchamiania komputera MacBook przytrzymaj klawisz „ Command + R ”.
Krok 2 . Wybierz opcję „Zainstaluj ponownie system macOS”, aby rozpocząć nową instalację oprogramowania systemowego.
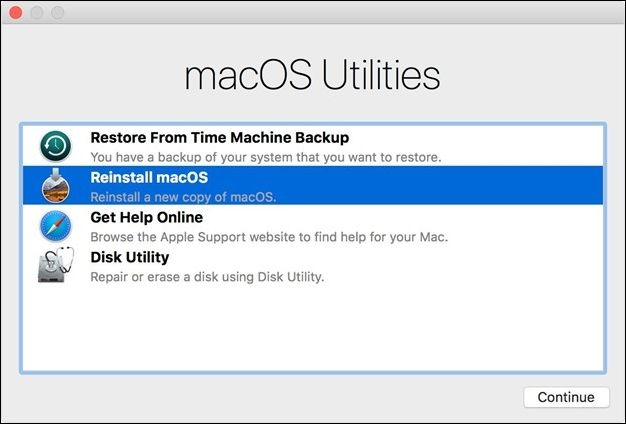
Dodatkowa wskazówka: Odzyskaj dane po wyłączeniu komputera Mac
Gdy komputer Mac wyłącza się losowo, istnieje ryzyko utraty danych. Utrata ważnych plików z powodu tego problemu może być frustrująca. Aby zapewnić bezpieczeństwo swoich danych, zalecamy skorzystanie ze specjalistycznego narzędzia do odzyskiwania danych. Jedną z takich niezawodnych opcji jest EaseUS Data Recovery Wizard dla komputerów Mac .
EaseUS Data Recovery Wizard dla komputerów Mac to potężny program do odzyskiwania danych zaprojektowany, aby pomóc użytkownikom w odzyskiwaniu utraconych danych spowodowanych awariami systemu plików, awariami systemu lub przypadkowym usunięciem plików. To przyjazne dla użytkownika oprogramowanie zapewnia proste i skuteczne rozwiązanie do odzyskiwania skasowanych plików Mac .
- Szybkie wyszukiwanie utraconych plików, oszczędza czas i kłopoty.
- Odzyskuje nawet głęboko zakopane dane, bez możliwości ucieczki przed utraconymi plikami.
- Łatwy interfejs, więc nie potrzebujesz dyplomu technicznego.
- Zajrzyj do plików przed ratunkiem i wybierz to, czego potrzebujesz.
Jedną z wyróżniających się cech Kreatora odzyskiwania danych EaseUS dla komputerów Mac jest możliwość tworzenia bootowalnego dysku USB WinPE. Ta funkcja staje się niezwykle przydatna, gdy komputer nie uruchamia się. Tworząc bootowalną pamięć USB za pomocą Kreatora odzyskiwania danych EaseUS dla komputerów Mac, możesz odzyskać dane z martwego MacBooka .
Krok 1. Zainstaluj i uruchom Kreator odzyskiwania danych EaseUS dla komputerów Mac na innym komputerze Mac i wybierz „Mac, którego nie można uruchomić > Uruchom”.

Krok 2. Następnie wybierz przygotowany dysk USB, aby utworzyć dysk startowy. Wybierz „Dalej”, aby rozpocząć tworzenie dysku startowego.

- Ostrzeżenie
- Twórca poprosi o wymazanie dysku w celu ponownego przydzielenia miejsca; następnie może zapisać pliki startowe na tym dysku. Przed przetworzeniem „Eraser” wykonaj kopię zapasową wszystkich plików USB.
Krok 3. Program rozpoczyna tworzenie przestrzeni 2 GB i zapisywanie plików rozruchowych. Reszta miejsca na USB może być nadal używana do przechowywania.

Krok 4. Po zakończeniu postępuj zgodnie z instrukcjami, aby uruchomić uszkodzony komputer Mac z dysku rozruchowego i rozpocząć odzyskiwanie. Sugerujemy przywrócenie danych na zewnętrzny dysk twardy.

Krok 5. Po uruchomieniu komputera Mac uruchom Kreatora odzyskiwania danych EaseUS dla komputerów Mac. Wybierz lokalizację dysku (wewnętrzny dysk twardy/SSD lub wymienne urządzenie pamięci masowej), w którym utracono dane i pliki. Następnie to narzędzie do odzyskiwania automatycznie wyszuka utracone pliki.

Dzięki Kreatorowi odzyskiwania danych EaseUS dla komputerów Mac możesz pewnie odzyskać utracone pliki, niezależnie od tego, czy zostały przypadkowo usunięte, czy utracone z powodu problemów z systemem. Intuicyjny interfejs i zaawansowane algorytmy skanowania sprawiają, że proces odzyskiwania jest bezproblemowy.
Końcowe przemyślenia
Przypadkowe wyłączenia komputera Mac mogą być uciążliwym problemem. Możesz jednak zdiagnozować i naprawić problem, korzystając z wyżej wymienionych zmian, przywracając stabilność komputera Mac.
Sprawdź, czy dysk się nie przegrzewa, zaktualizuj dysk i przeprowadź wszelkie wymagane resety. Ponadto utrzymywanie komputera w stanie wolnym od złośliwego oprogramowania i ciągłe aktualizowanie wersji macOS może przyczynić się do bardziej stabilnego doświadczenia użytkownika.
Ponadto Kreator odzyskiwania danych EaseUS dla komputerów Mac pomoże Ci odzyskać dane utracone w wyniku nieoczekiwanych wyłączeń. To solidne oprogramowanie do odzyskiwania danych oferuje wydajną opcję odzyskiwania utraconych informacji spowodowanych różnymi okolicznościami.
Mac wyłącza się losowo Często zadawane pytania
Oto 4 dodatkowe pytania dotyczące losowego wyłączania się komputera Mac. Sprawdź tutaj, aby uzyskać odpowiedzi.
1. Jak zapobiec losowemu wyłączaniu się iMaca?
Aby zapobiec losowemu wyłączaniu się iMaca, sprawdź, czy się nie przegrzewa, zaktualizuj oprogramowanie i sterowniki oraz przeskanuj w poszukiwaniu złośliwego oprogramowania. Pomocne może być również czyszczenie kurzu z otworów wentylacyjnych i używanie podkładek chłodzących.
2. Dlaczego mój Mac nagle umiera tak szybko?
Nagły spadek żywotności baterii komputera Mac może wynikać z usterek oprogramowania, procesów działających w tle lub problemów z kondycją baterii. Zamykanie niepotrzebnych aplikacji i zarządzanie ustawieniami energii może wydłużyć żywotność baterii.
3. Dlaczego mój Mac zawiesza się i wyłącza?
Zawieszanie się i wyłączanie komputera Mac może być spowodowane przegrzaniem, konfliktami oprogramowania lub problemami sprzętowymi. Zapewnij odpowiednią wentylację, zaktualizuj system macOS i rozważ profesjonalną diagnostykę, jeśli problemy będą się powtarzać.
4. Co to jest kernel panic na komputerze Mac?
Panika jądra na komputerze Mac występuje, gdy system napotka błąd krytyczny. Często jest to spowodowane wadliwym sprzętem, niekompatybilnym oprogramowaniem lub uszkodzonymi plikami systemowymi. Uruchom ponownie komputer Mac, zaktualizuj oprogramowanie i poszukaj profesjonalnej pomocy, jeśli problemy z jądrem nie ustąpią.
Powiązane artykuły
-
Rozwiązano: Pliki zniknęły z dysku flash na komputerze Mac, jak odzyskać
![author icon]() Arek/2023/10/31
Arek/2023/10/31
-
Jak odzyskać dane z uszkodzonego systemu operacyjnego Windows
![author icon]() Brithny/2023/02/27
Brithny/2023/02/27
-
Odzyskaj usunięte pliki za pomocą narzędzia Free Undelete w systemie Windows 7 / 8.1 / 10
![author icon]() Arek/2023/02/27
Arek/2023/02/27
-
Jak wyczyścić pamięć podręczną Windows Update | Najlepsze odpowiedzi
![author icon]() Arek/2023/12/08
Arek/2023/12/08