Spis treści
Cześć, mój program Microsoft Word nie otwiera się od kilku tygodni. Za każdym razem, gdy go klikam, wyskakuje komunikat „Microsoft Word nieoczekiwanie zakończył działanie”. I pamiętaj, że jest to na Macbooku. Jak to naprawić?
- z witryny Microsoft.com
Microsoft Word jest składnikiem pakietu Office. Oferuje wiele przydatnych funkcji i jest dostępny dla komputerów Mac i Windows. Zdarzają się jednak sytuacje, w których program Word na komputerze Mac wielokrotnie ulega awarii, uniemożliwiając użytkownikom dostęp do jego funkcji, a nawet zapisanie bieżących plików. Oto szybki sposób na odzyskanie utraconych plików programu Word na komputerze Mac i sześć innych metod rozwiązania tego problemu.

Odzyskaj niezapisany dokument programu Word po nieoczekiwanym zamknięciu
Niezapisane dokumenty programu Word mogą zniknąć po zamknięciu programu takiego jak MS lub macOS. Dlatego odzyskiwanie niezapisanych dokumentów programu Word na komputerze Mac jest najwyższym priorytetem.
Kreator odzyskiwania danych EaseUS dla komputerów Mac może pobierać pliki z zewnętrznych i wewnętrznych dysków twardych komputera Mac. Możesz łatwo odzyskać usunięte i niezapisane pliki DOC/DOCX. Ta procedura jest zazwyczaj dość skuteczna, ponieważ specjalistyczne oprogramowanie do odzyskiwania danych może skanować i odzyskiwać niezapisane pliki programu Word nawet w przypadku zamknięcia lub awarii.
⭐Oto sposób przywracania dokumentów programu Word po awarii:
Uwaga : Możesz utworzyć kopię zapasową, klikając najpierw „Kopia zapasowa dysku” po lewej stronie. Jeśli dysk ulegnie uszkodzeniu lub niezapisany dokument na dysku zostanie przypadkowo usunięty lub utracony, możesz odzyskać dane z obrazu kopii zapasowej.
Krok 1. Wybierz dysk
Uruchom Kreator odzyskiwania danych EaseUS dla komputerów Mac, najedź myszką na urządzenie, na którym zgubiłeś niezapisany plik, i kliknij „Wyszukaj utracone pliki”.

Krok 2. Wybierz niezapisane dokumenty
Po skanowaniu kliknij „Typ” i rozwiń „Niezapisane dokumenty”. Kliknij dokładny typ pliku — Word, Excel, Powerpoint, Keynote, Pages lub Numbers, który utraciłeś bez zapisywania.

Krok 3. Wyświetl podgląd i odzyskaj niezapisane pliki
Kliknij dwukrotnie, aby wyświetlić podgląd niezapisanego pliku, wybierz odpowiednią wersję i kliknij „Odzyskaj”, aby zapisać plik w innej bezpiecznej lokalizacji na komputerze Mac.

Wielu użytkowników komputerów Mac udowodniło skuteczność tego narzędzia. Jeśli chcesz rozwiązać problem odzyskiwania plików Mac, udostępnij go na Facebooku, Twitterze, Instagramie i innych platformach mediów społecznościowych!
Inne sposoby naprawy programu Microsoft Word Nieoczekiwane zamknięcie komputera Mac
Poniższe 6 rozwiązań może rozwiązać problem „Word nieoczekiwanie zawiesza się/zamyka działanie na komputerze Mac” po odzyskaniu utraconych dokumentów programu Word.
- 1. Zainstaluj i zaktualizuj Microsoft Word
- 2. Sprawdź nazwę dysku twardego na komputerze Mac
- 3. Wyczyść folder Autoodzyskiwania
- 4. Zresetuj preferencje programu Word
- 5. Otwórz program Word w trybie awaryjnym
- 6. Uruchom komputer Mac w trybie awaryjnym
1. Zainstaluj i zaktualizuj Microsoft Word
Chociaż aktualizacje Microsoft mogą być pobierane automatycznie, jeśli uważasz, że istnieje aktualizacja, której nie zainstalowało jeszcze Twoje urządzenie, powinieneś ręcznie sprawdzić i zaktualizować program. Poprawka powodująca awarię programu Microsoft Word 2011/2013/2016/2019 na komputerze Mac może dotyczyć tylko zaktualizowanej wersji.
Krok 1. Kliknij „Pomoc” > „Sprawdź aktualizacje” w programie Microsoft Word. Jeśli nie możesz znaleźć opcji sprawdzania dostępności aktualizacji, możesz ręcznie pobrać aktualizację z oficjalnej strony Microsoftu.
Krok 2. Włącz opcję „Automatycznie aktualizuj aplikacje Microsoft”, aby następnym razem otrzymywać najnowsze aktualizacje.
Krok 3. Wybierz „Aktualizuj”, aby uzyskać najnowszą wersję.

2. Sprawdź nazwę dysku twardego na komputerze Mac
Aby rozwiązać ten problem, może być również konieczna zmiana nazwy dysku twardego. Oto jak sprawdzić dysk twardy komputera Mac i zmienić jego nazwę, aby program Word mógł go odczytać.
Krok 1. Aby uzyskać dostęp do zakładki Aplikacje, kliknij logo Apple w lewym górnym rogu pulpitu. Aby uzyskać dostęp do okna Narzędzia dyskowe , przejdź do sekcji Narzędzia.
Krok 2. Po lewej stronie wybierz dysk twardy komputera Mac; po prawej stronie możesz zobaczyć jego nazwę i więcej informacji.
Krok 3. Upewnij się, że dysk ma nazwę i zaczyna się od znaku.
3. Wyczyść folder Autoodzyskiwania
Czasami może wystąpić konflikt między folderem Autoodzyskiwania a aplikacją, powodujący błędy. Możesz rozważyć wyczyszczenie go, aby naprawić nieoczekiwane zamknięcie programu Microsoft Word na komputerze Mac.
Krok 1. Przejdź do folderu, klikając prawym przyciskiem myszy Finder.
Krok 2. Kliknij przycisk Przejdź po wpisaniu ~/Library/Containers/com.microsoft.Word/Data/Library/Preferences/AutoRecovery/ .
Krok 3. Usuń każdy plik z tego folderu lub przenieś go do nowego, jeśli zajdzie taka potrzeba później. Uruchom ponownie Worda.
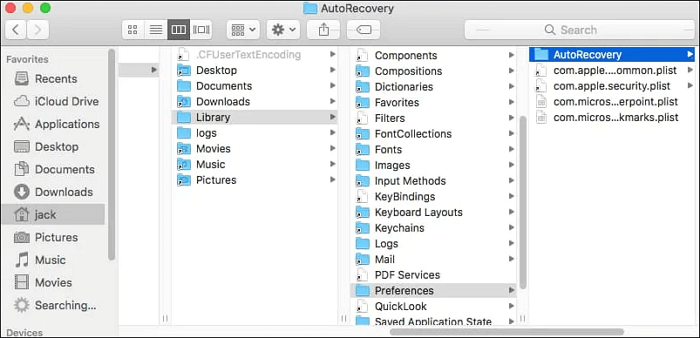
4. Zresetuj preferencje programu Word
Nieprawidłowe wybory programów mogą czasami powodować nieoczekiwane zamknięcie programu Microsoft Word w przypadku ciągłych awarii komputera Mac . Aby rozwiązać ten problem, możesz spróbować ponownie uruchomić program Word i całkowicie zresetować preferencje.
Krok 1. Kliknij ikonę na pulpicie, aby z menu wybrać „Word” > „Preferencje”.
Krok 2. Od tego momentu wybierz przycisk „Lokalizacje plików”, aby przejść do zakładki Preferencje programu Word.
Krok 3. Spowoduje to otwarcie opcji Lokalizacje plików na ekranie. Kliknij „Resetuj” w menu „Szablony użytkownika”.
Krok 4. Aby go wyświetlić, możesz kliknąć opcję „Modyfikuj”. Ten plik jest plikiem „normalnym”. Możesz przenieść go do Kosza.

5. Otwórz program Word w trybie awaryjnym
Program Word dla komputerów Mac może ulec awarii z powodu oprogramowania działającego w tle. Spróbuj uruchomić urządzenie w trybie awaryjnym i uruchomić program Word w trybie awaryjnym, aby sprawdzić, czy to rozwiąże awarię.
Krok 1. Uruchom ponownie komputer Mac.
Krok 2 . Zaloguj się puszczając klawisz zaraz po pojawieniu się okna logowania.
Krok 3. „Bezpieczny rozruch” znajduje się w prawym górnym rogu okna.
6. Uruchom komputer Mac w trybie awaryjnym
Masz tę samą opcję uruchomienia komputera Mac w trybie awaryjnym , co w systemie Windows. Tryb awaryjny automatycznie aktywuje kilka dodatkowych operacji i jest używany głównie do rozwiązywania problemów. Dzięki temu możesz określić, czy problem dotyczy komputera Mac, czy aplikacji MS Word. Oto, jak zapobiec awariom programu Microsoft Word na komputerze Mac podczas uruchamiania go w trybie awaryjnym.

Tryb awaryjny Maca | Uruchom komputer Mac w trybie awaryjnym w systemie macOS
W tym artykule wyjaśniono, czym jest tryb awaryjny komputera Mac i jak uruchomić komputer Mac w trybie awaryjnym, aby rozwiązać problemy z uruchamianiem. Czytaj więcej >>
Podsumowując
Nieoczekiwanie wielu użytkowników wyraziło niezadowolenie z programu MS Word, który nagle zakończył się na komputerach Mac. Celem tego artykułu jest wyjaśnienie, dlaczego dochodzi do tego rodzaju awarii i omówienie wszystkich potencjalnych rozwiązań. Kreator odzyskiwania danych EaseUS dla komputerów Mac to najlepsza opcja odzyskiwania utraconych plików Word w wyniku „wypadków”. Jest to punkt kompleksowej obsługi oferujący produktywną i prostą metodę odzyskiwania wszystkich usuniętych lub utraconych plików oraz rozwiązywania problemów.
Jeśli uważasz, że te informacje są pomocne, udostępnij je innym w mediach społecznościowych, aby pomóc im w przezwyciężeniu tego częstego wyzwania.
Powiązane artykuły
-
Brak dysku D? Jak rozwiązać problem za pomocą 5 rozwiązań
![author icon]() Arek/2023/11/03
Arek/2023/11/03
-
Brak opcji Odłóż na komputerze Mac: dlaczego i jak odzyskać usunięte pliki
![author icon]() Arek/2023/12/26
Arek/2023/12/26
-
Jak rozwiązać problem, który pokazuje, że „Ten folder jest pusty” na Twoim komputerze / nośniku USB
![author icon]() Arek/2024/03/13
Arek/2024/03/13
-
Windows Usuń pliki bez recyklingu: Usuń pliki bezpośrednio
![author icon]() Arek/2024/06/15
Arek/2024/06/15