Spis treści
Przypadek użytkownika: utrata pliku OneDrive, ale nie w Koszu...
Kosz w usłudze OneDrive umożliwia przywracanie plików lub folderów, które przypadkowo usunięto z witryny internetowej usługi OneDrive lub z eksploratora plików. Co jednak zrobić, gdy usuniętych plików OneDrive nie ma w Koszu, tak jak ten użytkownik?
Straciłem dużą ilość danych, które według Onedrive zostały usunięte 7 października. W tym dniu w koszu nie usunięto żadnych plików; dlatego nie mogę ich przywrócić. Nie zauważyłem tego wcześniej, ponieważ wszystkie foldery pozostały nienaruszone, podczas gdy pliki zostały usunięte. Problem mógł wystąpić, gdy przypadkowo włączyłem synchronizację Onedrive z komputerem, ale synchronizacja nie była zamierzona (komputer służbowy).
Wygląda na to, że wszystkie foldery zostały utworzone, ale zatrzymałem się, zanim udało się pobrać wszystkie pliki. W przypadku klienta synchronizacji musiało to wyglądać tak, jakby najnowszy status to „folder jest pusty” i zsynchronizowałem to. Ale dlaczego plików nie ma w koszu?
Czytaj dalej, a ten artykuł wyjaśni, gdzie znaleźć te pliki.
Gdzie usunięte pliki OneDrive nie znajdują się w Koszu
Usuwając plik z OneDrive za pośrednictwem interfejsu internetowego, usuwasz także wersję pliku dostępną tylko w trybie online, która jest kopią zapasową kopii lokalnej. Oryginalny plik lokalny nadal znajduje się na komputerze, więc nie można go znaleźć w Koszu.
1. Przywróć usunięte pliki OneDrive spoza kosza za pomocą narzędzia do odzyskiwania
Niezależnie od tego, czy usunąłeś tylko lokalne pliki kopii zapasowych, czy opróżniłeś Kosz, oto bezpieczny i szybki sposób na odzyskanie usuniętych plików OneDrive : wypróbuj Kreatora odzyskiwania danych EaseUS, jak pokazano poniżej.
Pomimo wielu dostępnych rozwiązań do odzyskiwania danych, Kreator odzyskiwania danych EaseUS działa dobrze. Działa niezależnie od przyczyny utraty plików OneDrive i pomaga w odzyskiwaniu różnych formatów plików, w tym dokumentów, obrazów i filmów.
To oprogramowanie jest wersją próbną, której można używać do skanowania i przeglądania wszystkich utraconych plików bez opłat. Oto jak EaseUS odzyskuje pliki z Kosza po jego opróżnieniu :
- Ważne
- Dlaczego narzędzie do odzyskiwania danych EaseUS może odzyskać usunięte pliki z chmury? Dzieje się tak dlatego, że Twoje pliki lokalne są zawsze zsynchronizowane z urządzeniem w chmurze. Kiedy usuwałeś dane z dysku w chmurze, takiego jak Dropbox, OneDrive lub Google Drive, usuwałeś również pliki lokalne. Kreator odzyskiwania danych EaseUS może przeskanować dysk lokalny i znaleźć identyczne pliki zniknięte z dysku w chmurze.
Krok 1. Wybierz dysk lokalny
Uruchom Kreator odzyskiwania danych EaseUS i wybierz dysk lokalny, na którym pliki zostały zsynchronizowane z dyskiem w chmurze. Kliknij „Wyszukaj utracone dane”, aby rozpocząć.

Krok 2. Sprawdź wyniki skanowania
Po zakończeniu skanowania możesz rozpocząć wyszukiwanie plików, które zostały usunięte zarówno z wybranego dysku, jak i z dysku w chmurze. Aby zlokalizować określone pliki, kliknij „Filtruj” i wybierz kategorię. Następnie kliknij dwukrotnie plik, aby wyświetlić podgląd jego zawartości.

Krok 3. Odzyskaj żądane pliki
Wybierz pliki, których szukasz, kliknij „Odzyskaj” i wybierz inną lokalizację niż poprzedni dysk lokalny, aby zapisać odzyskane dane. Możesz wybrać miejsce w chmurze i kliknąć „Zapisz”, aby zapisać odzyskane pliki.
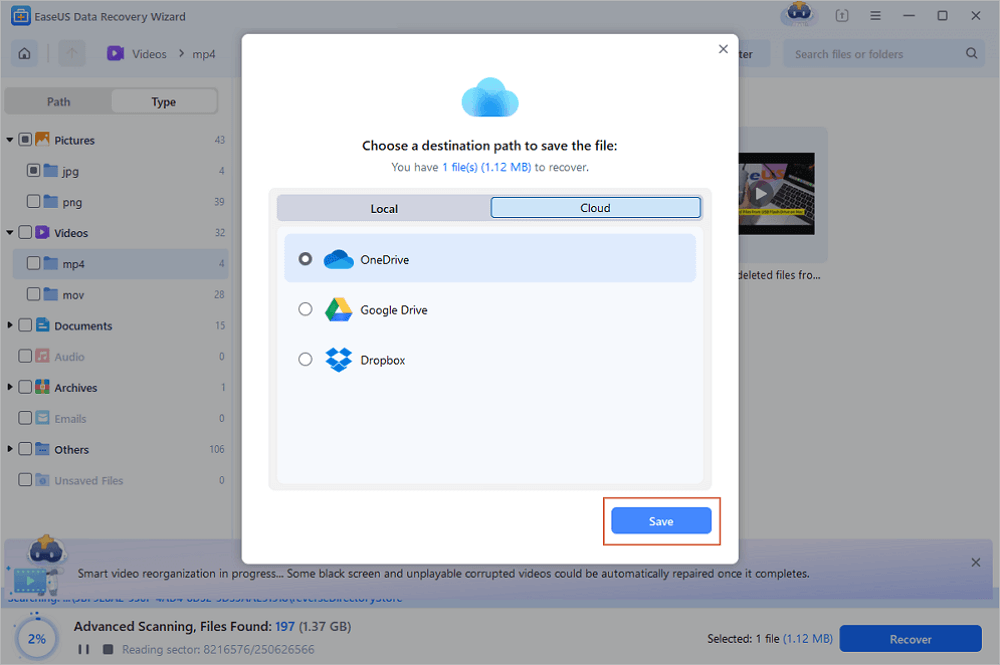
Jeśli uważasz, że te informacje są pomocne, udostępnij je innym w mediach społecznościowych, aby pomóc im pokonać to powszechne wyzwanie.
2. Przywróć OneDrive do poprzedniego stanu, aby znaleźć pliki
Jeśli nie możesz znaleźć usuniętych plików lub folderów w Koszu, OneDrive umożliwia przywrócenie poprzedniej wersji.
Krok 1. Otwórz swoje konto OneDrive i zaloguj się. Z rozwijanego menu wybierz Przywróć OneDrive, dotykając „Ustawienia”.
Krok 2. Po zlokalizowaniu plików lub folderów, które chcesz przywrócić, kliknij pole „Wybierz datę” i wybierz datę przed ich usunięciem. Następnie kliknij „Przywróć”.

Jak odzyskać trwale usunięte pliki z OneDrive
Kiedy usuwasz usunięte pliki z komputera, nie są one trwale usuwane. Zamiast tego są one umieszczane w Koszu i pozostają tam, dopóki nie będziesz chciał ich usunąć na zawsze. Kosz pierwszego stopnia to nazwa nadana temu pojemnikowi. Kosz w OneDrive składa się zasadniczo z dwóch etapów:
1️⃣Kosz pierwszego stopnia : Pierwszy etap kosza ma pełnić funkcję zabezpieczenia na wypadek niezamierzonego usunięcia pliku. Jeśli znajdziesz brakujący plik, możesz łatwo odzyskać go z Kosza.
2️⃣Kosz drugiego etapu: W drugim kroku kosza możesz odzyskać pliki usunięte z kosza za pierwszym razem.
Dla wielu użytkowników odzyskiwanie trwale usuniętych plików w OneDrive może wydawać się trudnym zadaniem. Dlatego najbezpieczniejszym i najskuteczniejszym sposobem jest skorzystanie z niezawodnego oprogramowania do odzyskiwania danych lub usługi odzyskiwania danych .
Usługi odzyskiwania danych EaseUS
Kliknij tutaj, aby skontaktować się z naszymi ekspertami w celu uzyskania bezpłatnej wyceny
Skonsultuj się z ekspertami EaseUS w zakresie odzyskiwania danych, aby uzyskać indywidualną usługę odzyskiwania ręcznego. Po BEZPŁATNEJ diagnozie możemy zaoferować następujące usługi
- Napraw uszkodzoną strukturę RAID, niemożliwy do rozruchu system operacyjny Windows i uszkodzone pliki dysku wirtualnego
- Odzyskaj/napraw utracone partycje i dyski podzielone na partycje
- Sformatuj dyski twarde i napraw dyski RAW (dyski zaszyfrowane funkcją Bitlocker)
- Napraw dyski, które stają się partycjami chronionymi GPT
Odzyskaj usunięte pliki OneDrive po 30 dniach
Wszystkie zsynchronizowane pliki i foldery znajdują się w folderze OneDrive, który domyślnie znajduje się pod adresem:
C:\Users\[twoja nazwa użytkownika]
Istnieje metoda odzyskiwania trwale usuniętych plików OneDrive nawet po upływie 30-dniowego terminu lub po wyczyszczeniu i opróżnieniu kosza OneDrive i Kosza systemu Windows.
- W rezultacie przejdź do swojego konta OneDrive w przeglądarce. Po dotarciu do niego na dole widoczny jest link.
- Należy użyć tekstu zakotwiczenia „Kosz drugiego stopnia”. Nadszedł czas, aby go otworzyć.
- Znajdź swoje pliki w tym koszu. Dzięki temu możesz wybrać je wszystkie na raz. Po tej akcji musisz kliknąć swój wybór prawym przyciskiem myszy.
- Polecenie przywracania znajduje się w „Menu kontekstowym” wyświetlanym po kliknięciu prawym przyciskiem myszy i można go również użyć, klikając przycisk Przywróć.

Podsumować
W tym artykule wykazano, że odpowiedź na pytanie, czy można odzyskać nieodwracalnie usunięte pliki z Onedrive, brzmi „tak”. Okazuje się, że odzyskanie usuniętych plików z Onedrive nie jest tak trudne, jak mogłoby się wydawać. Proces jest tak prosty, jak postępowanie zgodnie z instrukcjami wymienionymi w rozwiązaniach problemów; jednym z nich jest wykorzystanie narzędzia EaseUS Data Recovery do odzyskania kompletnych i bezpiecznych plików PDF z Onedrive.
Często zadawane pytania dotyczące przywracania usuniętych plików, których nie ma w koszu w usłudze OneDrive
Jeśli nadal masz pytania dotyczące odzyskiwania usuniętych plików w usłudze OneDrive, sprawdź poniższe krótkie odpowiedzi, aby sobie pomóc:
1. Dlaczego usunięte pliki OneDrive nie znajdują się w Koszu?
Ogólnie rzecz biorąc, możesz zlokalizować usunięty plik OneDrive w Koszu komputera i przywrócić go, klikając go prawym przyciskiem myszy. Dotyczy to plików usuwanych z OneDrive za pomocą Eksploratora Windows.
Jednak usunięcie pliku z OneDrive za pomocą interfejsu internetowego powoduje również usunięcie wersji pliku dostępnej tylko w trybie online, która jest kopią zapasową wersji lokalnej. Nie możesz zlokalizować oryginalnego pliku lokalnego w Koszu komputera, ponieważ nadal znajduje się on na komputerze.
2. Jak odzyskać usunięty plik, którego nie ma w Koszu?
Wybierz plik lub folder za pomocą menu kontekstowego i wybierz opcję Przywróć poprzednie wersje. Pojawi się lista wcześniej dostępnych wersji plików lub folderów. Lista będzie zawierać pliki zapisane w kopiach zapasowych i punktach przywracania, jeśli do tworzenia kopii zapasowych plików używasz Kopii zapasowej systemu Windows. Jeśli to nie zadziała, nie zapomnij użyć Kreatora odzyskiwania danych EaseUS, aby odzyskać usunięte pliki, które nie znajdują się w Koszu .
Powiązane artykuły
-
Całkowicie odzyskaj utracone dane przez polecenie Clean / Format w DISKPART
![author icon]() Arek/2024/03/13
Arek/2024/03/13
-
Jak rozwiązać błąd Niezapisano dokument programu Microsoft Excel
![author icon]() Arek/2023/10/31
Arek/2023/10/31
-
Odzyskiwanie MacBooka Pro: jak odzyskać dane z martwego dysku twardego MacBooka Pro
![author icon]() Arek/2024/03/13
Arek/2024/03/13
-
Jak odzyskać zdjęcia skasowane lata temu
![author icon]() Arek/2024/03/13
Arek/2024/03/13