Spis treści
Użytkownicy systemu Windows okresowo borykają się z irytującymi problemami, które utrudniają normalne funkcjonowanie ich komputera z systemem Windows. Jednym z takich problemów, który zakłóca produktywność użytkownika, jest komunikat „ Proszę czekać na GPSVC ”. Ten tekst błędu pojawia się podczas uruchamiania lub próby wyłączenia komputera, powodując opóźnienia i problemy. Dlatego w tym artykule omówiono wszystko na temat tego błędu, jego przyczyn i najskuteczniejszych sposobów rozwiązania tego problemu w celu odzyskania funkcjonalności systemu operacyjnego Windows.

Pierwsza pomoc dla danych po błędzie uruchamiania systemu Windows
GPSVC, czyli Group Policy Client Service , to narzędzie do zarządzania kontami służące do zarządzania środowiskiem i kontami użytkowników. GPSVC współdziała z kilkoma komponentami, takimi jak usługa Winlogon, serwer RPC i nie tylko, jako podstawowa część procesów zaplecza.
Po wyświetleniu komunikatu „Proszę czekać na GPSVC…” podczas uruchamiania systemu Windows istnieje duże prawdopodobieństwo, że niektóre pliki zostaną usunięte. W rezultacie użytkownicy powinni priorytetowo traktować ochronę swoich prywatnych informacji. W takim przypadku z pomocą przychodzi Kreator odzyskiwania danych EaseUS ! Narzędzie to zostało stworzone, aby pomóc w odzyskiwaniu danych utraconych w wyniku nieprawidłowego działania systemu plików, awarii systemu lub przypadkowego usunięcia pliku. Jeśli komputer z systemem Windows nie uruchomi się, może utworzyć rozruchowy dysk USB WinPE za pomocą Kreatora odzyskiwania danych EaseUS.
Główne cechy tego profesjonalnego oprogramowania do odzyskiwania danych są następujące:
- Bez wysiłku i całkowicie odzyskuje usunięte pliki ze sformatowanych i uszkodzonych plików na dysku.
- Przywróć ponad 1000 typów plików w zaledwie trzech krokach, nawet jeśli system Windows 10/11 się zawiesił .
- Obsługuje kilka urządzeń pamięci masowej, w tym dyski twarde, dyski flash, karty pamięci, laptopy, komputery Mac i dyski wymienne.
Pobierz teraz to profesjonalne oprogramowanie do odzyskiwania danych!
Uwaga: aby zagwarantować dużą szansę na odzyskanie danych, zainstaluj oprogramowanie do odzyskiwania danych EaseUS na innym dysku zamiast na oryginalnym dysku, na którym utracone pliki.
Krok 1. Uruchom Kreator odzyskiwania danych EaseUS na komputerze z systemem Windows 11, Windows 10, Windows 8 lub Windows 7. Wybierz partycję dysku lub lokalizację przechowywania, w której utraciłeś dane, i kliknij „Skanuj”.

Krok 2. To oprogramowanie do odzyskiwania rozpocznie skanowanie dysku w celu znalezienia wszystkich utraconych i usuniętych plików. Po zakończeniu procesu skanowania kliknij „Filtruj” > „Typ”, aby określić typy utraconych plików.

Krok 3. Wyświetl podgląd i przywróć utracone pliki systemu Windows. Możesz kliknąć dwukrotnie, aby wyświetlić podgląd zeskanowanych plików. Następnie wybierz docelowe dane i kliknij przycisk „Odzyskaj”, aby zapisać je w innym bezpiecznym miejscu na komputerze lub na zewnętrznym urządzeniu magazynującym.

Napraw komunikat: Proszę czekać na GPSVC
Chociaż firma Microsoft nie udostępnia żadnych oficjalnych poprawek naprawiających błąd „Proszę czekać na GPSVC”, podsumowaliśmy 4 najważniejsze poprawki, które pomogą rozwiązać ten błąd.
💡Poprawka 1. Zaktualizuj plik GPSVC
Gdy plik zostanie uszkodzony lub będzie starszy, może pojawić się komunikat „Proszę czekać na GPSVC”. Możesz spróbować ręcznie zainstalować plik GPSVC i zaktualizować go. Oto jak możesz to zrobić:
Krok 1. Zainstaluj najnowszą wersję pliku gpsvc.dll i zapisz ją na swoim komputerze.

Krok 2. Wybierz opcję „Wyodrębnij wszystko” po kliknięciu prawym przyciskiem myszy pliku „gpsvc.zip”. Następnie naciśnij pasek „przeglądaj” i wyszukaj katalog: „C: WindowsSystem64”. Jeśli Twój system jest 32-bitowy, zamień „System64” na „System32”.

Krok 3. Kliknij opcję „Wybierz folder” i kontynuuj swobodnie. Po wyświetleniu monitu o zastąpienie wcześniej istniejącego pliku lub pominięcie wyodrębniania wybierz opcję „Zastąp plik w miejscu docelowym”.
Na tym etapie możesz wyłączyć lub ponownie uruchomić komputer i sprawdzić, czy błąd został usunięty.
💡Poprawka 2. Użyj CTRL + ALT + DEL, aby wyłączyć komputer
Wystąpił problem z paskiem zadań, który może powodować wyświetlenie komunikatu „Proszę czekać na komunikat GPSVC” na ekranie wyłączania komputera. Możesz spróbować użyć kombinacji klawiszy „CTRL + ALT + DEL”, aby dostać się do okna opcji zabezpieczeń i wyłączyć komputer. Kroki są następujące:
Krok 1. Naciśnij „CTRL + ALT + DEL”, aby uruchomić okno „opcji zabezpieczeń”.
Krok 2. Przejdź do symbolu „Zasilanie” w lewym dolnym rogu.

Krok 3. Naciśnij go i naciśnij „Zamknij”.

Krok 4. Następnie uruchom ponownie komputer.
💡Poprawka 3. Zmień ustawienia lokalnych zasad grupy
W niektórych określonych przypadkach klucze rejestru GPSVC, które są uszkodzone lub ich brakuje, mogą być przyczyną pojawiania się tego błędu na komputerze. Dlatego musisz naprawić ten irytujący błąd, zmieniając powiązany rejestr. Po utworzeniu punktu przywracania i wykonaniu kopii zapasowej kluczy rejestru należy wykonać poniższe kroki, aby zmienić klucze rejestru GPSVC:
Krok 1. Po uzyskaniu dostępu do Edytora rejestru przejdź do Computer\HKEY_LOCAL_MACHINE\SOFTWARE\Microsoft\Windows NT\CurrentVersion\Svchost .
Krok 2. Kliknij prawym przyciskiem myszy „Svchost”. Następnie wybierz „Nowy” > „Klucz”.

Krok 3. Nadaj nazwę nowo utworzonemu kluczowi „GPSvcGroup”.
Krok 4. Kliknij dwukrotnie, aby go uruchomić.
Krok 5. Możesz kliknąć prawym przyciskiem myszy w dowolnym miejscu prawego panelu.
Krok 6. Kliknij „Nowy”, aby dołączyć wartość DWORD (32-bitowa). Nazwę tej wartości należy zmienić na AuthenticationCapabilities .
Krok 7. Kliknij dwukrotnie nowo utworzoną wartość, wybierz opcję „Dziesiętny” jako podstawę i wpisz 12320 w danych wartości. Teraz naciśnij „OK”.

Po utworzeniu będziesz musiał wstawić inną wartość:
Krok 1. Kliknij prawym przyciskiem myszy w dowolnym miejscu prawego panelu.
Krok 2. Przejdź do wartości „Nowy”> „32-bitowy DWORD”.
Krok 3. Nazwa wartości powinna brzmieć „ColnitializeSecurityParam”.
Krok 4. Wybierz opcję „Szesnastkowy” jako podstawę po dwukrotnym kliknięciu. Następnie wprowadź wartość „1”. Teraz naciśnij „OK”.
Krok 5. Dokonanie kluczy rejestru umożliwi usunięcie komunikatu „Proszę czekać na komunikat GPSVC”.
💡Poprawka 4. Przywróć system do poprzedniego stanu
Jeśli żadna z powyższych poprawek nie zadziała, możesz rozważyć przeprowadzenie przywracania systemu. Aby przywrócić system do poprzedniego stanu, wykonaj poniższe czynności:
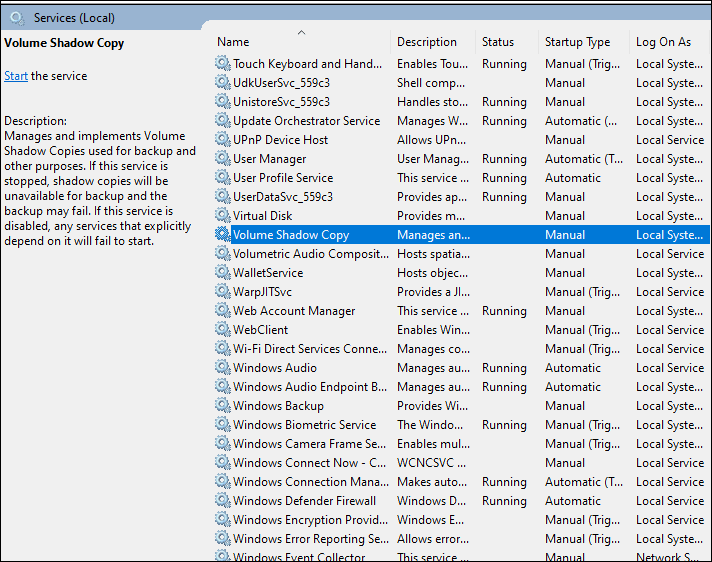
Brak punktów przywracania systemu Windows 11? Jak włączyć przywracanie systemu
Zastanawiasz się, jak włączyć punkty przywracania systemu w systemie Windows 11? Ten artykuł pomoże Ci rozwiązać problem znikania punktów przywracania systemu. Czytaj więcej >>
Krok 1. Kliknij menu „Start” po prawej stronie i wybierz symbol „Zasilanie”.
Krok 2. Naciśnij i przytrzymaj klawisz „Shift” i naciśnij przycisk „Uruchom ponownie”. Następnie przejdziesz do menu „Zaawansowane opcje uruchamiania”.
Krok 3. Wybierz „Rozwiązywanie problemów” > „Opcje zaawansowane”.

Krok 4. Wybierz opcję „Przywracanie systemu” w menu „Opcje zaawansowane”.

Krok 5. Kliknij „Dalej” w oknie „Przywracanie systemu”, a następnie wybierz „Punkt przywracania systemu” przed wystąpieniem błędu i naciśnij „Dalej”.

Krok 6. Naciśnij „Zakończ”, aby potwierdzić punkt przywracania, a następnie uruchom ponownie komputer, aby zastosować zmianę. Poczekaj chwilę, aż proces się zakończy i sprawdź, czy błąd okna GPSVC został usunięty.

Jeśli podobają Ci się powyższe poprawki, udostępnij je znajomym w mediach społecznościowych.
Co powoduje komunikat Proszę czekać na plik GPSVC
Każda wersja systemu operacyjnego Windows zawiera narzędzie do zarządzania kontem usługi klienta zasad grupy. GSPVS służy do nadzorowania kont użytkowników i środowisk. Po zatrzymaniu lub uruchomieniu komputera kilka ważnych procesów zaczyna działać w tle. Zastanawiasz się, co jest przyczyną błędu „Proszę czekać na GPSVC”? Są to następujące przyczyny:
- ❎Błędy zasad grupy.
- ⏲️Zasady grupowe zostają przełożone do czasu zakończenia wszystkich niezbędnych zadań.
- 🛠️Niekompatybilne oprogramowanie innych firm uszkadza pliki systemowe. Złośliwe oprogramowanie.
- 💼Uszkodzenie plików systemowych.
Wniosek
Jednym z irytujących problemów, który powstrzymuje ludzi przed wyłączeniem laptopów z systemem Windows, jest powiadomienie „Proszę czekać na GPSVC”. Jest to nieprzewidziany problem, który pojawia się w przypadku występowania błędnych lub nieprawidłowych dokumentów systemowych lub problemów z politykami organizacyjnymi.
Chociaż ten błąd jest osobliwy, nie powinieneś się martwić, ponieważ możesz go naprawić za pomocą wyżej wymienionych technik. Ten błąd prowadzi do utraty danych; dlatego ważne jest zainstalowanie Kreatora odzyskiwania danych EaseUS.
Poczekaj na często zadawane pytania dotyczące GPSVC
Oto najczęściej zadawane pytania, które należy rozważyć poniżej:
1. Co oznacza GPSVC?
GPSVC oznacza Group Policy Client Service, czyli narzędzie do zarządzania kontami w każdym systemie operacyjnym Windows.
2. Jak naprawić usługę GPSVC?
Aby naprawić usługę GPSVC, musisz nacisnąć Ctrl + Alt + Delete i wybrać z listy opcję „Menedżer zadań”. W kolejnym kroku przejdź do zakładki „Usługi” i wyszukaj na liście usługę GPSVC. Teraz kliknij prawym przyciskiem myszy i wybierz „Uruchom ponownie”. Gdy już to zrobisz, spróbuj wylogować się i zalogować ponownie na swoje konto, a następnie zwróć uwagę, czy napotkasz jakieś błędy.
3. Jak naprawić problem z zawieszaniem się systemu Windows 10 na ekranie „Proszę czekać”?
Aby rozwiązać problem z zablokowaniem się systemu Windows 10 na ekranie „Proszę czekać”, należy wyłączyć usługi systemu Windows.
4. Jak naprawić komputer, gdy się zawiesił?
Aby naprawić zawieszony komputer, naciśnij klawisz „Esc”, zamknij zawieszone aplikacje lub zrestartuj komputer z systemem Windows. Możesz też uruchomić system Windows w trybie awaryjnym.
Powiązane artykuły
-
![author icon]() Arek/2023/02/27
Arek/2023/02/27
-
Pliki skopiowane na dysk USB znikają [Napraw to 3 sprawdzonymi metodami]
![author icon]() Arek/2023/10/28
Arek/2023/10/28
-
Top 10 najlepszych programów do odzyskiwania NAS do odzyskiwania RAID w 2022 r.
![author icon]() Brithny/2023/02/27
Brithny/2023/02/27
-
com.apple.DiskManagement.disenter błąd -119930868 na komputerze Mac [4 sposoby, aby to naprawić]
![author icon]() Arek/2024/02/08
Arek/2024/02/08