Spis treści
- [Szybka naprawa] Odzyskaj pliki z partycji RAW za pomocą oprogramowania do odzyskiwania
- [Szczegółowa poprawka 1.] Wykonaj odzyskiwanie systemu plików RAW dla USB
- [Szczegółowa poprawka 2.] Wykonaj odzyskiwanie systemu plików RAW dla karty SD
- [Szczegółowa poprawka 3.] Wykonaj odzyskiwanie systemu plików RAW dla zewnętrznego dysku twardego
Informacje o odzyskiwaniu systemu plików RAW
Czy Twój system plików wyświetla RAW? Jeśli tak, możesz odzyskać dane z systemu plików RAW bez stresu związanego z utratą danych. System plików RAW to jeden typ urządzenia cyfrowego, różniący się od innych plików, takich jak FAT32, NTFS i exFAT. System operacyjny Windows nie może odczytać tych systemów plików RAW, co oznacza, że Twoje urządzenie stanie się nieczytelne dla komputerów z systemem Windows.
Nie musisz się martwić, jeśli wszystkie dane na komputerze zostaną utracone, ponieważ możesz uzyskać do nich dostęp bez żadnych problemów. Wszelkie błędy związane z tym, że system operacyjny nie jest w stanie znaleźć urządzenia pamięci masowej, nie oznaczają, że dane zostaną utracone na zawsze, ale jedynie oznaczają, że komputer nie może znaleźć dysku i pokazać jego zawartości. Ponieważ odzyskiwanie systemu plików RAW jest możliwe, należy sprawdzić poniższe poprawki, aby odzyskać dane z systemu plików RAW.
[Szybka naprawa] Odzyskaj pliki z partycji RAW za pomocą oprogramowania do odzyskiwania
Przy wyborze jednego narzędzia kluczowe znaczenie ma ilość danych, które narzędzie może skutecznie pobrać. EaseUS i jego flagowy produkt, EaseUS Data Recovery , zajmują wysokie pozycje, jeśli weźmie się pod uwagę każdą funkcję. Mają długą listę dodatkowych opcji, przytłaczająco pozytywne opinie użytkowników, certyfikaty testów od wiarygodnych firm i 99,7% odzyskanych danych.
Najważniejsze cechy tego oprogramowania do odzyskiwania plików są następujące:
- Pomaga odzyskać usunięte pliki z kosza, uszkodzony system operacyjny, dyski twarde i nie tylko.
- Pomaga przywracać pliki z kart SD RAW , dysku twardego i ponad 2000 urządzeń pamięci masowej.
- Wielokrotnie nagradzane oprogramowanie do odzyskiwania danych w 3-etapowym procesie.
Pobierz to profesjonalne narzędzie już dziś i wypróbuj trzy kroki:
Uwaga: aby zagwarantować dużą szansę na odzyskanie danych, zainstaluj oprogramowanie do odzyskiwania danych EaseUS na innym dysku zamiast na oryginalnym dysku, na którym utracone pliki.
Krok 1. Uruchom Kreatora odzyskiwania danych EaseUS na komputerze z systemem Windows 11, Windows 10, Windows 8 lub Windows 7. Wybierz partycję dysku lub lokalizację przechowywania, w której utraciłeś dane, i kliknij „Skanuj”.

Krok 2. To oprogramowanie do odzyskiwania rozpocznie skanowanie dysku w celu znalezienia wszystkich utraconych i usuniętych plików. Po zakończeniu procesu skanowania kliknij „Filtruj” > „Typ”, aby określić typy utraconych plików.

Krok 3. Wyświetl podgląd i przywróć utracone pliki systemu Windows. Możesz kliknąć dwukrotnie, aby wyświetlić podgląd zeskanowanych plików. Następnie wybierz docelowe dane i kliknij przycisk „Odzyskaj”, aby zapisać je w innym bezpiecznym miejscu na komputerze lub na zewnętrznym urządzeniu magazynującym.

Jeśli podoba Ci się ten opis, udostępnij ten fragment znajomym w mediach społecznościowych.
[Szczegółowa poprawka 1.] Wykonaj odzyskiwanie systemu plików RAW dla USB
Możesz odzyskać RAW USB , sprawdzając urządzenie po naprawie. W tym względzie pomocna jest wbudowana funkcja systemu Windows, która zapobiega błędom systemu plików w napędzie i automatycznie je koryguje. Kroki są następujące:
Krok 1. Podłącz dysk USB do komputera.
Krok 2. Przejdź do „Ten komputer”. Kliknij prawym przyciskiem myszy USB i wybierz „Właściwości” w „Urządzeniach i dyskach”.
Krok 3. Kliknij „Narzędzia” i „sprawdź”.

Krok 4. Wybierz opcję „Skanuj i napraw dysk” w oknie „Sprawdzanie błędów” i poczekaj na zakończenie procesu.
[Szczegółowa poprawka 2.] Wykonaj odzyskiwanie systemu plików RAW dla karty SD
Możesz rozwiązać problem z kartą SD RAW, odkładając na bok problemy związane z utratą danych bez formatowania. Ponieważ karta SD RAW pokazuje błędy systemu plików, zrozumiałe jest sformatowanie karty SD w celu ich rozwiązania. CHKDSK przydaje się do naprawy dysku RAW tylko wtedy, gdy główna tabela plików lub $MFT na urządzeniu pozostaje taka sama.
Jeśli zostanie uszkodzony, pojawi się komunikat o błędzie „Typ systemu plików to RAW, a polecenie CHKDSK nie jest dostępne dla dysków RAW”. Wykonaj poniższe kroki, aby naprawić kartę SD bez formatowania:
Krok 1. Naciśnij „Start” i wpisz „cmd”.
Krok 2. Kliknij prawym przyciskiem myszy „Wiersz poleceń” i wybierz „Uruchom jako administrator”.
Krok 3. Należy wpisać to polecenie: chkdsk H: /f /r (H należy zastąpić literą dysku karty SD RAW.)
Jeśli masz szczęście, CMD pomoże Ci pomyślnie naprawić kartę SD RAW.
Odzyskaj dane z karty SD RAW na MacBooku Air/Pro [4 praktyczne rozwiązania]
Jak odzyskać dane z karty SD RAW Mac? W tym artykule przedstawiono cztery praktyczne rozwiązania odzyskiwania danych z karty SD RAW na komputerze Mac.
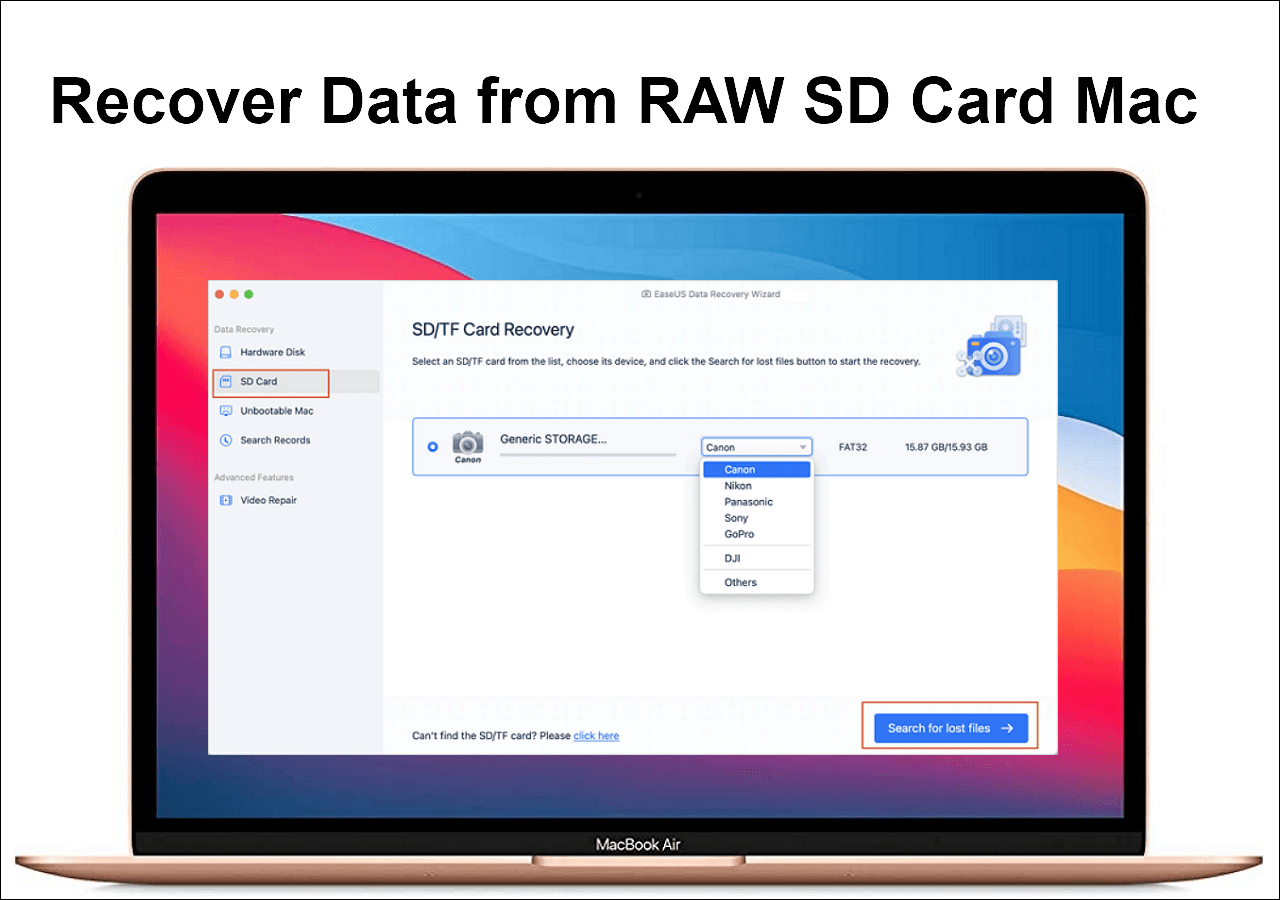
[Szczegółowa poprawka 3.] Wykonaj odzyskiwanie systemu plików RAW dla zewnętrznego dysku twardego
Oprócz oprogramowania EaseUS Data Recovery, kolejnym najlepszym sposobem odzyskiwania systemu plików RAW dla sterowników zewnętrznych jest brak formatowania. Tutaj możesz przeprowadzić odzyskiwanie systemu plików RAW dla zewnętrznych dysków twardych za pomocą funkcji odzyskiwania plików systemu Windows . Kroki są następujące:
Krok 1. Ze sklepu Microsoft Store zainstaluj „Odzyskiwanie plików systemu Windows”.

Krok 2. Po pobraniu aplikacji kliknij menu „Start” i poszukaj „Odzyskiwanie plików”.
Krok 3. Naciśnij symbol i wybierz „tak” w odpowiedzi na monit UAC, aby uruchomić aplikację. Pojawi się interfejs wiersza poleceń, w którym będziesz mógł wykonywać polecenia pobierania. Nawet jeśli interfejs mógłby być przyjemniejszy, działa całkiem nieźle.
Krok 4. Kolejnym krokiem jest wpisanie polecenia info dysk źródłowy: dysk docelowy: [/mode] [/switches]. Powinieneś znaleźć odpowiednią literę dysku i wybrać dysk, na którym zamierzasz odzyskać pliki.

Krok 5. Aby wyszukać dokument w unikalnym formacie pliku, np. plik Word, należy zastosować polecenie: winfr C: E: /regular /n *.doc /n *.docx .
Krok 6. Na koniec wpisz y , aby kontynuować.
Wszystkie odzyskane pliki zostaną zapisane w katalogu o nazwie „Recovery_[data i godzina]” na dysku docelowym określonym w głównym wierszu poleceń.
- Wskazówka
- Jeśli jesteś niedoświadczonym użytkownikiem, ta poprawka może nie być dla Ciebie. Aby uniknąć bałaganu, zaleca się korzystanie z oprogramowania EaseUS Data Recovery, które umożliwia dostosowywanie opcji odzyskiwania, szybsze odzyskiwanie i wiele innych funkcji dzięki skutecznym trybom przywracania danych.
Wniosek
Przyczyn problemu z dyskiem twardym RAW może być kilka: inwazja wirusa, ponowna instalacja systemu oraz kilka dysków twardych i partycji. Aby naprawić system plików RAW bez usuwania danych, należy najpierw pobrać dokumenty z napędu RAW. Niezawodnym programem, który pomoże Ci przywrócić pliki w każdych okolicznościach, jest oprogramowanie EaseUS Data Recovery.
Często zadawane pytania dotyczące odzyskiwania systemu plików RAW
Aby lepiej zrozumieć temat, sprawdź poniższe często zadawane pytania:
1. Czy można odzyskać dane RAW?
Jeśli próbujesz odzyskać dane z nieprzetworzonej partycji dysku, zaleca się użycie programu do odzyskiwania danych, który może sprawdzać i gromadzić dane z dysku, niezależnie od systemu plików. EaseUS Data Recovery Wizard to najlepszy program do przywracania plików z systemu plików RAW, a wiele rozwiązań jest dostępnych online.
2. Jak przywrócić NTFS z RAW?
Wykonaj poniższe czynności, aby odzyskać system plików NTFS z RAW:
Partycję RAW lub zewnętrzny dysk twardy RAW należy kliknąć prawym przyciskiem myszy na partycję, którą chcesz sformatować, i wybrać „format”.
Sformatuj zamierzoną partycję RAW i zresetuj system plików.
Następnie przydziel nową etykietę partycji > ustaw system plików na „NTFS/EXT3/EXT4/exFAT/FAT32” i rozmiar klastra na wybraną partycję > Naciśnij przycisk „OK”.
3. Jak naprawić błąd systemu plików RAW?
System plików pobierający RAW oznacza, że nie jest sformatowany. Dlatego musisz sformatować dysk RAW w systemie FAT32, NTFS lub innym dostępnym systemie plików, aby naprawić błąd systemu plików RAW.
4. Jakie jest znaczenie odzyskiwania plików RAW?
Analiza przywracania RAW skutecznie przeszukuje każdy sektor wybranego dysku pod kątem pozostałości uszkodzonych lub usuniętych danych. W celu odzyskania danych sprawdzane są podpisy plików. Podstawowy interfejs wyświetla listę wszystkich przywróconych plików według odpowiedniej kategorii plików.
Powiązane artykuły
-
Kompletne i bezpłatne odzyskiwanie danych Androida bez rootowania
![author icon]() Brithny/2024/03/13
Brithny/2024/03/13
-
Napraw błąd nie znaleziono pliku MSVCR71.dll [bezpieczny i łatwy]
![author icon]() Arek/2024/07/21
Arek/2024/07/21
-
Jak wyświetlić ukryte pliki używając CMD, Panelu sterowania oraz oprogramowania
![author icon]() Arek/2024/03/07
Arek/2024/03/07
-
Jak odzyskać partycje za pomocą TestDisk [z alternatywą]
![author icon]() Arek/2023/12/01
Arek/2023/12/01