Spis treści
Możliwe sposoby odzyskania zastąpionych i nadpisanych plików na komputerze Mac
Czasami możesz przypadkowo zastąpić lub nadpisać ważne pliki, przenosząc folder lub plik do innego folderu, w którym znajduje się folder lub plik o tej samej nazwie. Jest to jedna z najczęstszych przyczyn utraty danych na komputerze Mac. Kiedy tak się stanie, to istnieją dwa sposoby przywracania utraconych plików, które zostały zastąpione lub nadpisane innymi plikami lub skasowane ręcznie na komputerze Mac:
- Przywróć zastąpione pliki / foldery z kopii zapasowych - Mac Time Machine
- Odzyskaj zastąpione pliki na urządzeniach pamięci za pomocą oprogramowania do odzyskiwania danych Mac innych firm
Postępuj zgodnie z poniższym przewodnikiem krok po kroku, zajmie Ci to kilka minut. Poradnik pozwoli Ci rozwiązać problem z nadpisanym plikiem i odzyskać jego pierwotną wersję.
Uwaga: jeśli jesteś użytkownikiem systemu Windows i napotykasz ten sam problem na komputerze, wykonaj następujące czynności opisane w podlinkowanym artykule, aby odzyskać zastąpione pliki na trzy sposoby.
Tutaj zebraliśmy dwa możliwe sposoby, które mogą pomóc Ci znaleźć, a nawet przywrócić zastąpione lub nadpisane pliki na komputerze Mac.
Przypadek 1 - przypadkowo zastąpione pliki na komputerze Mac
„Wczoraj próbowałem przenieść niektóre pliki na zewnętrzny dysk twardy i znalazłem folder o tej samej nazwie. Mac wyświetlił komunikat „Folder o nazwie * już istnieje w tej lokalizacji. Czy chcesz go zastąpić tym, który kopiujesz?” i głupio nacisnąłem przycisk „Zamień”. Nacisnąłem przycisk Anuluj, ale było już za późno i zastąpiłem niektóre pliki w folderze. Czy można cofnąć zamianę pliku i odzyskać zastąpione pliki na komputerze Mac? Jeśli tak, jak mogę to zrobić?"
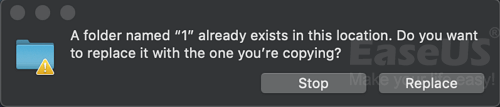
Dla Twojej informacji:
1. Po zastąpieniu pliku o tym samym formacie i tej samej nazwie szansa na przywrócenie pojedynczego zastąpionego pliku jest w zasadzie zerowa.
2. Po zastąpieniu folderu o tej samej nazwie, pliki w obu dwóch folderach zostaną połączone, zapisując różne pliki i zastępując pliki o tych samych nazwach (nowy plik zastępuje stary w folderze docelowym). Zwykle tracisz tylko zastąpione pliki. I tak, dobrze myślisz - szansa na odzyskanie zastąpionych plików jest nadal zerowa.
Rozwiązanie: Przywróć zastąpione pliki z kopii zapasowych - Mac Time Machine
Jeśli jesteś przezorny i zawsze zabezpieczony, który tworzy kopię zapasową ważnych plików na komputerze Mac, to gdy okaże się, że zastąpiłeś lub nadpisałeś ważny plik lub folder na komputerze Mac, najlepszym wyborem będzie odzyskanie zastąpionych plików z kopii zapasowej Time Machine.
Jeszcze raz: warunkiem powodzenia przywrócenia zastąpionych plików z kopii zapasowej Time Machine jest wcześniejsze utworzenie ich kopii zapasowej.
To proste! Możesz po prostu znaleźć folder zawierający nadpisane pliki z kopii zapasowej, używając Time Machine:
Krok 1. Podłącz dysk kopii zapasowej Time Machine do komputera Mac i wejdź do Time Machine, klikając ikonę Time Machine w menu Status na Macu.
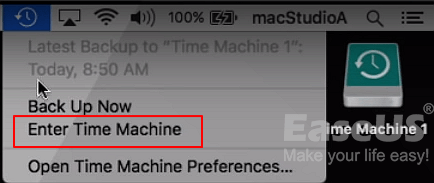
Możesz także kliknąć „Finder”, a następnie otworzyć aplikację „Time Machine”.
Krok 2. W dolnym prawym rogu ekranu komputera Mac przewiń Oś czasu, aby znaleźć datę i godzinę utworzenia kopii zapasowej za pomocą Time Machine.
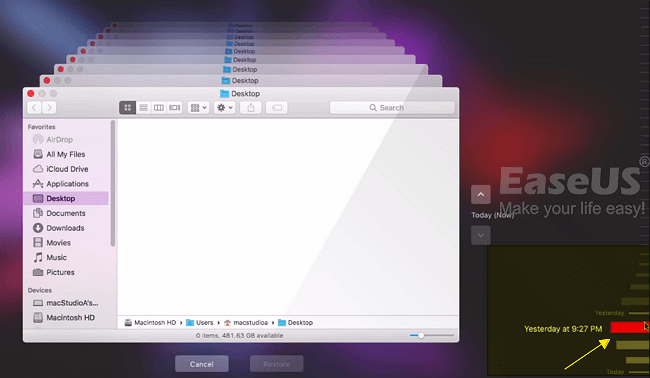
Możesz także kliknąć strzałkę w górę obok okna Time Machine, aby znaleźć właściwą kopię zapasową. Następnie możesz dwukrotnie kliknąć określony plik lub folder, aby sprawdzić, czy pliki są tym, co chcesz przywrócić z kopii zapasowej.
Krok 3. Jeśli zastąpione pliki znajdują się w kopii zapasowej Time Machine, możesz je wybrać i kliknąć „Przywróć”, aby pobrać stare wersje zastąpionych plików.
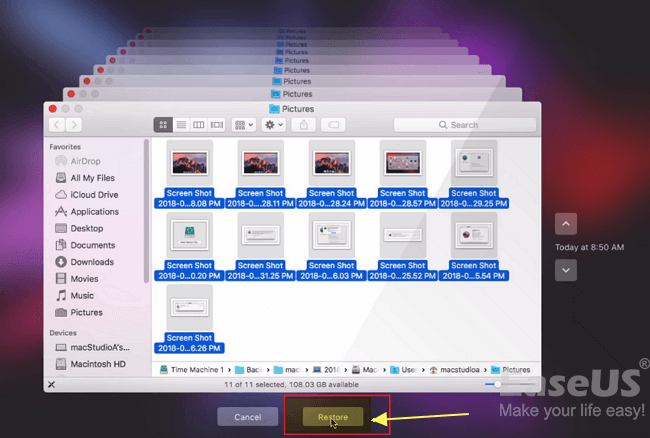
Wybrane pliki (które zostały zastąpione na komputerze Mac) zostaną przywrócone z kopii zapasowej Time Machine do oryginalnej lokalizacji na komputerze Mac. Możesz ponownie używać przywróconych plików.
Przypadek 2 - Zamienione pliki na urządzeniach pamięci masowej na komputerze Mac
W większości przypadków, jeśli opróżniłeś urządzenie pamięci masowej, takie jak dysk flash USB i zapisałeś na nim nowe pliki, stare pliki zostaną zastąpione. Czy będziesz w stanie przywrócić zastąpione pliki? Tak!
Na przykład masz 100 GB dysk USB, który jest pełny zapisanych plików, opróżniłeś ten dysk USB i zapisałeś tam 50 GB nowych plików. Oznacza to, że tych 50 GB zastąpionych plików nie można już przywrócić. Ale pozostałe 50 GB utraconych plików w pustym miejscu jest nadal dostępnych do znalezienia i odzyskania.
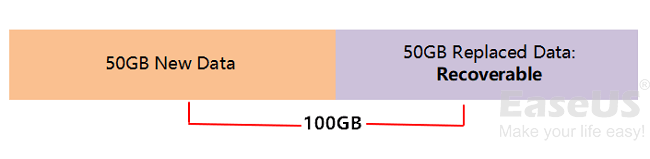
Dla Twojej informacji:
Po usunięciu plików na urządzeniu pamięci masowej i zapisaniu na nim nowych plików, zastąpionych plików w zajmowanym miejscu nie można przywrócić. Ale utracony plik w pustej przestrzeni można nadal przywrócić za pomocą profesjonalnego oprogramowania do odzyskiwania plików.
Uwaga: w takim przypadku możesz przywrócić wszystkie zastąpione pliki z kopii zapasowej Time Machine (jeśli masz kopię zapasową) lub skorzystać pomocy profesjonalnego oprogramowania do odzyskiwania danych Mac (jak pokazano poniżej).
Rozwiązanie: odzyskaj zastąpione pliki na urządzeniu pamięci masowej za pomocą oprogramowania do odzyskiwania danych EaseUS Mac
Jeśli to Ty straciłeś dane przez opróżnienie urządzeń pamięci masowej i zastąpienie starych danych przez zapisanie nowych plików, będziesz musiał użyć oprogramowania do odzyskiwania danych Mac innego producenta jako alternatywnego rozwiązania do odzyskiwania zastąpionych plików z pustej przestrzeni. (Tylko częściowe pliki zapisane w wolnym miejscu można przywrócić.)
Będąc wydajnym, bezpiecznym i łatwym w użyciu, oprogramowanie do odzyskiwania danych EaseUS Mac jest najlepszym wyborem biorąc pod uwagę skuteczność i szybkość przywracania utraconych danych. Pozwala odzyskać usunięte pliki na komputerze Mac i obsługuje przywracanie wielu rodzajów plików, takich jak zdjęcia, filmy, dokumenty, pliki muzyczne itp. z komputera Mac w trzech krokach.
Krok 1. Wybierz lokalizację dysku (może to być wewnętrzny dysk twardy / dysk SSD lub zewnętrzne urządzenie pamięci masowej), w której utracono dane i pliki. Kliknij przycisk Scan.

Krok 2. Program EaseUS Data Recovery Wizard for Mac natychmiast zeskanuje wybrany wolumin dysku i wyświetli wyniki skanowania w lewym okienku.

Krok 3. W wynikach skanowania wybierz plik(i) i kliknij przycisk Recover Now, aby je odzyskać.

Dziękujemy za poświęcenie czasu na przeczytanie tej strony i skorzystanie z rozwiązań umożliwiających przywrócenie zastąpionych plików na komputerze Mac. Jeśli ta strona pomogła Ci odzyskać utracone dane, udostępnij ją, aby pomóc większej liczbie osób. Jeśli masz inne problemy z utratą danych, zapoznaj się ze stroną z instrukcjami na naszym portalu, aby znaleźć więcej praktycznych rozwiązań.
Powiązane artykuły
-
Jak odzyskać usunięte elementy w programie Outlook dla systemu Windows (2023)
![author icon]() Arek/2023/09/25
Arek/2023/09/25
-
Darmowe narzędzie do naprawy PST i oprogramowanie do odzyskiwania danych
![author icon]() Arek/2023/02/27
Arek/2023/02/27
-
Przypadkowo usunięty dysk twardy w Narzędziu dyskowym
![author icon]() Arek/2023/02/27
Arek/2023/02/27
-
Cofnij przywracanie systemu w systemie Windows 10/8/7 / XP bez utraty danych [100% bezpieczeństwa]
![author icon]() Arek/2023/02/27
Arek/2023/02/27