Spis treści
Czy mogę cofnąć przywracanie systemu w systemie Windows 10/8/7
„Czy można cofnąć najnowsze przywracanie systemu w systemie Windows? Niedawno przeprowadziłem przywracanie systemu na moim komputerze, ale okazało się, że system operacyjny Windows nie działał dobrze. Chcę anulować tę operację i przywrócić system operacyjny Windows do ostatniej dobrej konfiguracji. Jak cofnąć operację w systemie Windows 10/8/7, a nawet w Windows XP? ”
Kiedy poczujesz żal z powodu przywracania systemu, zrelaksuj się i bądź cierpliwy. Postępując zgodnie z podanymi wskazówkami i metodami na tej stronie, będziesz mógł cofnąć operację, przywracając system operacyjny Windows do poprzedniego stanu, bez utraty danych na komputerach z systemem Windows 10/8/7 / XP.
Bez względu na system Windows 10, Windows 8, 7 lub XP, oto lista kluczowych informacji, o których powinieneś wiedzieć:
- Kopia zapasowa danych jest bardzo konieczna, przed skorzystaniem z opcji cofnięcia przywracania systemu.
- Przywracania systemu nie można anulować, jeśli wykonano go w trybie awaryjnym.
- Przywracania systemu nie można anulować, jeśli zrobiłeś to z opcji odzyskiwania systemu.
Część 1. Przywróć utracone dane i z góry wykonaj kopię zapasową swoich cennych plików
Chociaż wiemy, że przywracanie systemu nie spowoduje utraty danych w folderze % UserProfile%. To usuwa ono tylko aplikacje, sterowniki i dokonane aktualizacje podczas przywracania systemu Windows z wcześniej utworzonego punktu przywracania. Czasami jednak z nieznanych przyczyn, proces przywracania systemu operacyjnego blokuje się lub nawet nie kończy procesu przywracania. Jeśli tak, jak przywrócić utracone pliki?
Jeśli zakończyłeś cały proces przywracania, jak uniknąć niepotrzebnego problemu utraty danych na komputerze, podczas cofania procesu przywracania systemu? Postępuj zgodnie ze wskazówkami, aby chronić swoje dane:
# 1. Przywróć utracone dane
Jeśli utraciłeś pliki po przywróceniu systemu operacyjnego z punktu przywracania, przestań używać komputera i przejdź do oprogramowania do odzyskiwania plików od EaseUS, aby uzyskać pomoc. Szczegółowy przewodnik można znaleźć w części 3 .
# 2. Utwórz z góry kopię zapasową niezbędnych plików
Możesz ręcznie skopiować i wkleić, albo skorzystać z bezpłatnego oprogramowania do tworzenia kopii zapasowych wielu plików na innej partycji lub na zewnętrznym urządzeniu magazynującym. Bez względu na to, którą metodę chcesz wybrać, wszystko jest konieczne i przydatne.
Po przywróceniu cennych danych i utworzeniu ich kopii zapasowej, możesz przejść do części 2 i znaleźć określone metody cofania przywracania systemu Windows na komputerze.
Część 2. Cofnij przywracanie systemu w Windows 10/8/7 / XP
W zależności od systemu operacyjnego Windows, sposoby cofnięcia są różne. Tutaj możesz zapoznać się ze szczegółowymi metodami w systemie operacyjnym Windows.
# 1. Cofnij przywracanie systemu w systemie Windows 10 / 8.1 / 8
Masz dwie opcje w systemie Windows 10, Windows 8.1 / 8, aby samodzielnie wykonać ten proces:
Opcja 1. Cofnij przywracanie systemu podczas rozruchu (w systemie Windows 10 / 8.1 / 8)
Użytkownicy systemu Windows 10:
Krok 1: Uruchom ponownie komputer z systemem Windows 10. Przejdź do uruchamiania zaawansowanego i kliknij w „Rozwiązywanie problemów”.
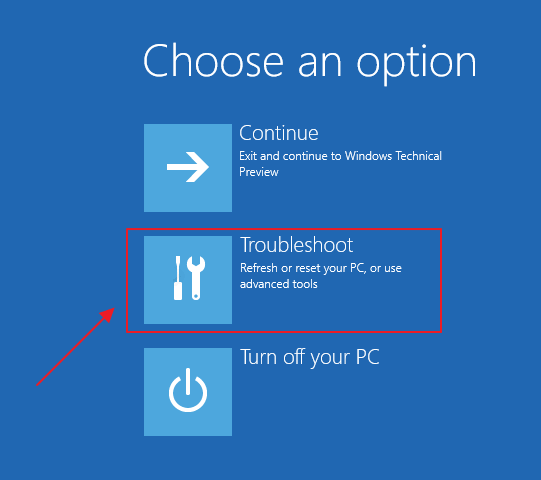
Krok 2: Wybierz opcje zaawansowane i zaznacz „Przywracanie systemu”.
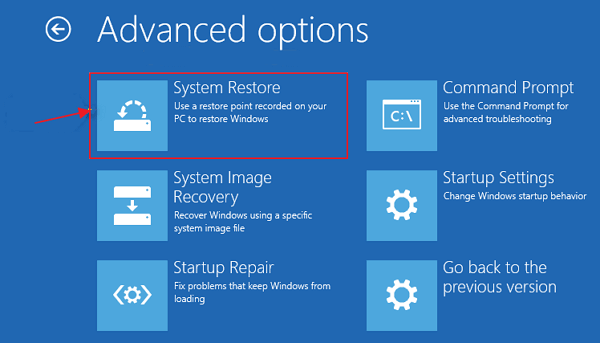
Krok 3: Kliknij w konto administratora i wprowadź hasło, kliknij w „Kontynuuj”, aby przejść dalej.
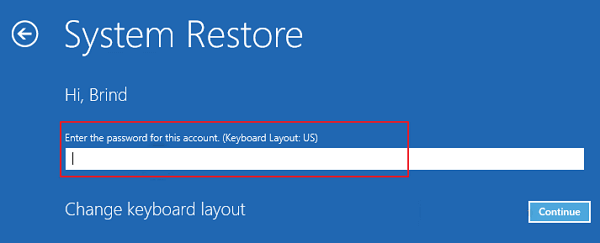
Krok 4: Kliknij na przycisk „ Dalej”, w oknie przywracania systemu, wybierz punkt przywracania, który umożliwi cofnięcie i kliknij w „Dalej”.
Kliknij na „Skanuj” w poszukiwaniu programów, których dotyczy problem, aby zobaczyć, co zostanie zmienione przez cofnięcie bieżącego punktu przywracania.
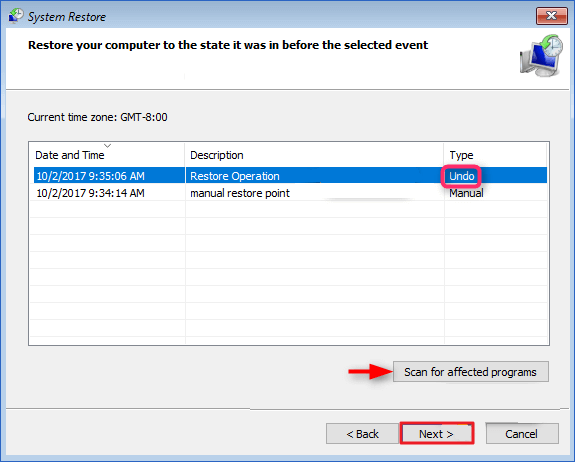
Krok 5: Kliknij w „Zakończ”.
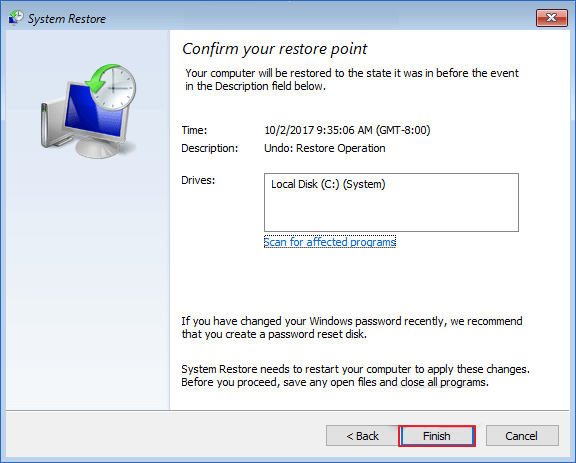
Krok 6: Kliknij na „Tak”, aby uruchomić ponownie i przywrócić system do stanu sprzed przywracania systemu.
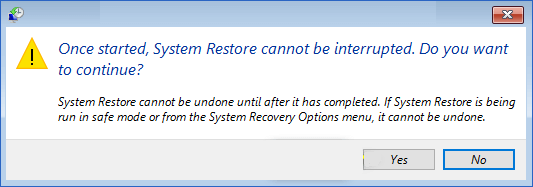
- Krok 7: Na koniec kliknij na „Uruchom ponownie”, aby zakończyć.
Następnie możesz zamknąć okno, a wtedy wrócisz do pożądanego stanu systemu.
Użytkownicy systemu Windows 8 / 8.1:
Krok 1: Naciśnij na klawisze Windows + R , aby wyświetlić okno dialogowe, a następnie Uruchom i wpisz: shutdown / r / o / t 00, aby wyświetlić opcję Advanced Boot
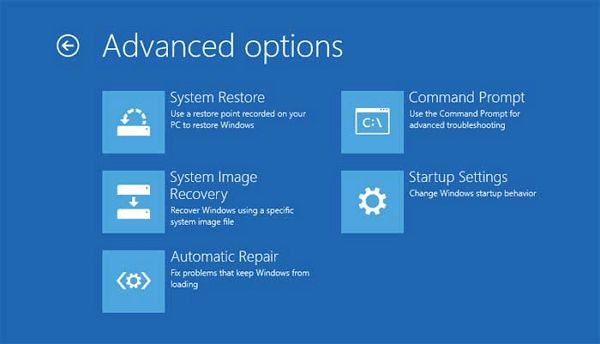
Krok 2: Wybierz przywracanie systemu i zaznacz cofnij przywracanie systemu w oknie, kliknij na „Dalej”, aby kontynuować.
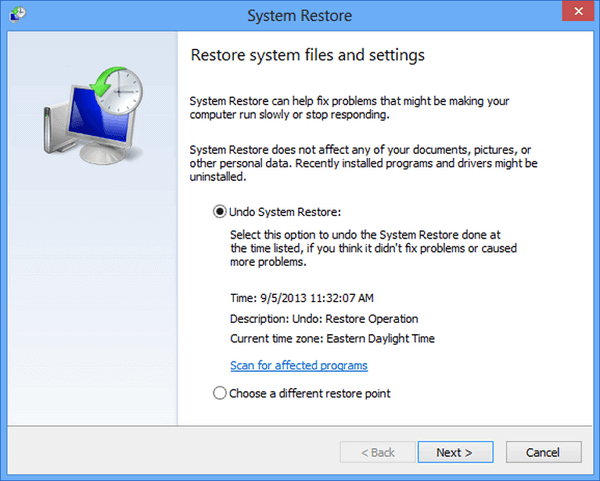
Następnie możesz bezpośrednio postępować zgodnie z instrukcjami wyświetlanymi na ekranie, aby ukończyć proces. Uruchom ponownie komputer, a wrócisz do poprzedniego systemu.
Metoda 2. Cofnij przywracanie systemu w systemie Windows 10 / 8.1 / 8
Krok 1: Przejdź do panelu sterowania i kliknij na odzyskiwanie, a następnie wybierz „Otwórz przywracanie systemu”.
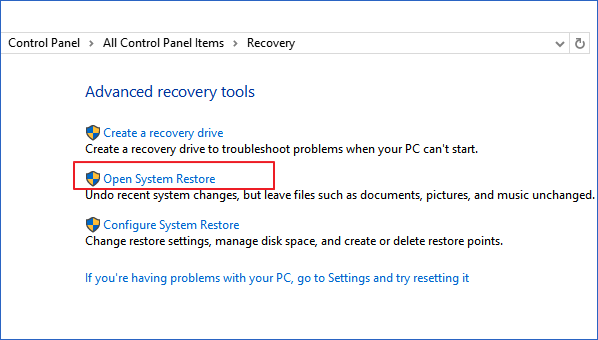
Krok 2: Wybierz „Cofnij przywracanie systemu” i kliknij na „Dalej”.
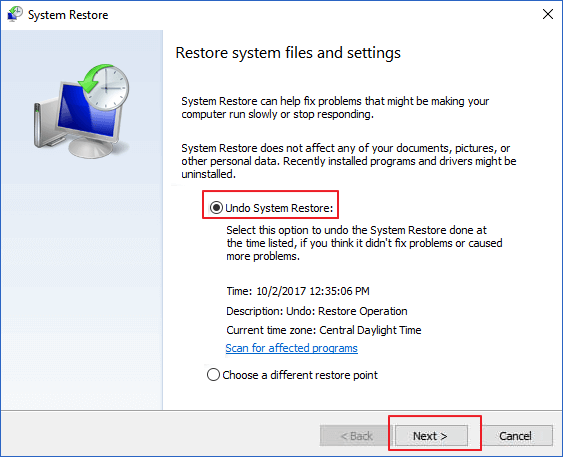
Możesz kliknąć w opcję „Wyszukaj programy, których dotyczy problem”, aby zobaczyć, co zostanie zmienione, po cofnięciu przywracania systemu.
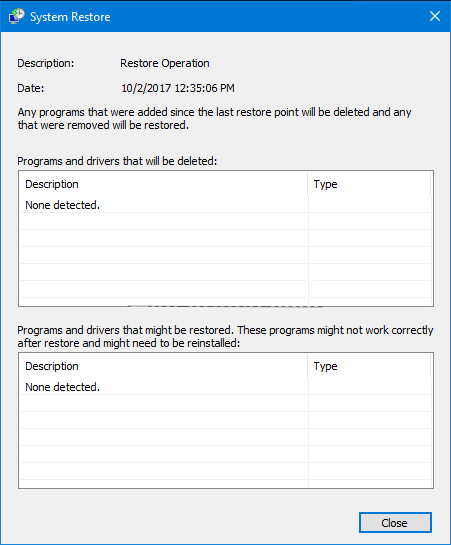
Krok 3: Kliknij w „Zakończ”, aby zakończyć.
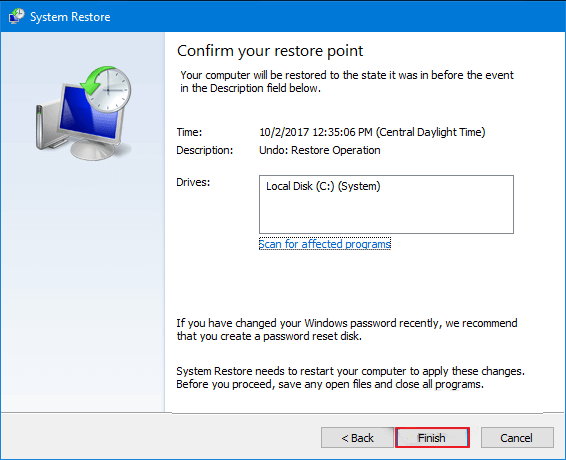
Krok 4: Kliknij na „Tak”, aby rozpocząć i poczekaj, aż proces się zakończy.
Krok 5: Na koniec, gdy proces się zakończy, kliknij na „Zamknij”, aby zakończyć.
Uruchom ponownie komputer i zaloguj się do systemu Windows 10 lub Windows 8.1 / 8.
# 2. Cofnij przywracanie systemu w systemie Windows 7
- Krok 1: Kliknij na Start i wpisz przywracanie systemu, w polu wyszukiwania.
- I kliknij w „Przywracanie systemu” na liście wyników.
- Krok 2: Kliknij „Cofnij moje ostatnie przywracanie”, w oknie przywracania systemu i kliknij na „Dalej”.
- Krok 3: Następnie kliknij w „Zakończ”, aby cofnąć przywracanie systemu w systemie Windows 7.
Komputer uruchomi się ponownie po zakończeniu procesu. Zaloguj się do komputera i od tego czasu powinieneś być w stanie korzystać z komputera.
# 3. Cofnij przywracanie systemu w systemie Windows XP
Jeśli używasz bardzo starego systemu operacyjnego Windows, takiego jak XP, i możesz nie być w stanie samodzielnie znaleźć sposobu na cofnięcie przywracania systemu w Windows XP to wiedz, że... EaseUS Software przygotowało dla ciebie sposób na wykonanie tego zadania na komputerze XP:
- Krok 1: Kliknij w przycisk Start, wybierz „Wszystkie programy”> „Akcesoria”> „Narzędzia systemowe”> „Przywracanie systemu”.
- Krok 2: Wybierz opcję - Cofnij moje ostatnie przywracanie i kliknij na przycisk Dalej.
- Krok 3: Kliknij na „Dalej”, który jest ponownie oznaczony przyciskiem Cofnij.
- System Windows cofnie operację przywracania systemu, a komputer automatycznie uruchomi się ponownie. Możesz zalogować się do komputera.
- Krok 4: Kliknij w przycisk OK, w oknie przywracania systemu po ponownym uruchomieniu komputera.
Część 3. Odzyskiwanie utraconych plików po przywróceniu systemu i skorzystaniu z opcji Cofnij
Po przywróceniu komputera do ostatniego stanu, niektórzy użytkownicy systemu Windows mogli wcześniej nie utworzyć kopii zapasowej lub wyodrębnić niezbędnych plików i mają teraz poważny problem z utratą danych. Niektórzy z nich mogą nawet odkryć, że proces cofania usunął pliki na komputerze, bez pytania o zgodę.
Jak skutecznie przywrócić usunięte pliki i dane. Przestań używać komputera i spróbuj skorzystać z Kreatora do odzyskiwania danych od EaseUS. Pomoże Ci w skanowaniu i przywracaniu zgubionych plików w jak największym stopniu.
Postępuj zgodnie z instrukcjami, które opisano poniżej, aby przywrócić utracone pliki:
1. Pobierz i zainstaluj program EaseUS Data Recovery Wizard na swoim komputerze.

2. Użyj narzędzia do odzyskiwania danych, aby wyszukać i odzyskać utracone dane. Wybierz lokalizację, w której utracono dane, a następnie kliknij przycisk Scan.

3. Po zakończeniu skanowania znajdź odzyskiwalne pliki lub foldery z listy wyników skanowania. Wybierz pliki, a następnie kliknij przycisk Recover. Wybierając lokalizację do zapisania odzyskanych danych, nie należy używać oryginalnego dysku.

Powiązane artykuły
-
![author icon]() Arek/2023/02/27
Arek/2023/02/27
-
Word nie chce Ci się otworzyć na komputerze Mac?
![author icon]() Arek/2023/02/27
Arek/2023/02/27
-
Jak przywrócić ulubione/zakładki IE Edge? | Odzyskiwanie krawędzi IE
![author icon]() Maggy Luy/2023/06/29
Maggy Luy/2023/06/29
-
Jak naprawić błąd KERNEL_SECURITY_CHECK_FAILURE systemu Windows 11
![author icon]() Arek/2023/11/28
Arek/2023/11/28