Spis treści
Czy Twój komputer się zepsuł, gdy pracowałeś nad dokumentem OpenOffice? Chociaż może to wydawać się alarmujące, nie martw się.
OpenOffice ma wbudowane funkcje, które mogą pomóc Ci odzyskać usunięte pliki. Istnieją również inne metody, które pomogą Ci odzyskać usunięte pliki ODT w złożonych scenariuszach utraty danych.
Skorzystaj z rozwiązań przedstawionych w tym poście, aby szybko przywrócić dokumenty OpenOffice.
Co to jest plik ODT z programu OpenOffice Writer
Plik ODT (Open Document Text) to popularny format pliku używany przez program OpenOffice Writer.
Pliki ODT przechowują dokumenty tekstowe, w tym formatowanie, obrazy, tabele i wiele więcej. Dzięki temu są wszechstronnym wyborem do tworzenia i edycji dokumentów.

Możliwe powody usunięcia pliku ODT w systemie Windows obejmują:
- Przypadkowe usunięcie : Użytkownicy często przypadkowo usuwają pliki ODT, próbując usunąć inne. Może się to zdarzyć podczas wybierania wielu plików, co prowadzi do niezamierzonego usunięcia ważnych dokumentów.
- Ataki wirusów lub złośliwego oprogramowania : Złośliwe oprogramowanie może usuwać lub uszkadzać pliki na komputerze, w tym dokumenty ODT. Jeśli nie zostaną odpowiednio złagodzone, takie ataki mogą doprowadzić do utraty ważnych danych.
- Awarie oprogramowania : Jeśli program OpenOffice Writer ulegnie awarii podczas zapisywania pliku, plik ODT może ulec uszkodzeniu lub zostać całkowicie utracony.
- Awaria urządzenia pamięci masowej : Fizyczne uszkodzenie urządzeń pamięci masowej, takich jak dyski twarde, może spowodować utratę plików ODT. Może się to zdarzyć z powodu awarii sprzętu lub przerw w dostawie prądu.
Jak odzyskać usunięte pliki ODT [3 wskazówki]
W tej sekcji przyjrzymy się trzem skutecznym wskazówkom, które pomogą Ci odzyskać usunięte pliki ODT z OpenOffice Writer. Postępuj zgodnie z tymi prostymi poprawkami, aby mieć pewność, że nie stracisz swojej cennej pracy!
Naprawa 1. Odzyskaj pliki ODT za pomocą oprogramowania do odzyskiwania danych
Oprogramowanie do odzyskiwania danych, takie jak EaseUS Data Recovery Wizard, może rozwiązać Twój problem. To oprogramowanie jest przeznaczone do odzyskiwania usuniętych plików z różnych scenariuszy, w tym przypadkowego usunięcia, awarii systemu i uszkodzenia.
Przyjazny dla użytkownika interfejs oprogramowania upraszcza proces odzyskiwania danych, czyniąc go łatwym zarówno dla początkujących, jak i doświadczonych użytkowników. Obsługuje odzyskiwanie z dysków twardych , dysków USB i innych urządzeń pamięci masowej, zapewniając łatwą lokalizację i przywracanie plików ODT.
Poniżej znajdziesz kroki umożliwiające odzyskanie plików ODT za pomocą Kreatora odzyskiwania danych EaseUS.
Krok 1. Wybierz lokalizację
Wybierz dysk, na którym zgubiłeś pliki PDF/PPT/Word/Excel i kliknij „Wyszukaj utracone dane”.

Krok 2. Przeskanuj dokumenty w poszukiwaniu zagubionych dokumentów
Po zakończeniu procesu skanowania. Kliknij „Dokumenty” w lewym panelu. Możesz znaleźć żądane dokumenty według typu pliku. Możesz też bezpośrednio wyszukiwać nazwy plików. Po znalezieniu dokumentów kliknij „Podgląd”, aby sprawdzić, czy to jest ten, którego szukasz.

Krok 3. Odzyskaj utracone dokumenty
Wybierz żądane dokumenty PDF/PPT/Word/Excel/TXT/ZIP i kliknij przycisk „Odzyskaj”, aby zapisać je w innej bezpiecznej lokalizacji. Zapisywanie odzyskanych dokumentów w chmurze jest również możliwe dzięki temu potężnemu oprogramowaniu.

Udostępnij ten poradnik w mediach społecznościowych, aby pomóc innym bez trudu odzyskać utracone pliki ODT!
Naprawa 2. Odzyskaj utracone pliki ODT z Kosza
Zacznij od sprawdzenia Kosza na śmieci (dla Windows) lub Kosza na śmieci (dla macOS) na komputerze. Łatwo przeoczyć ten krok, gdy pliki są szybko usuwane. Jeśli Twój plik tam jest, masz szczęście!
Krok 1. Otwórz „Kosz” lub „Kosz”.

Krok 2. Poszukaj usuniętego pliku .odt. Możesz użyć paska wyszukiwania, aby znaleźć go łatwiej, jeśli jest wiele elementów.
Krok 3. Jeśli znajdziesz plik, kliknij go prawym przyciskiem myszy i wybierz opcję „Przywróć” (lub „Przywróć” w systemie macOS).

Naprawa 3. Wykorzystaj kopie zapasowe w chmurze, aby znaleźć usunięte pliki ODT
Jeśli zapisałeś swoje pliki w usługach w chmurze, takich jak Google Drive, Dropbox lub OneDrive, istnieje duże prawdopodobieństwo, że Twój plik ODT jest kopiowany zapasowo. Oto, jak to sprawdzić:
Krok 1. Zaloguj się na konto pamięci masowej w chmurze.

Krok 2. Wyszukaj plik .odt w odpowiednich folderach.
Krok 3. Wiele platform do przechowywania danych w chmurze przez pewien czas przechowuje usunięte pliki w koszu lub folderze odzyskiwania.
Krok 4. Jeśli znajdziesz plik, przywróć go do pierwotnej lokalizacji.
Poleganie na pamięci masowej w chmurze to świetny sposób na zapobieganie utracie danych w przyszłości. Automatyczna synchronizacja może pomóc zapewnić, że Twoje pliki będą stale kopiowane zapasowo i chronione.
Jak odzyskać usunięte pliki bez kopii zapasowej w systemie Windows 10/11
Jak odzyskać usunięte pliki bez kopii zapasowej w systemie Windows? Ten przewodnik obejmuje 4 skuteczne metody odzyskiwania usuniętych plików bez kopii zapasowej w systemie Windows.
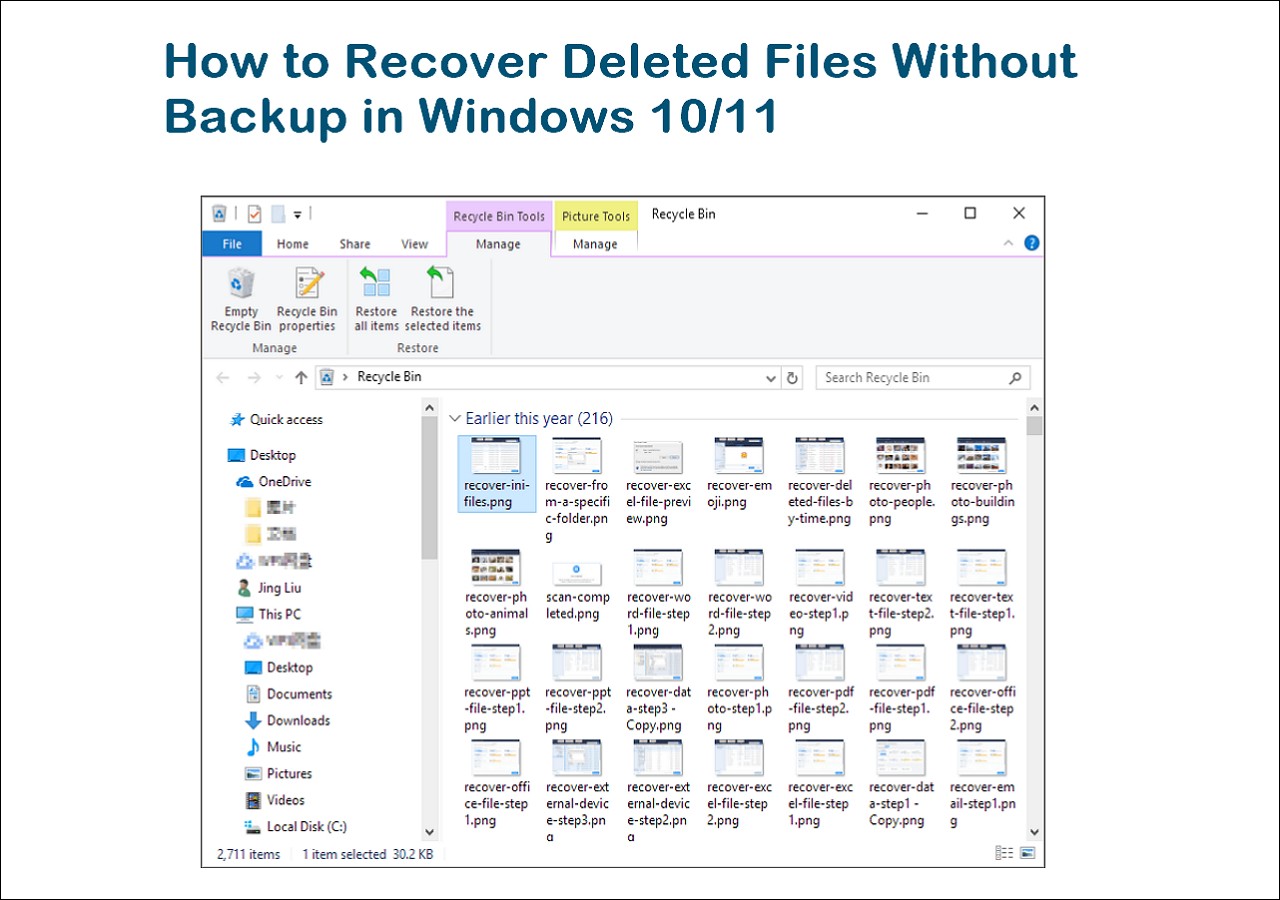
Jeśli ten przewodnik okazał się pomocny, udostępnij go w mediach społecznościowych, aby pomóc innym odzyskać dokumenty OpenOffice. Rozpowszechnij tę wiadomość i spraw, aby odzyskiwanie danych było łatwiejsze dla wszystkich!
Streszczenie
W tym poście przyjrzymy się sposobom odzyskiwania usuniętych plików ODT z programu OpenOffice Writer, omawiając różne metody, takie jak sprawdzanie Kosza, korzystanie z kopii zapasowych w chmurze i korzystanie z oprogramowania do odzyskiwania danych.
Każde podejście zapewnia wykonalne rozwiązanie odzyskiwania ważnych dokumentów utraconych w wyniku przypadkowego usunięcia lub awarii systemu. Zdecydowanie zalecamy pobranie EaseUS Data Recovery Wizard, aby zwiększyć szanse na pomyślne odzyskanie.
To potężne oprogramowanie oferuje niezawodne opcje odzyskiwania plików i może pomóc szybko i skutecznie przywrócić utracone pliki ODT.
Odzyskiwanie pliku ODT FAQ
Ta sekcja dotyczy niektórych z najczęstszych pytań dotyczących odzyskiwania plików ODT z OpenOffice Writer. Od opcji odzyskiwania plików po lokalizowanie kopii zapasowych, oto odpowiedzi, które pomogą Ci odzyskać dostęp do utraconych plików.
1. Czy OpenOffice ma funkcję odzyskiwania?
Tak, OpenOffice ma funkcję odzyskiwania. Jeśli aplikacja ulegnie awarii lub wystąpi błąd, OpenOffice sprawdzi dane autoodzyskiwania po ponownym uruchomieniu i zasugeruje przywrócenie utraconej pracy. Możesz również ręcznie skonfigurować Autoodzyskiwanie, przechodząc do „Narzędzia” > „Opcje” > „Wczytaj/Zapisz” > „Ogólne” i upewniając się, że pole „Zapisz informacje Autoodzyskiwania co” jest zaznaczone.
2. Gdzie są przechowywane pliki kopii zapasowych OpenOffice?
Jeśli pliki kopii zapasowej istnieją, nadal znajdują się na dysku twardym w folderze, w którym zostały pierwotnie zapisane. Możesz otworzyć „OpenOffice”, przejść do „Plik” > „Otwórz” i użyć narzędzi nawigacyjnych, aby przejść do tego folderu i wybrać pliki. Domyślna lokalizacja kopii zapasowych to zazwyczaj:
C:\Użytkownicy\Nazwa użytkownika\AppData\Roaming\OpenOffice.org\Numer wersji\użytkownik\backup.
3. Jak odzyskać nadpisany plik w programie OpenOffice?
Aby przywrócić nadpisany dokument:
Krok 1. Wybierz plik i kliknij „Odzyskaj”.
Krok 2. Zobaczysz okno dialogowe, w którym możesz wybrać miejsce zapisania przywróconego pliku.
Krok 3. Po wybraniu lokalizacji kliknij „OK”, aby zakończyć proces.
Powiązane artykuły
-
Bezpieczny rozruch można włączyć, gdy system jest w trybie użytkownika [3 poprawki]
![author icon]() Arek/2023/09/19
Arek/2023/09/19
-
Punkt dostępu nie znaleziony? Napraw teraz w systemie Windows 10/11
![author icon]() Arek/2024/07/17
Arek/2024/07/17
-
Jak odzyskać usuniętą partycję za pomocą CMD [rozwiązanie 2023]
![author icon]() Arek/2023/11/27
Arek/2023/11/27
-
Przewodnik dotyczący odzyskiwania iCloud na komputerze Mac [samouczek krok po kroku]
![author icon]() Arek/2024/02/27
Arek/2024/02/27