Spis treści
Jak odzyskać pliki InDesign w systemie Windows? W tym eseju omówiono skuteczne sposoby przywracania utraconych plików programu InDesign, dając nadzieję tym, którzy doświadczyli podobnych niepowodzeń.
Przypadkowo zamknąłem program InDesign bez zapisywania i straciłem dwie strony. Czy jest jakaś opcja odzyskiwania? Zamknąłem bez zapisywania i straciłem dwie ważne strony mojej pracy. Czy istnieje narzędzie lub folder, które pomogą mi je odzyskać?
Co to jest plik InDesign
W tym artykule zebrano całą niezbędną wiedzę, która pomoże Ci odzyskać usunięte i niezapisane pliki InDesign. Przed rozpoczęciem procesu odzyskiwania niezbędna jest wiedza, czym jest plik programu InDesign i czy zawiera on opcję automatycznego zapisywania.
Wśród wielu przydatnych funkcji Indesign to narzędzie do zarządzania grafiką, którego można używać do tworzenia ulotek i plakatów, edytowania zdjęć i zarządzania typografią. To narzędzie artystyczne, które można wykorzystać do tworzenia e-booków, czasopism, broszur i broszur. Plik programu InDesign z rozszerzeniami INDD i INDT zawiera pliki, dane formatujące i inne rzeczy.

InDesign posiada funkcję automatycznego zapisywania, która chroni pliki przed utratą danych. Oto lokalizacje plików automatycznego zapisu w dwóch różnych systemach operacyjnych:
| Okna | C:\Users\Logowanie komputera Nazwa użytkownika\AppData\Local\Adobe\InDesign\Version [#].0\en_US\Caches\InDesign Recovery |
| System operacyjny Mac | ~/Library/Cache/Adobe InDesign/Version[#.0]/InDesign Recovery |
Jak odzyskać plik InDesign w systemie Windows
Jedną z przydatnych funkcji programu InDesign jest automatyczne odzyskiwanie, które chroni dane przed nieplanowanymi przerwami w dostawie prądu i problemami z systemem. Możesz polegać na automatycznym odzyskiwaniu programu InDesign, aby przywrócić usunięte pliki, jeśli ich nie zapiszesz. Jeśli jednak trwale usuniesz pliki programu InDesign, będziesz musiał skorzystać z jednego z profesjonalnych narzędzi do odzyskania usuniętych plików .
Poprawka 1. Odzyskaj plik InDesign za pomocą Kreatora odzyskiwania danych EaseUS Pro
Użytkownicy często tracą zapisane pliki InDesign z powodu ataków złośliwego oprogramowania lub aktualizacji systemu. Twoje pliki Adobe InDesign mogą zostać zniszczone, jeśli odkryjesz, że podlegają różnym scenariuszom. Jeśli znajdziesz się w takiej sytuacji, przestań podejmować wszelkie działania, które mogą skutkować nadpisaniem plików. Następnie sprawdź, czy brakujące pliki znajdują się w Koszu. Zdecydowanie zaleca się skorzystanie z Kreatora odzyskiwania danych EaseUS Data Recovery Wizard Pro w celu odzyskania plików, jeśli odpowiedź jest negatywna.
Krok 1. Wybierz lokalizację do skanowania
Wybierz konkretne urządzenie i dysk, na którym trwale usunąłeś pliki, używając klawisza Shift lub opróżniając kosz. Następnie kliknij przycisk „Skanuj”, aby znaleźć utracone pliki.

Krok 2. Sprawdź wyniki
Oprogramowanie automatycznie rozpocznie skanowanie całego wybranego dysku. Po zakończeniu skanowania wybierz foldery „Usunięte pliki” i „Inne utracone pliki” w lewym panelu. Następnie zastosuj funkcję „Filtruj” lub kliknij przycisk „Wyszukaj pliki lub foldery”, aby szybko znaleźć usunięte pliki.

Krok 3. Odzyskaj usunięte pliki
Wybierz usunięte pliki i kliknij „Podgląd”. Następnie kliknij „Odzyskaj”, aby zapisać je w innej bezpiecznej lokalizacji lub na urządzeniu.

Jeśli szukasz rozwiązań umożliwiających odzyskanie niezapisanych lub usuniętych plików InDesign na komputerze Mac , EaseUS również może Ci pomóc.
Jeśli uznasz tę informację za pomocną, udostępnij ją innym w mediach społecznościowych, aby pomóc im w przezwyciężeniu tego częstego wyzwania.
Poprawka 2. Ultlize Automatyczne odzyskiwanie programu Adobe InDesign
Funkcja automatycznego odzyskiwania w programie InDesign umożliwia odzyskanie niezapisanych plików Adobe w przypadku, gdy zapomnisz je zapisać. Nawet przy tych funkcjach należy regularnie tworzyć kopie zapasowe plików i zapisywać swoją pracę na wypadek nieplanowanych awarii zasilania lub systemu.
Krok 1. Otwórz aplikację Adobe InDesign. Adobe Indesign często rozpoczyna proces automatycznego odzyskiwania plików po nieplanowanym wyłączeniu. Możesz otworzyć plik, który system wykryje jako brakujący lub niezapisany w programie InDesign.
Krok 2. Wybierz „Zapisz projekt jako” z menu „Plik”, aby trwale zduplikować odzyskane pliki. Możesz ręcznie przeszukać folder odzyskiwania, jeśli przypadkowo usunięte lub niezapisane dane nie zostaną otwarte.

Poprawka 3. Przywróć poprzednią wersję pliku InDesign
Przypadkowe zapisanie ważnego pliku programu InDesign może być denerwujące, szczególnie jeśli pracowało się nad nim godzinami, a nawet dniami. Ale nie panikuj jeszcze. Jest to częsty błąd i istnieje kilka sposobów na przywrócenie wcześniejszej wersji pliku InDesign w systemie Windows 11/10.
Krok 1. Wybierz „Edytuj” > „Cofnij”, aby cofnąć ostatnią modyfikację.
Krok 2. Wybierz opcję „Plik” > „Przywróć (InDesign)” lub „Plik” > „Przywróć zawartość (InCopy)”, aby cofnąć wszystkie zmiany wprowadzone od czasu ostatniego zapisania projektu.
Krok 3. Możesz także przywrócić zapisany plik InDesign, naciskając Ctrl + Z , jeśli nie zamknąłeś go po zapisaniu.
Jak przywrócić poprzednie wersje pliku lub folderu Windows 10/8/7
Jeśli próbujesz odzyskać starszą wersję lub przywrócić poprzednią wersję pliku lub folderu w systemie Windows 10/8/7, poniższe rozwiązania będą pomocne.
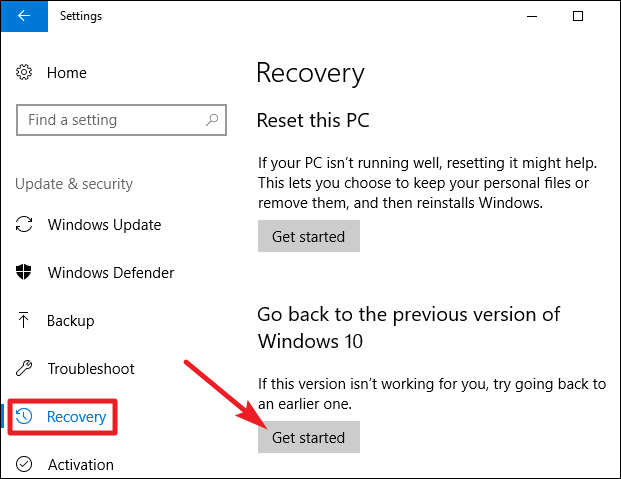
Wskazówki, jak zapobiegać utracie plików Adobe Indesign
Lepiej jest zapobiegać utracie danych niż próbować je odzyskać. Możesz zacząć od upewnienia się, że plik indesign nie zaginie, korzystając z poniższych porad, aby uniknąć szukania rozwiązania umożliwiającego jego odzyskanie:
- 1️⃣Pamiętaj o regularnym tworzeniu kopii zapasowych najważniejszych plików na dysku zewnętrznym.
- 2️⃣Zachowaj ostrożność podczas usuwania plików za pomocą Shift .
- 3️⃣Jak wiesz, zawsze powinieneś mieć godny zaufania program antywirusowy. Ponadto utrata danych może wynikać z zewnętrznej luki.
- 4️⃣Upewnij się, że program InDesign i system operacyjny na Twoim komputerze są zawsze aktualne. Pomoże to uniknąć błędów i błędów, które mogą spowodować utratę plików.
Wniosek
Często błąd systemowy powoduje usunięcie plików programu InDesign. Jeśli znasz już rozwiązanie, rozwiązanie problemu zajmuje tylko kilka sekund. Możesz odzyskać pliki InDesign na komputerach Mac i Windows, korzystając z technik opisanych w tym poście. EaseUS to doskonałe narzędzie do odzyskiwania utraconych i niezapisanych plików. Spróbuj!
Jak odzyskać plik InDesign — często zadawane pytania
Jeśli nadal masz pytania dotyczące odzyskiwania programu InDesign, sprawdź poniższe krótkie odpowiedzi, aby sobie pomóc:
1. Czy możesz odzyskać niezapisane pliki InDesign?
Adobe Indesign często rozpoczyna proces automatycznego odzyskiwania plików po nieplanowanym wyłączeniu. Możesz otworzyć plik, który system wykryje jako brakujący lub niezapisany w programie InDesign. Przejdź do „Plik” i wybierz „Zapisz projekt jako”, aby trwale skopiować odzyskane pliki.
2. Jak odzyskać uszkodzony plik InDesign?
- 1. Odzyskaj plik InDesign za pomocą Kreatora odzyskiwania danych EaseUS Pro
- 2. Ultlize automatyczne odzyskiwanie programu Adobe InDesign
- 3. Przywróć poprzednią wersję pliku InDesign
3. Czy w programie InDesign istnieje panel historii?
Wtyczka Historia dodaje przydatny panel programu Photoshop do programu InDesign CC. Rejestruje wszystkie poprzednie działania na dokumentach InDesign i przedstawia na liście wszystkie stany, do których możesz wrócić.
4. Jak otworzyć automatyczne zapisywanie w programie InDesign?
Jak otworzyć program InDesign po nagłym zamknięciu programu:
- Jeśli program InDesign zapisał wersję pliku, pojawi się automatycznie wygenerowany ekran odzyskiwania.
- Wybierz „Tak”, aby rozpocząć proces odzyskiwania plików.
- Twój plik Indd zostanie następnie otwarty w programie InDesign.
Powiązane artykuły
-
Jak odzyskać usunięte zdjęcia z Nikon Coolpix (2023)
![author icon]() Arek/2023/11/01
Arek/2023/11/01
-
Jak odzyskać usunięte pliki wideo?
![author icon]() Arek/2023/02/27
Arek/2023/02/27
-
Narzędzie do naprawy systemu Windows 10 | Jak naprawić uszkodzone pliki w systemie Windows 10/11
![author icon]() Brithny/2023/02/27
Brithny/2023/02/27
-
Jak przywrócić ulubione/zakładki IE Edge? | Odzyskiwanie krawędzi IE
![author icon]() Maggy Luy/2023/06/29
Maggy Luy/2023/06/29