Spis treści
Kiedy wystąpią nieoczekiwane zdarzenia, takie jak nagła utrata zasilania, awaria systemu lub błędy programu Microsoft PowerPoint, nauczenie się, jak odzyskać pliki PPT, ma kluczowe znaczenie w przypadku utraty ważnych danych.
Często nie ma czasu na ręczne zapisywanie swojej pracy, zanim wystąpią takie zdarzenia. Jednak nie ma powodu do paniki, ponieważ niezapisane pliki PPT prawdopodobnie nadal znajdują się na komputerze. W tym poście przedstawimy 4 skuteczne metody odzyskiwania plików PPT , niezależnie od tego, czy zostały usunięte, czy niezapisane.
Ponadto, jeśli masz najnowsze kopie zapasowe plików programu PowerPoint, proces odzyskiwania staje się łatwy. Kontynuuj przewijanie, aby uzyskać więcej szczegółów!
Metoda 1. Odzyskaj pliki PPT za pomocą oprogramowania do odzyskiwania plików
Kreator odzyskiwania danych EasеUS to solidne rozwiązanie programowe, które pomoże Ci odzyskać usunięte, utracone lub niezapisane pliki PowerPoint (PPT). Jeśli przypadkowo usunąłeś lub zgubiłeś pliki PPT, profesjonalne i zaufane oprogramowanie do odzyskiwania plików EaseUS może pomóc w ich przywróceniu.
Dzięki narzędziu do odzyskiwania EaseUS PPT możesz szybko odzyskać utracone lub usunięte pliki PPT nawet po opróżnieniu Kosza na komputerze z systemem Windows. Zapewnia także funkcję odzyskiwania „Niezapisanych dokumentów”, która pomaga użytkownikom zlokalizować dane niezapisanych plików i bezpiecznie je odzyskać!
Narzędzie umożliwia odzyskanie usuniętych plików PPT w systemie Windows 10 z dysków lokalnych, zewnętrznych dysków twardych, dysków flash USB i kart SD. Wykonaj poniższe kroki, aby rozpocząć proces odzyskiwania za pomocą tego niezawodnego narzędzia.
Krok 1. Wybierz lokalizację
Wybierz dysk, na którym zgubiłeś pliki PDF/PPT/Word/Excel i kliknij „Skanuj”.

Krok 2. Skanuj w poszukiwaniu utraconych dokumentów
Po zakończeniu procesu skanowania. Kliknij „Dokumenty” w lewym panelu. Możesz znaleźć poszukiwane dokumenty według typu pliku. Możesz też bezpośrednio wyszukać nazwy plików. Po znalezieniu dokumentów kliknij „Podgląd”, aby sprawdzić, czy jest to właściwy dokument.

Krok 3. Odzyskaj utracone dokumenty
Wybierz żądane dokumenty PDF/PPT/Word/Excel/TXT/ZIP i kliknij przycisk „Odzyskaj”, aby zapisać je w innej bezpiecznej lokalizacji.

Udostępnij ten artykuł w mediach społecznościowych, aby pomóc innym dowiedzieć się, jak odzyskać pliki PPT na komputerze z systemem Windows bez utraty danych.
Metoda 2. Przywróć usunięte pliki PPT z Kosza
Możesz skorzystać z Kosza systemu Windows, aby odzyskać usunięte pliki do poprzedniej lokalizacji po ich przypadkowym usunięciu. W tych folderach tymczasowo przechowywane są usunięte pliki, co upraszcza proces odzyskiwania danych.
Krok 1. Kliknij „Kosz” na pulpicie. Po otwarciu Kosza zlokalizuj i wybierz plik PPT lub PPTX, który chcesz odzyskać.
Krok 2. Kliknij plik prawym przyciskiem myszy i wybierz „Przywróć”.

Metoda 3. Przywróć pliki programu PowerPoint z kopii zapasowej
Aby wygodniej odzyskać pliki PPT lub PPTX, rozważ sprawdzenie ich w lokalnej kopii zapasowej. To podejście jest wykonalne, jeśli wcześniej utworzono kopie zapasowe utraconych lub usuniętych plików programu PowerPoint na dyskach twardych lub w chmurze.
Poniżej znajdują się kroki umożliwiające odzyskanie plików PPT lub PPTX z lokalnej kopii zapasowej:
Krok 1. Podłącz dysk kopii zapasowej do komputera. Otwórz „Eksplorator plików” i przejdź do dysku kopii zapasowej.
Krok 2. Przejrzyj dane kopii zapasowej, aby zlokalizować plik prezentacji PPT.
Krok 3. Skopiuj plik na swój komputer, aby uzyskać dostęp do wersji kopii zapasowej.
Poza tym, jeśli wcześniej skonfigurowałeś kopię zapasową systemu Windows, możesz wykonać poniższe kroki, aby odzyskać pliki PPT z kopii zapasowej:
Krok 1. Otwórz „Panel sterowania” i wybierz „Kopia zapasowa i przywracanie (Windows 7)”.

Krok 2. Kliknij opcję „Wybierz inną kopię zapasową, z której chcesz przywrócić pliki” i wybierz kopię zapasową.
Krok 3. Kliknij „Dalej” i postępuj zgodnie z instrukcjami, aby wyświetlić pliki kopii zapasowej obrazu systemu Windows i zakończyć proces odzyskiwania.
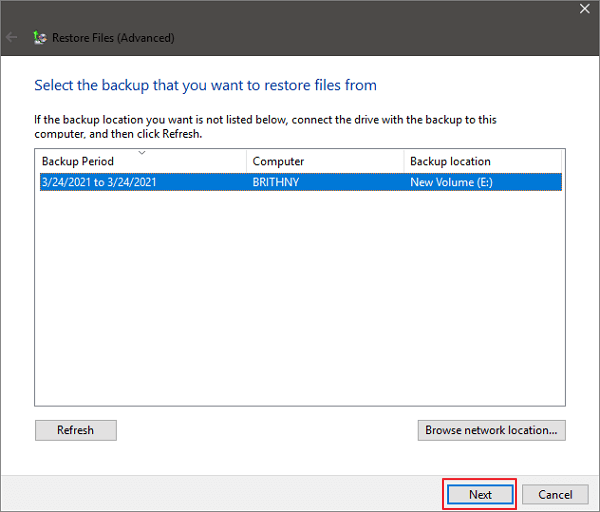
Metoda 4. Użyj funkcji AutoRecover, aby odzyskać pliki PPT
Oprócz narzędzia „Odzyskaj niezapisane prezentacje” pakiet Microsoft Office zawiera inną wbudowaną funkcję odzyskiwania niezapisanych plików programu PowerPoint, zwaną Autoodzyskiwaniem. Ta funkcja zapisuje w tle kopię zapasową prezentacji, aby pomóc w jej odzyskaniu.
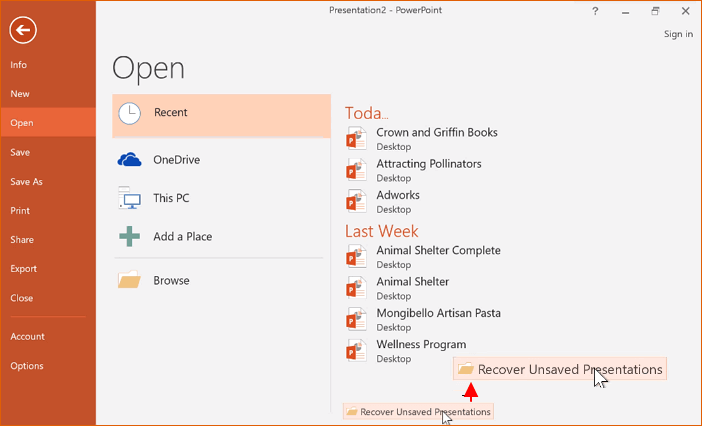
Aby skorzystać z funkcji Autoodzyskiwania w celu odzyskania niezapisanych plików programu PowerPoint, upewnij się, że jest ona włączona, wykonując następujące kroki:
Krok 1. Uruchom „Microsoft PowerPoint” i otwórz prezentację.
Krok 2. Przejdź do „Plik > Opcje > Zapisz”.
Krok 3. Zaznacz pola „Zapisuj informacje Autoodzyskiwania co x minut” i „Zachowaj ostatnią wersję Autoodzyskiwania, jeśli zamknę bez zapisywania”.
Wykonaj poniższe kroki, aby odzyskać plik programu PowerPoint za pomocą funkcji Autoodzyskiwania:
Krok 1. Skopiuj ścieżkę z lokalizacji pliku Autoodzyskiwania.
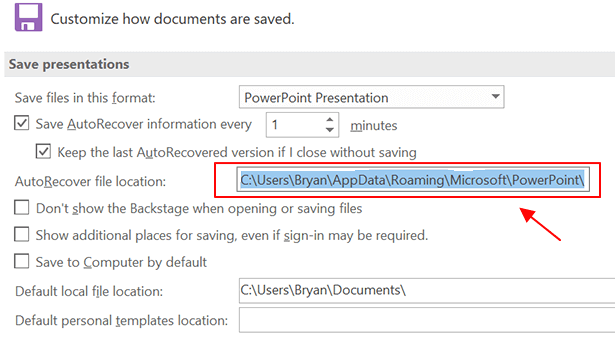
Krok 2. Wklej ścieżkę do paska „Adres Eksploratora plików Windows” i naciśnij „Enter”.
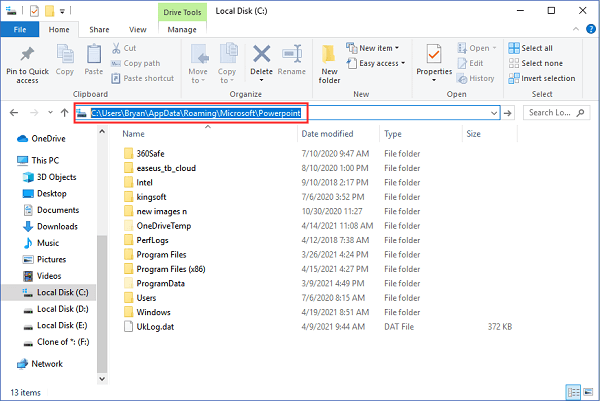
Krok 3. Znajdź niezapisany plik PowerPoint, otwórz go i ręcznie zapisz w bezpiecznej lokalizacji.
Wniosek
Podsumowując, Microsoft PowerPoint pozostaje popularną aplikacją do tworzenia atrakcyjnych wizualnie prezentacji połączonych z przemówieniami. Wykorzystuje formaty plików takie jak PPT i PPTX, które pomimo znacznych ulepszeń z biegiem czasu pozostają podatne na przypadkowe usunięcie, wirusy lub uszkodzenie.
Ponadto przerwy w dostawie prądu i awarie systemu mogą spowodować utratę prezentacji programu PowerPoint w wyniku usunięcia lub braku zapisania. Kilka podejść do odzyskiwania plików PPT obejmuje badanie plików tymczasowych przy użyciu funkcji AutoSave i AutoRecover programu PowerPoint oraz wykorzystanie specjalistycznych narzędzi do odzyskiwania danych, takich jak Kreator odzyskiwania danych EaseUS.
Często zadawane pytania dotyczące odzyskiwania plików PPT
Jeśli nadal zastanawiasz się, jak odzyskać pliki ppt, oto odpowiedzi. Przyjrzyj się im, aby dowiedzieć się więcej!
1. Czy mogę odzyskać poprzednią wersję pliku PowerPoint?
Aby wyświetlić poprzednie wersje pliku, otwórz konkretny plik, który chcesz przejrzeć:
Krok 1. Kliknij tytuł swojego pliku
Krok 2. Wybierz „Historia wersji”. Z wyświetlonej listy wersji wybierz tę, którą chcesz wyświetlić.
Krok 3. Kliknij „Przywróć”.
2. Gdzie podziała się moja prezentacja w PowerPoincie?
Jeśli zgubiłeś prezentację PowerPoint, oto jak ją znaleźć:
Krok 1. Przejdź do zakładki „Plik” w programie PowerPoint.
Krok 2. Następnie kliknij „Informacje”.
Krok 3. Wybierz „Zarządzaj prezentacjami”, a następnie „Odzyskaj niezapisane prezentacje”.
Krok 4. Na koniec poszukaj swojej prezentacji na liście i otwórz ją.
3. Gdzie są przechowywane pliki tymczasowe programu PowerPoint?
Aby zlokalizować pliki tymczasowe programu PowerPoint w systemie Windows:
Krok 1. Otwórz „PowerPoint” i przejdź do menu „Plik”.
Krok 2. Kliknij „Ostatnie”, a następnie wybierz „Odzyskaj niezapisane prezentacje” u dołu listy. Spowoduje to otwarcie folderu wersji roboczej zawierającego wszystkie pliki tymczasowe powiązane z programem PowerPoint.
Powiązane artykuły
-
Pobierz oprogramowanie do głębokiego przeskanowania swoich danych
![author icon]() Arek/2024/03/13
Arek/2024/03/13
-
7 najlepszych rozwiązań — Wystąpił nieznany błąd w iMessage na komputerze Mac
![author icon]() Arek/2024/03/26
Arek/2024/03/26
-
Rozwiąż problem z blokowaniem się systemu Windows, poczekaj, korzystając z 6 najlepszych metod
![author icon]() Arek/2023/10/23
Arek/2023/10/23
-
Elden Ring utracone postępy lub niedostępne na Xbox/PS4/PC
![author icon]() Maggy Luy/2024/03/13
Maggy Luy/2024/03/13