Spis treści

Pliki tymczasowe Excel lokalizacja w systemie Windows 11/10/8/7:
1. Windows 10: C:\Users\UserName\AppData\Local\Microsoft\Office\UnsavedFiles.
2. Windows 8/7/Vista: C:\Users\UserName\AppData\Local\Microsoft\Office\UnsavedFiles.
3. Windows XP: C:\Documents and Settings\UserName\Local Settings\Application Data\Microsoft\Office\UnsavedFiles. Pełny przewodnik...
Szybki dostęp do rozwiązań odzyskiwania niezapisanego programu Excel z plików tymczasowych programu Excel w systemie Windows 10:
| Wykonalne rozwiązania | Rozwiązywanie problemów krok po kroku |
|---|---|
| Lokalizacja Autozapisu Excela Windows 10 | Microsoft Office ma funkcję Autozapisu, która automatycznie zapisuje pliki Excela. Lokalizacja plików...Pełne kroki |
| Jak odzyskać niezapisane pliki Excela | Odzyskaj pliki tymczasowe programu Excel: Otwórz program Excel, kliknij „Plik” > „Otwórz” >...Pełne kroki |
| Jak odzyskać usunięte pliki Excel | Bezpłatne pobieranie narzędzia do odzyskiwania plików, aby łatwo przywrócić usunięte lub utracone pliki Excel. Oprogramowanie do odzyskiwania danych...Pełne kroki |
P: Gdzie Excel zapisuje pliki tymczasowe?
„Cześć, chcę wiedzieć, jak mogę odzyskać utracone pliki Excela, które nie zostały zapisane? Doświadczyłem awarii dysku C i straciłem dwa pliki Excela. Tylko jeden pojawił się do odzyskania, a kolejny plik Excela zniknął po wielu godzinach ciężkiej pracy. wiem, że Microsoft Office ma opcję Autozapisu, która może pomóc mi uratować moją pracę. Ale gdzie są zapisywane moje tymczasowe pliki Excel? Lokalizacja Autozapisu Excela Windows 10? - Scenariusz użytkownika z Answers.microsoft.com
Microsoft Office oferuje narzędzie Autoodzyskiwania w 2016/2013/2010 do automatycznego zapisywania roboczego dokumentu Excel. Gdy nagle stracisz niezapisane pliki Excela z powodu awarii zasilania, awarii systemu lub nieprawidłowego działania, możesz odzyskać niezapisany dokument z Pliki tymczasowe Excel stworzony przez Office. Autozapis i Autoodzyskiwanie mogą mieć różne nazwy w różnych wersjach pakietu Office, ale wszystkie mają tę samą funkcję.
Gdzie są przechowywane tymczasowe pliki Excela w systemie Windows 10/11
Funkcja AutoSave pakietu Microsoft Office zapisuje pliki programu Excel podczas pracy w folderze tymczasowym na komputerze z systemem Windows co X minut (możesz ustawić interwał według własnego uznania). Jedyne, co musisz zrobić, to włączyć funkcję Autoodzyskiwania w aplikacji Office Excel.
Lokalizacja autozapisu Excel w systemie Windows 10/8/7/Vista/XP:
Windows 10: C:\Users\UserName\AppData\Local\Microsoft\Office\UnsavedFiles
Windows 8/7/Vista: C:\Users\UserName\AppData\Local\Microsoft\Office\UnsavedFiles
Windows XP: C:\Documents and Settings\UserName\Local Settings\Application Data\Microsoft\Office\UnsavedFiles
Jak odzyskać niezapisany program Excel z plików tymczasowych
W pakiecie Office 2010 i nowszych wersjach odzyskiwanie plików tymczasowych programu Excel jest dość łatwe dzięki funkcji Autoodzyskiwania. Skorzystaj z dwóch poniższych sposobów, aby odzyskać niezapisane pliki Excela w systemie Windows 10.
Możesz również przywrócić niezapisany dokument Word z plików tymczasowych w tych dwóch metodach.
Metoda 1. Korzystanie z funkcji Odzyskaj niezapisane skoroszyty
Krok 1. Otwórz program Excel i kliknij „Plik” > „Otwórz” > „Ostatnie” > „Odzyskaj niezapisane skoroszyty” w lewym dolnym rogu.
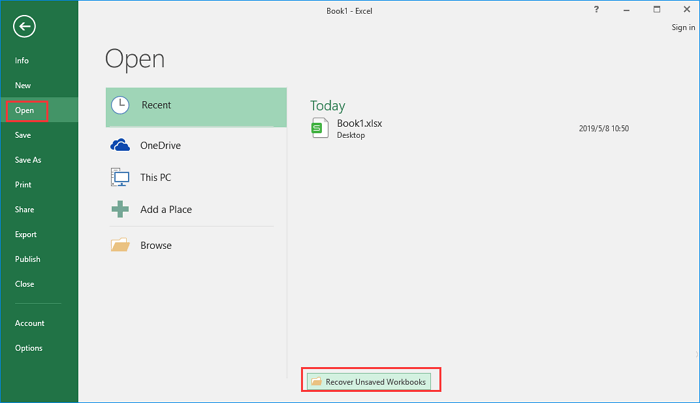
Krok 2. Wybierz niezapisany plik i kliknij przycisk „Otwórz”. Następnie w wyskakującym oknie wybierz „Zapisz jako”, aby go odzyskać.
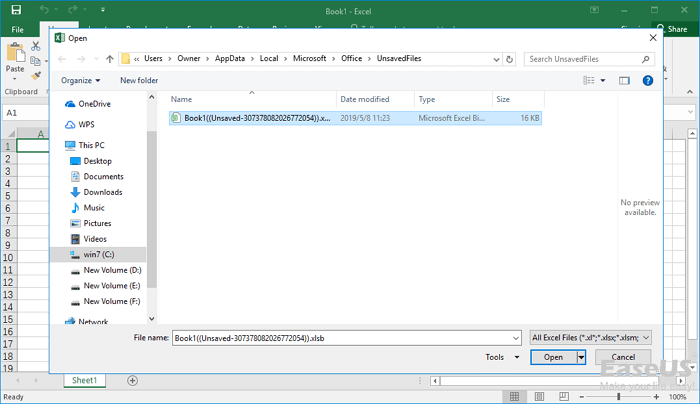
Metoda 2. Korzystanie z zarządzania skoroszytami
Krok 1. Otwórz program Excel i kliknij „Plik” > „Informacje” > „Zarządzaj skoroszytem”. Kliknij „Odzyskaj niezapisane skoroszyty” z menu rozwijanego.

Krok 2. Wybierz niezapisany plik i kliknij przycisk „Otwórz”. Następnie w wyskakującym oknie wybierz „Zapisz jako”, aby go odzyskać.
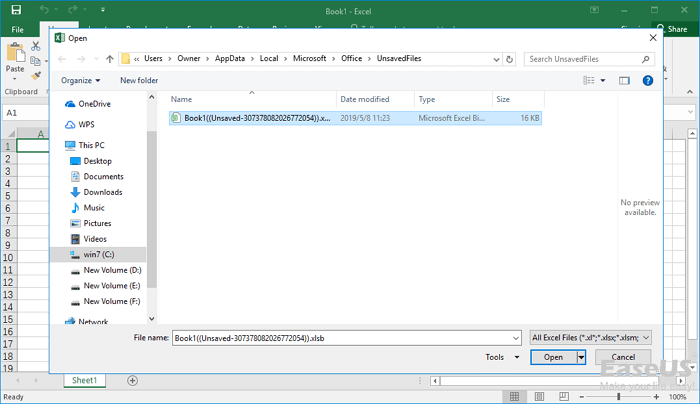
Jak odzyskać utracone/usunięte pliki Excela za pomocą oprogramowania do odzyskiwania danych
Powyższe rozwiązania działają tylko w celu odzyskania niezapisanego dokumentu Excel za pomocą plików tymczasowych Excel. Co się stanie, jeśli zgubiłeś niektóre zapisane pliki Excela z powodu przypadkowego usunięcia, formatowania urządzenia pamięci masowej, uszkodzenia systemu lub ataku wirusa?
Aby odzyskać usunięte lub utracone pliki Excela, możesz skorzystać z innowacyjnego i potężnego narzędzia do odzyskiwania plików - EaseUS Data Recovery Wizard. To wszechstronne oprogramowanie do odzyskiwania danych słynie odzyskiwanie usuniętych plików przy bardzo wysokim wskaźniku odzysku w najprostszy sposób. Obsługiwane formaty plików dokumentów to: DOC/DOCX, XLS/XLSX, PPT/PPTX, PDF, CWK, HTML/HTM, INDD, EPS itp.
- Odzyskaj pliki Excela ze sformatowanego dysku twardego, opróżnionego kosza, USB, karty SD, pendrive'a, zewnętrznego dysku twardego itp.
- Napraw uszkodzone pliki Excela za darmo po odzyskaniu danych, napraw uszkodzone zdjęcia, filmy i Word
- Obsługa odzyskiwania plików Excel w przypadku nagłego usunięcia, formatowania, uszkodzenia dysku twardego, ataku wirusa, awarii systemu w różnych sytuacjach
Teraz pobierz i użyj oprogramowania do odzyskiwania danych EaseUS, aby odzyskać usunięte pliki Excela w trzech prostych krokach.
Krok 1. Wybierz folder do przeskanowania w poszukiwaniu utraconych plików
Wybierz dysk lub określony folder i kliknij przycisk „Skanuj”.
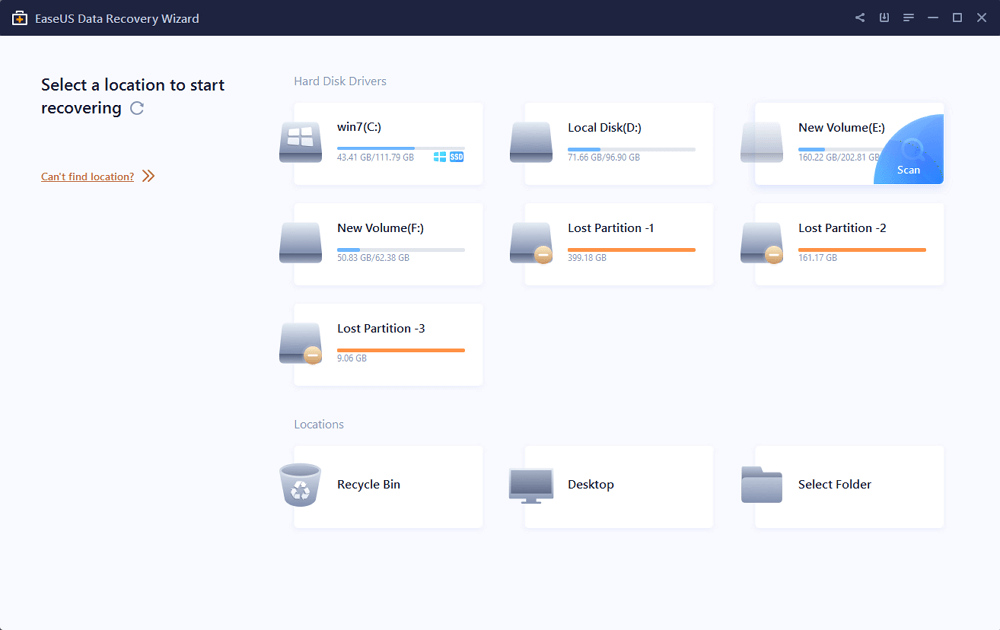
Krok 2. Znajdź i wyświetl podgląd znalezionych plików w utraconym folderze
Oprogramowanie natychmiast rozpocznie skanowanie wszystkich utraconych danych na wybranym dysku. Po skanowaniu kliknij opcję „Dokumenty” w lewym panelu. Po skanowaniu kliknij opcję „Dokumenty” w lewym panelu. Następnie kliknij „Podgląd”.
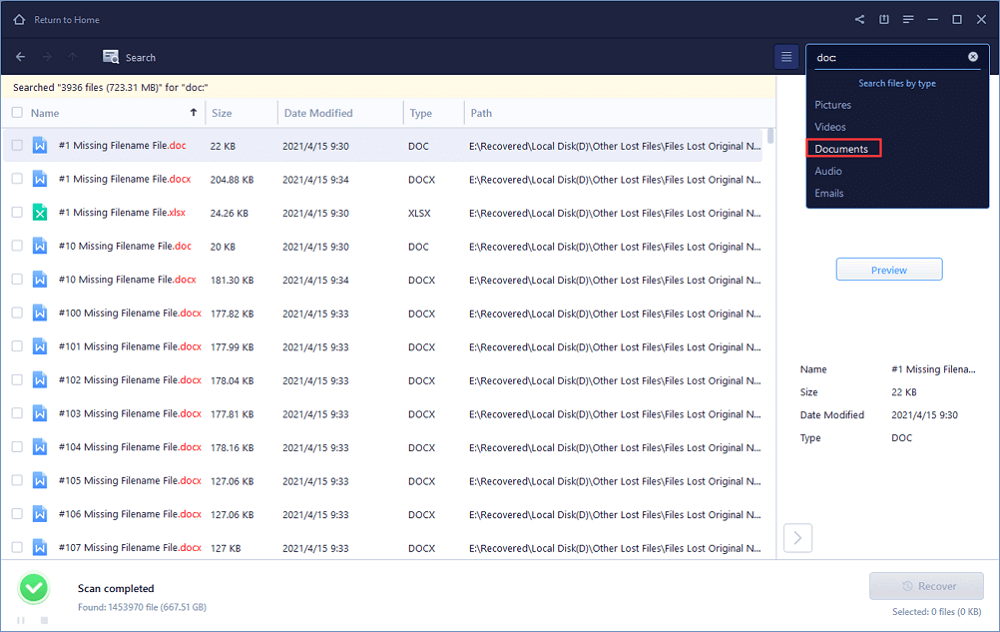
Krok 3. Odzyskaj i zapisz utracony folder
Po wyświetleniu podglądu utraconych plików Word/Excel/PPT/PDF/TXT wybierz żądane pliki Word i kliknij „Odzyskaj”. Następnie wybierz folder do przechowywania plików Word/Excel/PPT/PDF/TXT.
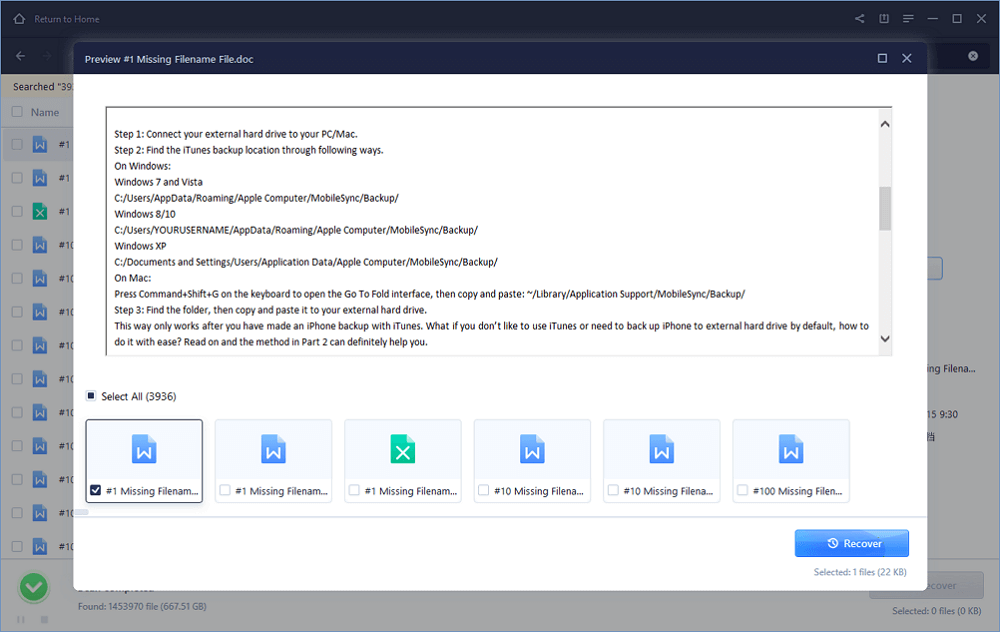
Wniosek
Utrata plików Excela zdarza się od czasu do czasu, niezależnie od tego, czy jest to niezapisany, czy zapisany dokument. Jeśli zgubisz niezapisany dokument Excel, możesz spróbować odzyskać z plików tymczasowych Excel. Jeśli chcesz przywrócić utracone lub trwale usunięte pliki Excel, potrzebujesz odzyskiwania danych EaseUS, aby to zrobić.
Kreator odzyskiwania danych EaseUS może odzyskać trwale usunięte pliki na dysku twardym, dysku SSD, pamięci flash USB, karcie SD lub innych nośnikach danych.
Dodatkowa wskazówka: jak włączyć funkcję autozapisu w programie Excel, aby tworzyć pliki tymczasowe?
Możesz włączyć funkcję Autoodzyskiwania w programie Excel, wykonując poniższe czynności.
Krok 1. Otwórz program Excel, przejdź do „Plik” > „Więcej” > „Opcje”.
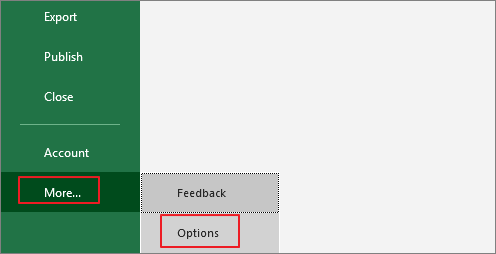
Krok 2. Wybierz „Zapisz” na lewym panelu. Zaznacz pola „Zapisz informacje Autoodzyskiwania co * minuty” i „Zachowaj ostatnią automatycznie zapisaną wersję, jeśli zamknę bez zapisywania”.
Krok 3. Kliknij „OK”, aby zapisać zmiany.
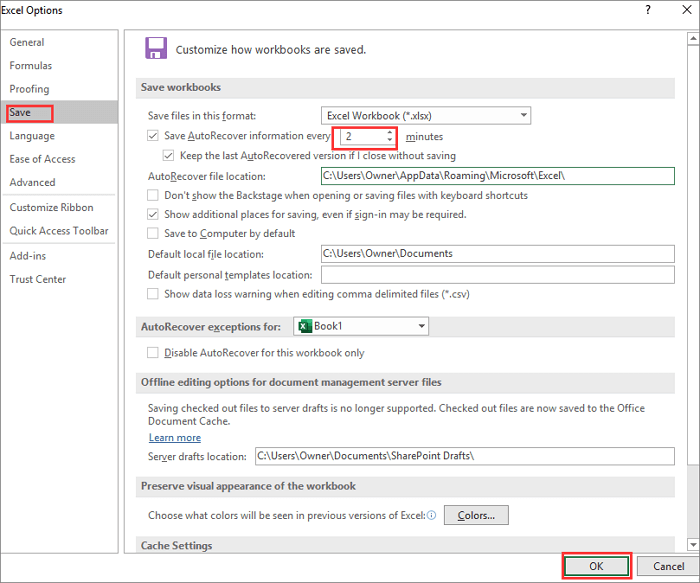
Powiązane artykuły
-
Jak otworzyć PowerShell w Windows 11 | Pełna informacja
![author icon]() Arek/2023/12/12
Arek/2023/12/12
-
Zaktualizowano do Sonoma, QuickBooks ciągle się zawiesza [przy użyciu 6 metod]
![author icon]() Arek/2023/10/19
Arek/2023/10/19
-
32 GB naprawa przywracanie dysk twardy pełna pojemność
![author icon]() Arek/2024/03/12
Arek/2024/03/12
-
3 sposoby, aby naprawić błąd nieprawidłowego rozmiaru b-drzewa i odzyskać dane
![author icon]() Arek/2023/02/27
Arek/2023/02/27