Spis treści
Możesz zaktualizować system do Windows 11za darmo, aby poznać nowy interfejs użytkownika, niezawodność, stabilność i bezpieczeństwo systemu operacyjnego. Jednak nieuchronnie napotkasz pewne problemy podczas korzystania z nowego systemu, takie jak komputer z systemem Windows 11 nie uruchamia się poprawnie, system Windows 11 zawiesza się i ładuje się powoli,na tym komputerze nie można uruchomić systemu Windows 11, a nawet pojawia się czarny ekran śmierci w systemie Windows 11.
Jeśli napotkasz którykolwiek z tych problemów, nie martw się, oto właściwe miejsce, w którym się znalazłeś. W tym przewodniku poznasz kilka skutecznych metod naprawy systemu Windows 11. W tym samouczku przedstawiono sposoby pomocy w naprawie systemu Windows 11 i spraw, aby Twój komputer działał normalnie.
| Wykonalne rozwiązania | Rozwiązywanie problemów krok po kroku |
|---|---|
| Sposób 1. Użyj uruchamiania systemu Windows | Naprawa systemu Windows podczas uruchamiania może rozwiązać problemy, które napotykają system operacyjny Windows 11 podczas uruchamiania...Full steps |
| Rozwiązanie 2. Uruchom SFC, aby naprawić pliki systemowe | Możesz wykonać skanowanie SFC, aby sprawdzić, czy nie ma uszkodzonych plików i je naprawić...Full steps |
| Rozwiązanie 3. Użyj DISM, aby naprawić pliki systemowe | Użyj narzędzia Windows Deployment Imaging and Servicing Management, aby naprawić obraz systemu...Full steps |
| Sposób 4. Wykonaj przywracanie systemu | Korzystając z funkcji przywracania systemu Windows, możesz bez problemu przywrócić system Windows do stanu, w którym działał...Full steps |
| Rozwiązanie 5. Zresetuj komputer | Ostatnim sposobem naprawy systemu Windows 11 jest zresetowanie komputera i ponowna instalacja systemu Windows...Full steps |
Pierwsza rzecz do zrobienia przed naprawą systemu Windows 11: Odzyskiwanie i tworzenie kopii zapasowych plików
Naprawa systemu Windows 11 może spowodować utratę niektórych danych. Nie ma gwarancji. Dlatego przed naprawieniem zdecydowanie zalecamy przywracanie i tworzenie kopii zapasowych danych. Możesz użyć EaseUS Data Recovery Wizard do odzyskiwania zdjęć, filmów, dokumentów, wiadomości e-mail lub innych ponad 1000 typów plików w przypadku złożonych przyczyn utraty danych.
Jeśli system Windows 11 się nie uruchomi, nadal możesz korzystaćEaseUS Data Recovery Wizard Pro z nośnikiem startowym , aby odzyskać dane z martwego dysku twardego i niedostępnego komputera z systemem Windows.
1. Pobierz i zainstaluj program EaseUS Data Recovery Wizard na swoim komputerze.

2. Użyj narzędzia do odzyskiwania danych, aby wyszukać i odzyskać utracone dane. Wybierz lokalizację, w której utracono dane, a następnie kliknij przycisk Scan.

3. Po zakończeniu skanowania znajdź odzyskiwalne pliki lub foldery z listy wyników skanowania. Wybierz pliki, a następnie kliknij przycisk Recover. Wybierając lokalizację do zapisania odzyskanych danych, nie należy używać oryginalnego dysku.

Po użyciu narzędzia do odzyskiwania plików w celu odzyskania danych, zastosuj poniższe rozwiązania, aby bezpiecznie naprawić system Windows 11. Możesz zacząć od góry listy, aż znajdziesz komputer lub laptop z systemem Windows 11, który działa poprawnie.
Rozwiązanie 1. Użyj narzędzia do naprawy systemu podczas uruchamiania, aby naprawić system Windows 11
Gdy system Windows 11 staje się niepewny, pierwszą metodą jest użycie narzędzia do automatycznej naprawy systemu Windows, które może rozwiązać problem z uruchamianiem systemu. Aby uruchomić naprawę uruchamiania systemu Windows, wykonaj czynności podane poniżej.
Krok 1. Włóż dysk instalacyjny systemu Windows 11 lub USB do komputera.
Krok 2. Uruchom ponownie komputer i uruchom komputer z dysku lub USB.
Krok 3. Po wyświetleniu ekranu Zainstaluj teraz systemu Windows kliknij „Napraw komputer”.
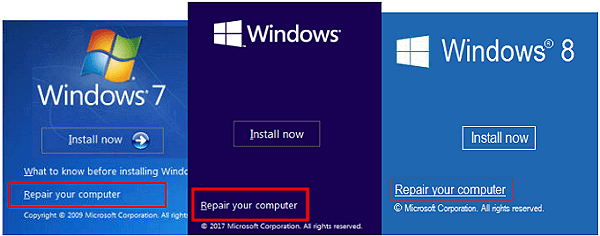
Krok 4. Przejdź do „Wybierz ekran opcji”, kliknij opcję „Rozwiązywanie problemów”. Następnie przejdź do okien Opcje zaawansowane.
Krok 5. Wybierz „Naprawa podczas uruchamiania”. Po wykonaniu tej czynności narzędzie Windows Startup Repair rozpocznie diagnostykę komputera. Po zakończeniu procesu problem z uruchamianiem systemu Windows 11 może zostać naprawiony.
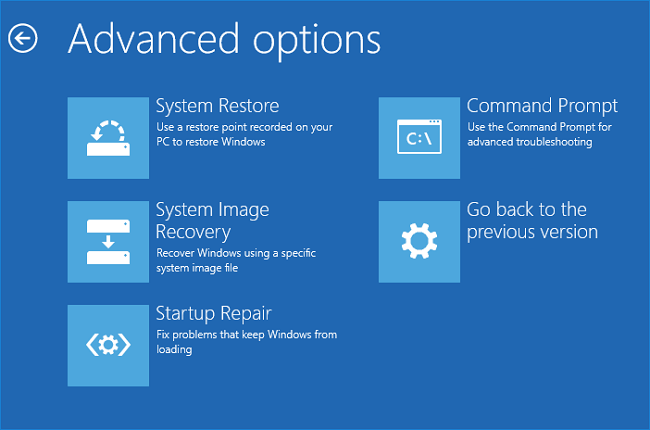
Rozwiązanie 2. Uruchom problem ze skanowaniem SFC, napraw problem
Jeśli niektóre pliki systemowe są uszkodzone, system Windows 11 będzie działał nieprawidłowo i przestanie działać. Użyj narzędzi (Kontroler plików systemowych) i DISM (Obsługa i zarządzanie obrazami wdrażania), aby przeskanować system Windows i naprawić pliki systemowe.
Kroki, aby uruchomić skanowanie SFC:
Krok 1. Naciśnij klawisze Windows + X i wybierz Wiersz polecenia ((Administrator) z listy.
Krok 2. W oknie wiersza polecenia wpisz polecenie:sfc/scannowi naciśnij "enter".
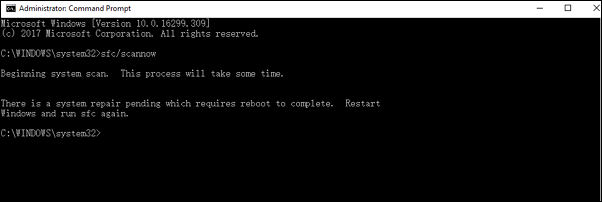
Jeśli SFC skanuje i sprawdza, czy chroniony plik został uszkodzony lub zmieniony, naprawi go i zastąpi poprawną kopią. SFC może nawet spróbować naprawić pamięć podręczną plików, jeśli okaże się, że została zmieniona lub uszkodzona.
Rozwiązanie 3. Uruchom skanowanie DISM, aby naprawić plik systemowy Windows 11
Jeśli SFC nie działa, spróbuj zamiast tego DISM, który jest znacznie potężniejszy i bardziej wydajny. W zależności od liczby plików istniejących na komputerze może to zająć trochę czasu. Po zakończeniu tego procesu uruchom ponownie komputer, a system Windows 11 może działać poprawnie.
Krok 1. Kliknij przycisk wyszukiwania i poszukaj „Wiersz polecenia”.
Krok 2. Kliknij ikonę prawym przyciskiem myszy i wybierz „Uruchom jako administrator”.
Krok 3. W wierszu polecenia wpisz polecenie:DISM /Online /Cleanup-Image /RestoreHealthi naciśnij "enter". Teraz musisz poczekać około 2-5 minut, aż program naprawi uszkodzone pliki systemowe.
Napraw 4. Napraw system Windows 11 poprzez przywracanie systemu
Innym sposobem naprawy systemu Windows 11 jest wykonanie przywracania systemu Windows. Korzystając z funkcji przywracania systemu Windows, można przywrócić system Windows do normalnego stanu roboczego. Jednak musisz wcześniej utworzyć punkt przywracania. Jeśli wcześniej nie utworzyłeś punktu przywracania, ta metoda nie zadziała i możesz przejść do następnej metody.
Krok 1. Uruchom ponownie komputer z systemem Windows 11. Podczas uruchamiania komputera naciśnij klawisz F11, aby przejść do uruchamiania zaawansowanego, a następnie kliknij „Rozwiązywanie problemów”.
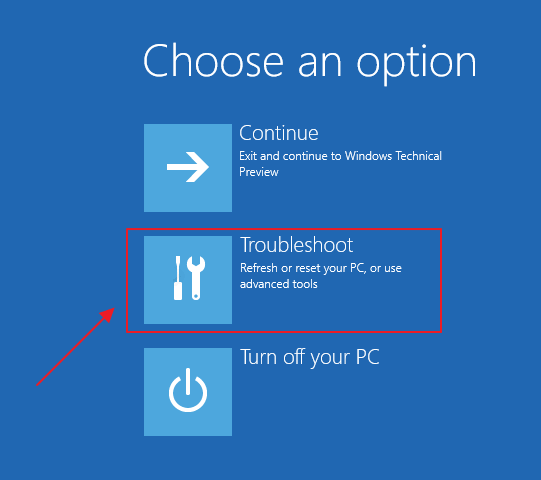
Krok 2. Wybierz Opcje zaawansowane, a następnie wybierz „Przywracanie systemu”. Następnie komputer uruchomi się ponownie.
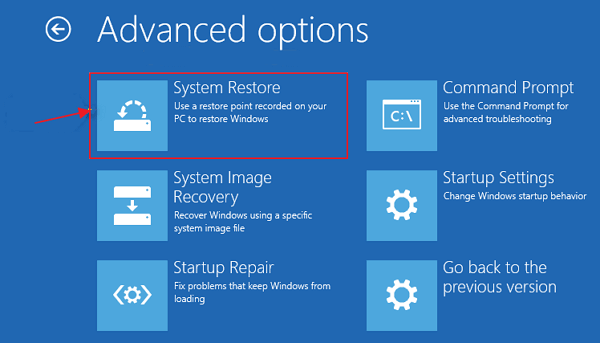
Krok 3. Wybierz swoje Konto i wprowadź hasło. Następnie kliknij „Kontynuuj”, aby przejść do następnego kroku.
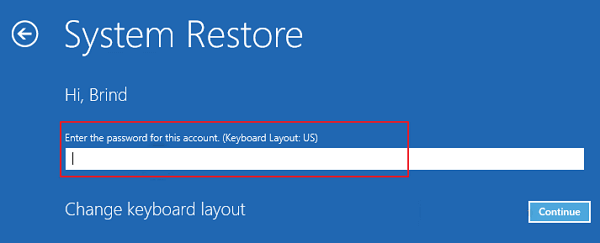
Krok 4. W oknie Przywracanie systemu wybierz punkt przywracania, do którego chcesz przywrócić.
Możesz wybrać San dla programów, których dotyczy problem, i możesz sprawdzić, jakie programy zostaną dodane do systemu lub jakie programy zostaną usunięte.
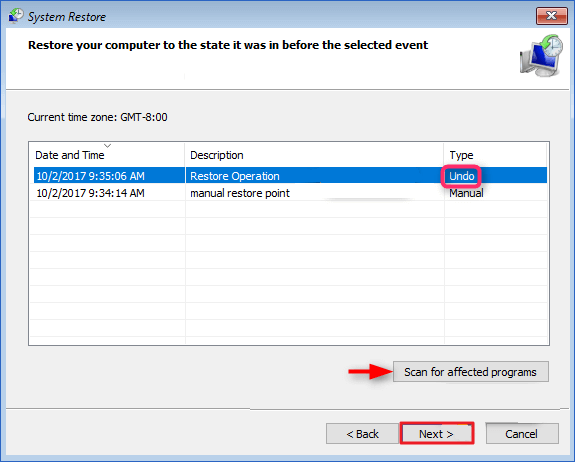
Krok 5. Kliknij przycisk Dalej i postępuj zgodnie z instrukcjami wyświetlanymi na ekranie, aby przywrócić system Windows.
Rozwiązanie 5. Zresetuj komputer z systemem Windows 11
Ostatnim sposobem naprawy systemu Windows 11 jest zresetowanie komputera. Gdy komputer nie działa dobrze, pomocne będzie zresetowanie. Resetowanie komputera pozwala zachować pliki osobiste lub je usunąć, a następnie ponownie zainstalować system Windows. Jeśli zdecydujesz się usunąć wszystkie dane z komputera, upewnij się, że wykonałeś kopię zapasową przed zresetowaniem.
Krok 1. Kliknij przycisk „Start”. Kliknij „Ustawienia” > „Aktualizacja i zabezpieczenia” > „Odzyskiwanie”.
Krok 2. W sekcji „Zresetuj ten komputer” wybierz „Rozpocznij”.
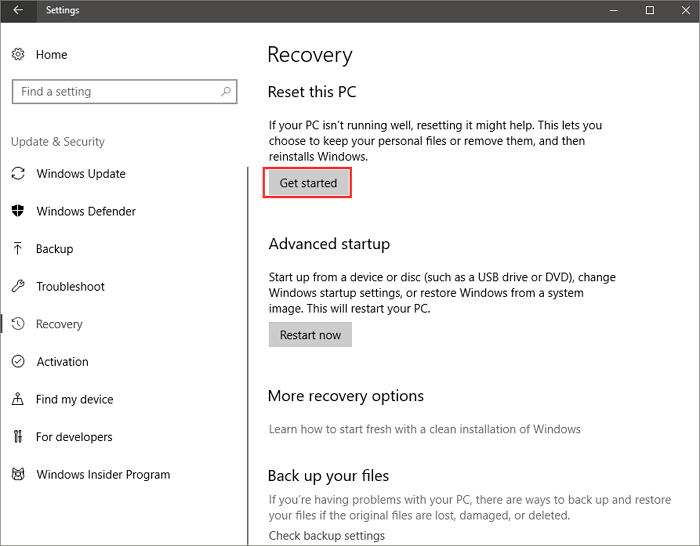
Krok 3. Kliknij opcję „Zachowaj moje pliki” lub „Usuń wszystko”. Oba sposoby spowodują usunięcie aplikacji i ustawień.
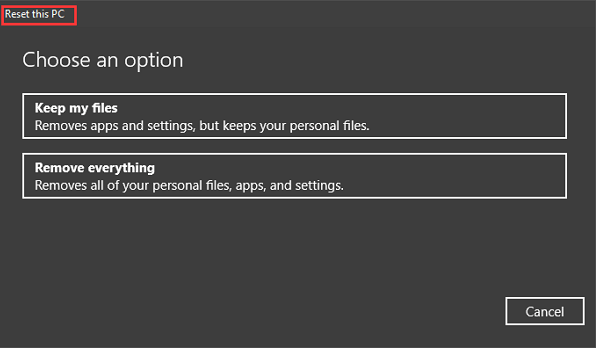
Krok 4. Po wybraniu opcji pojawi się okno z informacją, że Twoje aplikacje zostaną usunięte. Następnie kliknij „Dalej”, aby przejść dalej.
Krok 5. W trybie gotowości do zresetowania tego ekranu komputera kliknij przycisk „Resetuj”, aby ponownie zainstalować system Windows 11.
Ostatnie słowa
Oto kilka wypróbowanych i sprawdzonych metod, które pomogą Ci naprawić system Windows 11. Bez względu na to, jakie rozwiązanie zastosujesz, aby rozwiązać problem, pamiętaj, aby wcześniej przywrócić i wykonać kopię zapasową plików za pomocą oprogramowania do odzyskiwania danych.
Aby naprawić system Windows 11, możesz użyć narzędzia Windows Startup Repair, uruchomić skanowanie SFC i DISM, wykonać przywracanie systemu i zresetować komputer. Postępuj zgodnie z instrukcjami krok po kroku powyżej, aby rozwiązać problem.
Powiązane artykuły
-
Czy ponowna instalacja systemu macOS w trybie odzyskiwania usuwa wszystkie dane na komputerze Mac?
![author icon]() Arek/2023/02/27
Arek/2023/02/27
-
Jak znaleźć ostatnio usunięty folder/zdjęcia na komputerze Mac
![author icon]() Arek/2023/02/27
Arek/2023/02/27
-
Jak odzyskać usunięty plik PPT w systemie Windows 10 | Przydatny przewodnik
![author icon]() Arek/2023/12/27
Arek/2023/12/27
-
Utracony postęp w Palwold: Odzyskaj postęp w grze Palwold
![author icon]() Arek/2024/02/06
Arek/2024/02/06