Spis treści
Problem: Brak folderów / plików użytkownika po aktualizacji systemu Windows 10
Chociaż firma Microsoft wstrzymała wdrażanie aktualizacji systemu Windows 10 maja 2019 r. (Wersja 1903) dla wszystkich użytkowników, niektórzy użytkownicy zgłaszają, że powoduje to usunięcie ich plików.
Brakuje folderu „Moje dokumenty”, powodując zniknięcie wszystkich dokumentów osobistych (dokumentów programu Word, arkuszy kalkulacyjnych itp.)
"Windows 10 (wersja 1903) naprawdę sprawiła duże kłopoty! Moja siostra powiedziała mi, że jej dokumenty zniknęły po aktualizacji systemu Windows 10. Wszystkie prace i kopie zapasowe zniknęły. Jak sobie z tym poradzić?"
"O ile wiem, mój komputer pobrał najnowszą aktualizację systemu Windows 10 około godziny 15:00 i podczas tego procesu odłączył mój katalog Dokumenty, a następnie rozpakował własne pliki instalacyjne, które nadpisały moje własne pliki. - Jeżeli o to chodzi."
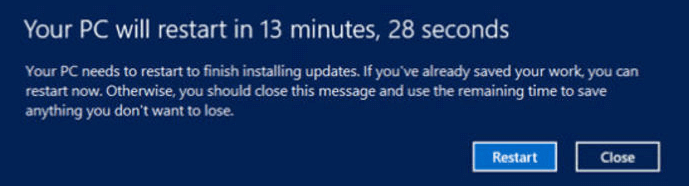
Główna przyczyna problemu nie została ustalona, jednak wydaje się, że nie wpływa on na zdjęcia ani muzykę. Wydaje się, że tylko pliki w głównym folderze „Dokumenty” zostały usunięte.
Naprawdę denerwujące jest stwierdzenie, że ważne dane lub pliki zostaną usunięte z powodu aktualizacji systemu. Sprawy stają się jeszcze gorsze, gdy system Windows 10 aktualizuje się automatycznie, powodując całkiem sporo nieoczekiwanych problemów wielu użytkownikom Windows 10. Jak przywrócić usunięte pliki z powodu aktualizacji systemu Windows 10? Przeczytaj tutaj i znajdź skuteczne rozwiązania do odzyskiwania danych:
Ważne sugestie firmy Microsoft
Jeśli ręcznie lub automatycznie przeprowadziłeś aktualizacje systemu Windows i uważasz, że masz problem z brakującymi plikami po aktualizacji, zminimalizuj korzystanie z tego urządzenia i skontaktuj się z nami bezpośrednio pod numerem + 1-800-MICROSOFT lub znajdź lokalny numer w swoim kraju. Możesz również skontaktować się z zespołem pomocy technicznej, aby uzyskać pomoc na oficjalnej stronie internetowej.
Jeśli ręcznie pobrałeś nośnik instalacyjny z aktualizacją systemu Windows 10, wersja 1903, maj 2019, nie instaluj go tylko poczekaj na nowe rozwiązanie firmy Microsoft.
Szybki i skuteczny sposób przywrócenia utraconych dokumentów po aktualizacji systemu Windows 10
Oprogramowanie do odzyskiwania danych firmy EaseUS Data Recovery Wizard służy użytkownikom systemu Windows możliwością odzyskiwania danych z powodu aktualizacji systemu. Pobierz EaseUS Data Recovery Wizard i przywróć utracone dokumenty po aktualizacji systemu Windows 10:
W tym celu musisz skorzystać z poniższego rozwiązania.
1. Pobierz i zainstaluj program EaseUS Data Recovery Wizard na swoim komputerze.

2. Użyj narzędzia do odzyskiwania danych, aby wyszukać i odzyskać utracone dane. Wybierz lokalizację, w której utracono dane, a następnie kliknij przycisk Scan.

3. Po zakończeniu skanowania znajdź odzyskiwalne pliki lub foldery z listy wyników skanowania. Wybierz pliki, a następnie kliknij przycisk Recover. Wybierając lokalizację do zapisania odzyskanych danych, nie należy używać oryginalnego dysku.

Bezpieczne kroki do przeprowadzenia aktualizacji w najnowszej wersji systemu Windows 10
Jeśli naprawdę chcesz zaktualizować system do Windows 10, bez utraty danych, musisz wykonać poniższe kroki.
1. Wykonaj pełną kopię zapasową
Pełna kopia zapasowa systemu umożliwia obniżenie wersji systemu Windows w dowolnym momencie, nawet jeśli przekroczono ograniczenie 10 dni. Nadszedł czas, aby w pełni przygotować się do bezproblemowej aktualizacji.
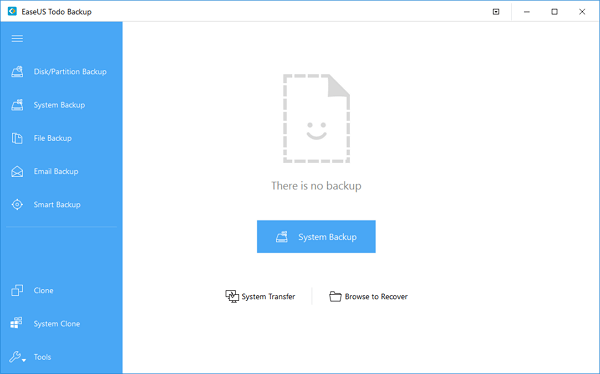
2. Pozostaw wystarczającą ilość miejsca na dysk systemowy / dysk C
Aby zainstalować aktualizację na komputerze, zdecydowanie zaleca się pozostawienie wystarczającej ilości miejsca na partycji dysku systemowego. EaseUS Partition Master daje dwie opcje:
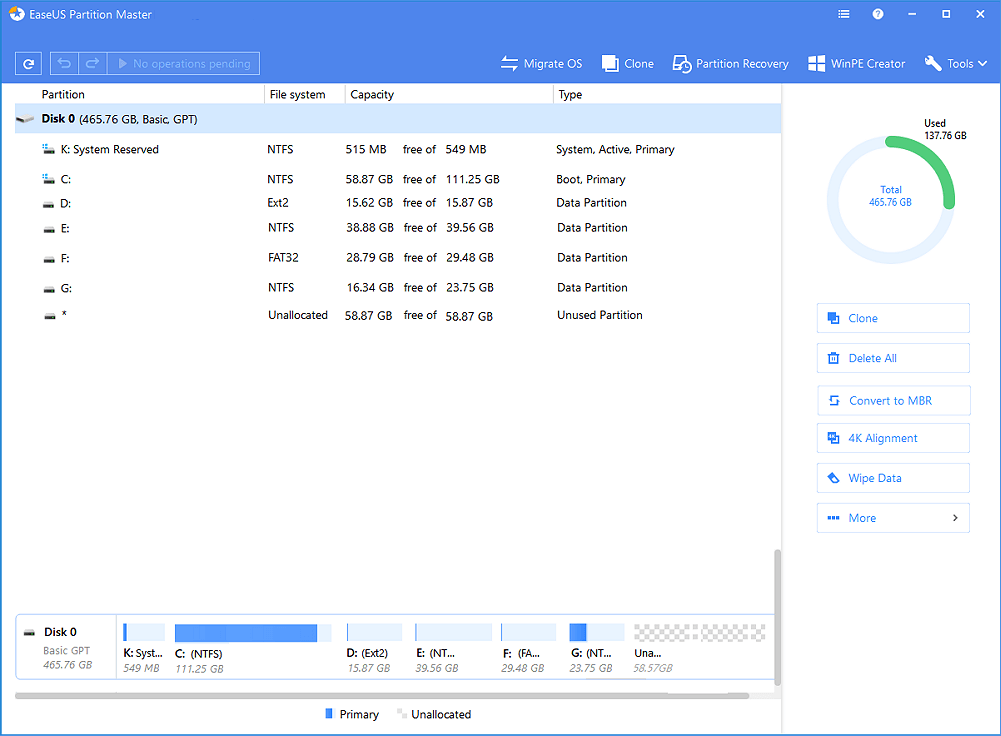
Opcja 1. Zwiększ / rozszerz napęd C przed aktualizacją
Możesz zwiększyć przestrzeń na dysku C, zmieniając rozmiar lub przenosząc inne dyski, takie jak D, E lub F.
Opcja 2. Zwolnij miejsce na dysku w systemie Windows 10
Jest to funkcja czyszczenia i optymalizacji, która usuwa niepotrzebne pliki systemowe, pamięci podręczne w przeglądarkach i aplikacjach. Kliknij, aby zwolnić miejsce na dysku w systemie Windows 10.
Jeśli wykonałeś dwa powyższe kroki, możesz uaktualnić system do najnowszej wersji systemu Windows 10 bez utraty danych.
Inne bezpłatne metody wyszukiwania zagubionych dokumentów / plików
Oferowane poniżej metody mogą działać na wszystkich systemach Windows, takich jak Windows 10/8/7 itp. Są to typowe sposoby wyszukiwania utraconych danych.
Metoda 1. Sprawdź, czy jesteś zalogowany z profilem tymczasowym, czy nie
Przejdź do Ustawienia> Konta> Synchronizuj ustawienia.
Jeśli zalogujesz się za pomocą profilu tymczasowego, w górnej części pojawi się wiadomość „Jesteś zalogowany z tymczasowym profilem”. Opcje roamingu są obecnie niedostępne.
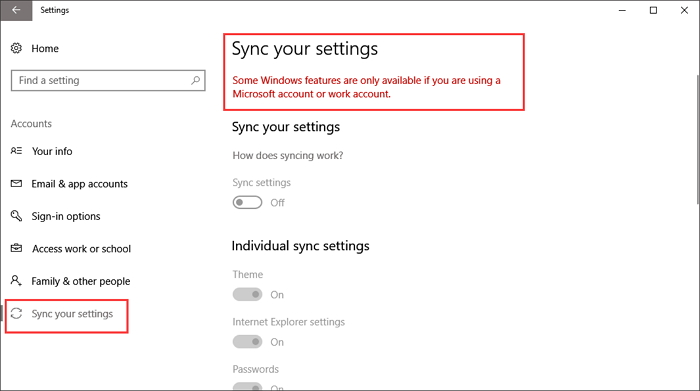
Następnie system Windows załączy dodatkowe konto do twojego konta. Następnie uruchom ponownie komputer i zaloguj się ponownie, aby odzyskać ustawienia kont i dane.
Metoda 2. Użyj wyszukiwania, aby wyszukać pliki
Wybierz pole wyszukiwania lub pozwól aby Cortan wyszukał utracone dokumenty lub pliki.
Jeśli nie, możesz użyć narzędzia do rozwiązywania problemów.
1. Wprowadź indeksowanie w polu wyszukiwania i wybierz Opcje indeksowania.
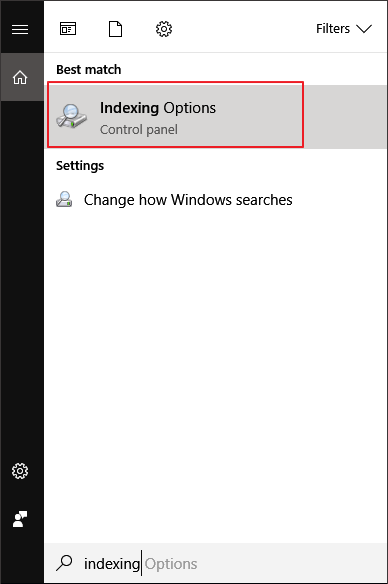
2. Wybierz opcję Zaawansowane i kliknij łącze Wyszukiwanie i indeksowanie Rozwiązywanie problemów.
Następnie możesz wykonać kolejne kroki, aby odzyskać utracone lub usunięte pliki dokumentów.
Możesz też spróbować poniższych kroków wyszukiwania, aby znaleźć zagubione dokumenty lub inne dane:
Wprowadź Pokaż ukryte pliki i foldery w polu wyszukiwania> W obszarze Ukryte pliki i foldery wybierz Pokaż ukryte pliki, foldery i dyski.
Następnie możesz spróbować wyszukać utracone pliki, wpisując określony format utraconych plików. Na przykład można wyszukać * .doc, aby znaleźć utracone dokumenty Word lub * .mp3, aby znaleźć pliki muzyczne.
Metoda 3. Włącz ponownie konta administratora systemu Windows 10
1. Wpisz zarządzanie komputerem w polu wyszukiwania i wybierz aplikację Zarządzanie komputerem.
2. Wybierz Local Users and Groups, a następnie otwórz folder Users.
Jeśli użytkownik o nazwie Administrator ma strzałkę w dół, został wyłączony. Musisz go ponownie włączyć.
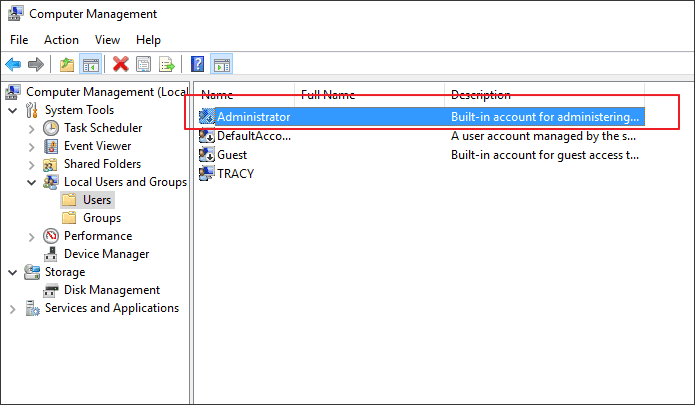
3. Kliknij dwukrotnie ikonę Administrator i otwórz Właściwości.
Następnie odznacz Konto jest wyłączone, a następnie wybierz Zastosuj.
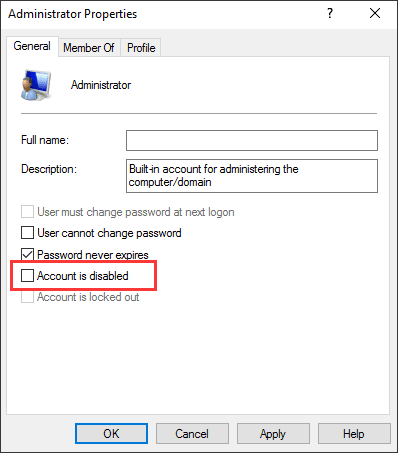
4. Wyloguj się i ponownie zaloguj się do systemu Windows 10 na konto administratora.
Wtedy możesz zobaczyć swoje poprzednie dane lub dokumenty, które zostały usunięte przez aktualizację Windows 10.
Powiązane artykuły
-
Czy ponowna instalacja systemu macOS w trybie odzyskiwania usuwa wszystkie dane na komputerze Mac?
![author icon]() Arek/2023/02/27
Arek/2023/02/27
-
Mój komputer jest zawieszony i funkcja Control Alt Delete nie działa
![author icon]() Arek/2023/11/29
Arek/2023/11/29
-
Jak rozwiązać problem wyszarzonych plików i folderów na systemie macOS
![author icon]() Arek/2023/02/27
Arek/2023/02/27
-
Brak opcji Odłóż na komputerze Mac: dlaczego i jak odzyskać usunięte pliki
![author icon]() Arek/2023/12/26
Arek/2023/12/26