Spis treści
Co powoduje, że karty SD są nieczytelne na komputerze Mac
Na kartach SD przechowujesz niezbędne dokumenty, takie jak niezapomniane zdjęcia i filmy Twoich bliskich. Ponieważ są one obecnie szeroko stosowane, właściciele komputerów Mac muszą zdawać sobie sprawę, że przestarzałe komputery Mac mają gniazdo kart SD. Ale najnowsze MacBooki wymagają zewnętrznych czytników. Ale w obu przypadkach karta SD musi być czytelna na komputerze Mac.
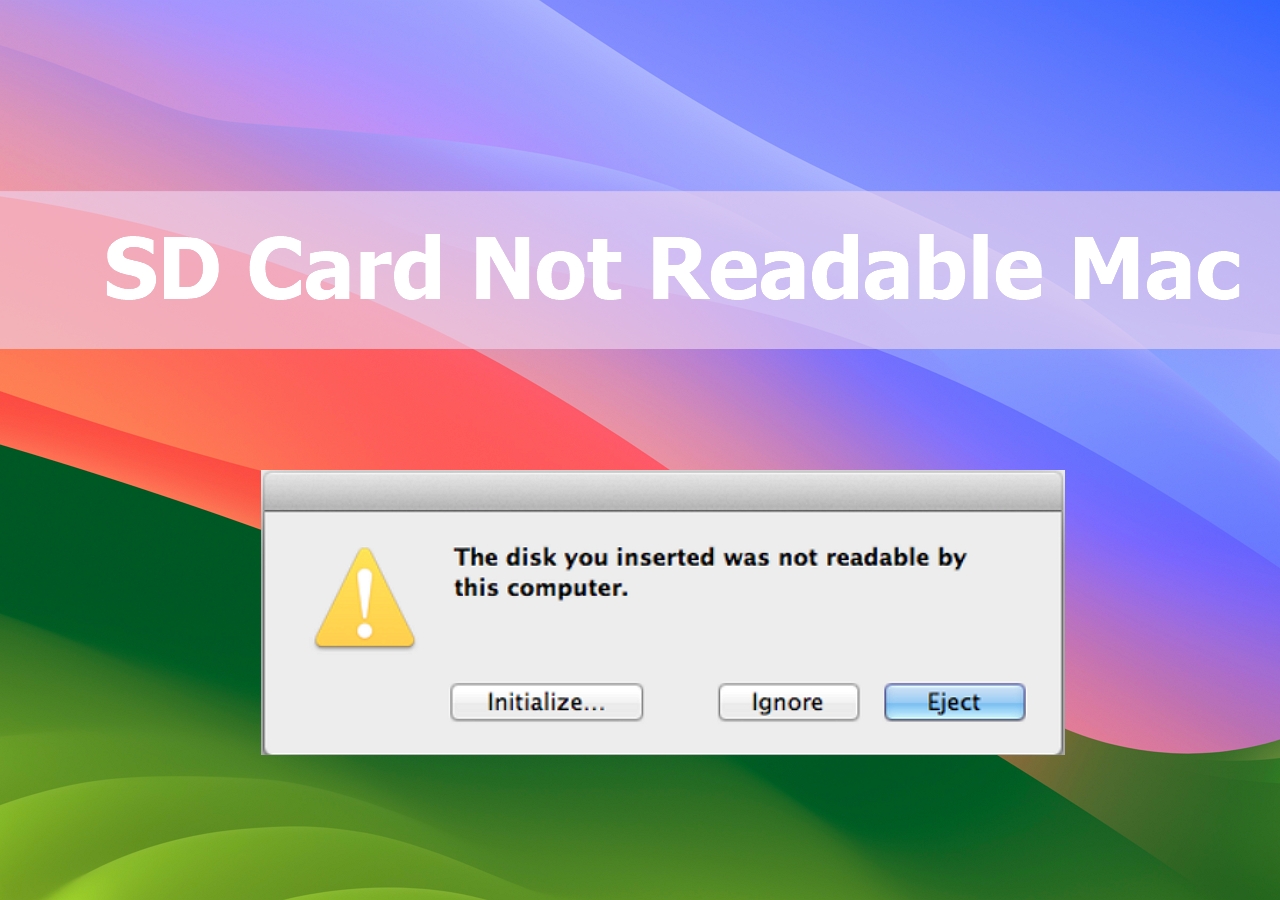
Czy napotykasz błąd dotyczący karty SD, której nie można odczytać na komputerze Mac ? Niestety, jest to jeden z typowych problemów, z jakimi spotykają się użytkownicy MacBooków! Ale zanim przystąpisz do napraw, musisz wiedzieć, co powoduje, że karty SD są nieczytelne na komputerze Mac. Mówiąc ściślej, błąd Maca może powodować nieczytelność tej karty SD z kilku powodów. Jednak główne powody są następujące:
| 👩⚕️Karta SD nie jest w dobrym stanie | Musisz sprawdzić kartę SD pod kątem błędów, przechodząc do jej właściwości i przeprowadzając sekcję weryfikacji błędów, aby ocenić stan karty SD. |
| ⚠️Niewłaściwe użycie karty SD | Po podłączeniu karty SD w nieprawidłowym kierunku spowoduje to , że karta SD nie będzie widoczna na komputerze Mac i istnieje ryzyko uszkodzenia gniazda karty. |
| ❌Nieobsługiwany format karty SD | Karta SD musi być zgodna ze standardami SD 1.x, 2.x i 3.x oraz spełniać specyfikacje zewnętrznego czytnika lub gniazda kart SD Mac. |
| ⛑️Uszkodzona karta SD | Możliwe, że czytnik kart lub gniazdo kart SD w komputerze Mac jest uszkodzone lub wadliwe. Uszkodzeniem może być infekcja wirusowa lub nieprawidłowe ustawienia systemu, w wyniku których karta SD Mac jest nieczytelna. |
Pobierz oprogramowanie do odzyskiwania kart SD na komputerze Mac
Cokolwiek powoduje, że karta SD jest nieczytelna lub niedostępna, nie możesz rezygnować z przechowywanych na niej cennych dokumentów. Jeśli karta SD nie jest czytelna na komputerze Mac, na którym znajdują się ważne filmy i zdjęcia, musisz skorzystać z płatnego oprogramowania do odzyskiwania danych – EaseUS Data Recovery Wizard dla Mac Pro .
To oprogramowanie jest w pełni kompatybilne z różnymi wersjami systemu macOS, nawet z najnowszą wersją systemu macOS Sonoma . Dzięki temu najwyższej klasy oprogramowaniu do odzyskiwania danych możesz przezwyciężyć kilka trudnych scenariuszy utraty danych, a najlepszą częścią korzystania z tego oprogramowania jest możliwość odzyskania usuniętych plików na komputerze Mac bez tworzenia kopii zapasowej Time Machine .
Za pomocą EaseUS możesz przywracać filmy, zdjęcia i pliki audio z różnych typów kart SD na MacBooku Pro Air. Główne zalety tego narzędzia do odzyskiwania danych są następujące:
- 🏅Obsługa odzyskiwania kart SD Mac , odzyskiwania kopii zapasowych Time Machine, odzyskiwania dysku twardego, napędu USB, karty pamięci i odzyskiwania aparatu.
- 💻Napraw kilka trudnych scenariuszy utraty danych i odzyskaj usunięte zdjęcia na komputerze Mac , pliki muzyczne, filmy, e-maile i dokumenty.
- 💡Pomóż w utworzeniu kopii zapasowej komputera Mac i karty SD, aby uniknąć dalszej utraty danych
Oto najlepsze zalecenia dotyczące oprogramowania do odzyskiwania kart SD podane w filmie. Zarysy pokazano poniżej:
- 00:30 Kreator odzyskiwania danych EaseUS dla komputerów Mac
- 01:29 Odzyskiwanie danych Disk Drill dla komputerów Mac
- 01:52 Ratowanie danych 6
Pobierz teraz ten profesjonalny kreator odzyskiwania danych i odzyskaj dane z karty SD, korzystając z następującego samouczka:
Krok 1. Wybierz kartę SD
- Prawidłowo podłącz kartę pamięci do komputera Mac. Uruchom Kreatora odzyskiwania danych EaseUS dla komputerów Mac.
- Przejdź do „Odzyskiwanie karty SD”, znajdź kartę SD Canon/Nikon/Go Pro/DJI/Sony i kliknij „Wyszukaj utracone pliki”.
Uwaga: przed odzyskiwaniem danych lepiej kliknąć „Kopia zapasowa dysku” na lewym pasku bocznym, aby utworzyć kopię zapasową karty SD i uniknąć dalszej utraty danych. Po utworzeniu kopii zapasowej karty SD oprogramowanie może odzyskać dane z kopii zapasowej karty SD, a następnie wyjąć kartę SD i użyć jej ponownie.

Krok 2. Odfiltruj utracone dane na karcie SD
Po zakończeniu skanowania wszystkie pliki zostaną zaprezentowane w lewym panelu wyników skanowania. Znajdź poszukiwane zdjęcia, filmy i inne pliki.

Krok 3. Wyświetl podgląd i odzyskaj dane
Wyświetl podgląd danych na karcie SD i wybierz żądane pliki. Następnie kliknij przycisk „Odzyskaj”. Nie zapisuj plików do odzyskania na samej karcie SD w przypadku nadpisania danych.

Jeśli uznasz ten fragment za pomocny, udostępnij go swoim czytelnikom w mediach społecznościowych.
Jak szybko rozwiązać nieczytelną kartę SD na komputerze Mac
Czy sprawdziłeś kartę SD i stwierdziłeś, że jest w optymalnym stanie? Ale czy jest nieczytelny na MacBooku Air lub Pro? Poniżej znajdują się 4 najlepsze poprawki umożliwiające szybkie rozwiązanie nieczytelnych kart SD na komputerze Mac.
🔌Poprawka 1. Najpierw sprawdź połączenie karty SD
Karty SD współpracują z kompatybilnymi urządzeniami za pomocą różnych serii metalowych podkładek, przy czym każda podkładka służy innemu celowi. Stopniowo podkładki te mogą szybko ulegać zniszczeniu i powodować różne problemy z połączeniem. Dlatego ważne jest sprawdzenie połączenia karty SD.

🌟Poprawka 2. Użyj innego czytnika kart SD
Czytniki kart SD nie są całkowicie niezawodne; dlatego przed przystąpieniem do kolejnych poprawek należy sprawdzić, czy czytnik działa optymalnie. Sprawdź, czy posiadasz inny czytnik kart pamięci, który akceptuje karty SD.
Jeśli tak, byłoby to bezproblemowe, ponieważ możesz podłączyć go do komputera Mac i włożyć kartę SD. Jeśli go nie posiadasz, możesz poprosić znajomego, aby przez jakiś czas korzystał z MacBooka i zamiast tego korzystał z wbudowanego czytnika kart pamięci.
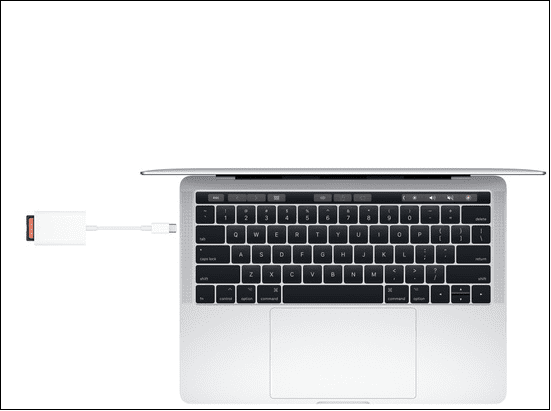
🚿Poprawka 3. Wyczyść kartę SD i czytnik kart
W gnieździe karty SD może gromadzić się brud i brud, co może spowodować utratę połączenia. Jeżeli połączenie wydaje się luźne, należy oczyścić szczelinę za pomocą puszki ze sprężonym powietrzem. Zaleca się szybkie użycie krótkich podmuchów sprężonego powietrza, aby wydobyć z puszki możliwie największą siłę.

💻Poprawka 4. Uruchom ponownie komputer Mac
Proste ponowne uruchomienie może rozwiązać problemy związane z oprogramowaniem i sterownikami na komputerze Mac. Dlatego możesz spróbować naprawić ten błąd, odłączając kartę SD i ponownie uruchamiając MacBooka Pro . Po ponownym uruchomieniu komputera Mac wymuszasz ponowne uruchomienie wszystkiego z czystą kartą, co rozwiązuje większość błędów.
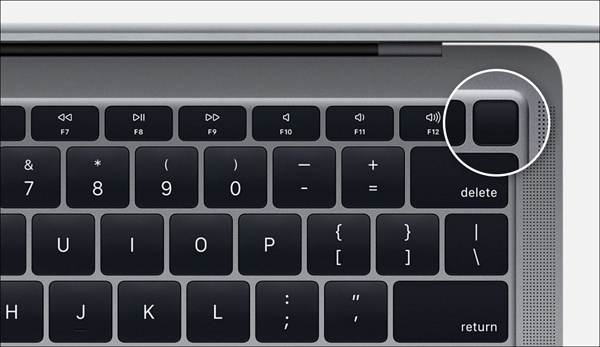
Udostępnij ten fragment swoim znajomym w mediach społecznościowych, jeśli uznasz to za przydatne!
Więcej poprawek, aby rozwiązać problem nieczytelnej karty SD na komputerze Mac
Jeśli Twoja karta SD nie jest czytelna na komputerze Mac, możesz spróbować obejść ten problem za pomocą kilku poprawek. Więcej poprawek pozwalających rozwiązać problem zawodnej karty SD na komputerze Mac są następujące:
Poprawka 1. Napraw nieczytelną kartę SD w Narzędziu dyskowym
Narzędzie dyskowe to wbudowane narzędzie systemu macOS, które może sprawdzać błędy nominalne na dyskach. Jeśli Twój Mac nie może odczytać karty SD lub nie można jej zamontować na komputerze Mac, wypróbuj poniższe kroki, aby za pomocą pierwszej pomocy rozwiązać problemy z nieczytelnymi kartami SD.
Krok 1. Przejdź do „Aplikacja > Narzędzia > Narzędzie dyskowe”.
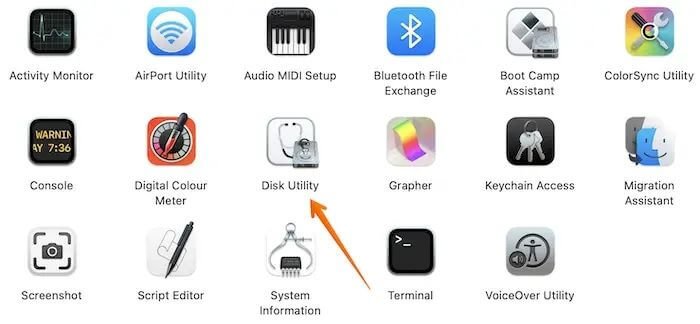
Krok 2. Wybierz „kartę SD” z lewego paska bocznego.
Krok 3. Naciśnij przycisk „ Pierwsza pomoc ”.
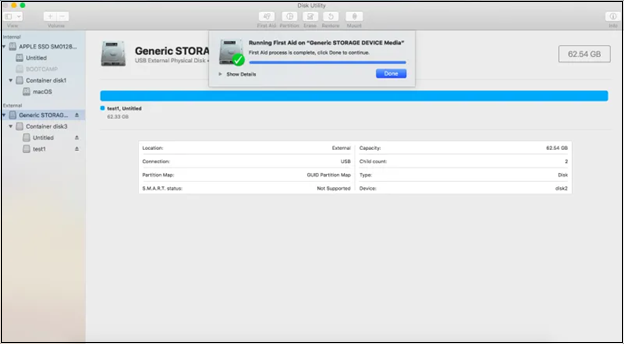
Jak uruchomić Pierwszą Pomoc po wyzdrowieniu, możesz sprawdzić w następującym fragmencie:
Uruchom pierwszą pomoc z poziomu odzyskiwania Mac | 3 niezbędne kroki
macOS oferuje wbudowany tryb odzyskiwania, który pozwala naprawiać dyski i naprawiać problemy. Nauczymy Cię jak udzielać pierwszej pomocy już po rekonwalescencji. Czytaj więcej >>
Poprawka 2. Sformatuj kartę SD na komputerze Mac
Czas sformatować kartę SD na komputerze Mac . Pamiętaj jednak, że ten krok spowoduje usunięcie wszystkich danych zapisanych na karcie SD. Jeśli na karcie znajdują się ważne pliki, należy wykonać kopię zapasową karty SD za pomocą najwyższej klasy oprogramowania. Kreator odzyskiwania danych EaseUS dla komputerów Mac Pro to kompleksowe oprogramowanie umożliwiające wykonanie kopii zapasowej wszystkich plików przed formatowaniem.

Utwórz kopię zapasową swojego komputera Mac i nigdy nie trać danych
Twórz kopie zapasowe i przywracaj MacBooka/iMaca bez Time Machine, iCloud lub zewnętrznych dysków twardych.
Jeśli chcesz sformatować kartę SD, wykonaj poniższe czynności:
Krok 1. Otwórz „Narzędzie dyskowe”.
Krok 2. Wybierz z listy opcję „Karta SD”.
Krok 3. Kliknij opcję „Usuń”.
Krok 4. Nazwij kartę SD, która nie jest potrzebna.
Krok 5. Wybierz „ exFAT ” jako format systemu plików, jeśli karta jest większa niż 64 GB; w przeciwnym razie wybierz „FAT32”.

Krok 6. Naciśnij przycisk „Usuń”.
Po zakończeniu procesu otrzymasz sformatowaną kartę SD bez żadnych danych.
Poprawka 3. Zaktualizuj system macOS, aby rozwiązać problem
Aktualizacja komputera Mac stale obejmuje aktualizacje oprogramowania sprzętowego, ulepszenia preinstalowanych aplikacji oraz naprawianie luk w zabezpieczeniach i problemów z nieczytelną kartą SD. Wykonaj poniższe kroki, aby zaktualizować komputer Mac :
Krok 1. Kliknij menu „Apple” i wybierz „Preferencje systemowe”.

Krok 2. Kliknij „ Aktualizacja oprogramowania ” w oknie „Preferencje systemowe”.

Krok 3. Sprawdź, czy dostępna jest aktualizacja. Jeśli taki istnieje, kliknij „Aktualizuj teraz” lub „Uruchom ponownie teraz”, aby zaktualizować komputer Mac.

Jeśli Twój MacBook ma system macOS High Sierra 10.13 lub starszy, w „Preferencjach systemowych” nie będzie wyświetlana żadna opcja „Aktualizacja oprogramowania”. Dlatego musisz przejść do Mac App Store, aby dokonać aktualizacji do najnowszego systemu macOS. Możesz także sprawdzić poniższy fragment, aby dowiedzieć się, jak zaktualizować komputer Mac, gdy nie pojawia się żadna aktualizacja.
Jak zaktualizować komputer Mac, gdy wyświetla się komunikat „Brak aktualizacji”
Jak zaktualizować komputer Mac, gdy wyświetla się informacja o braku aktualizacji? Cóż, istnieje wiele rozwiązań, które możesz wypróbować! Czytaj więcej >>
Po wykonaniu tych kroków udostępnij ten fragment znajomym w mediach społecznościowych.
Jak uniknąć problemów z kartami SD na komputerze Mac
Tutaj podamy kilka wskazówek, jak uniknąć problemów z kartą SD na komputerze Mac.
🛒Kup kartę SD o wysokiej jakości. Jeśli karta SD jest tania i nie jest obsługiwana przez wiarygodną markę kart SD, podczas jej używania możesz napotkać różne problemy.
❌Unikaj zapisywania danych bezpośrednio na karcie SD. Bezpośrednia edycja plików na karcie SD jest niebezpieczna, ponieważ może to spowodować uszkodzenie lub nadpisanie danych.
⚠️ Nie wyjmuj karty SD bezpośrednio z komputera Mac. Pamiętaj, aby wysunąć kartę SD, a następnie fizycznie wyjąć kartę SD z MacBooka.
🦠Często uruchamiaj oprogramowanie antywirusowe. Możesz użyć oprogramowania antywirusowego do cotygodniowego skanowania karty SD, aby uniknąć złośliwego oprogramowania i wirusów komputerowych.
☁️ Utwórz kopię zapasową karty SD. Utworzenie kopii zapasowej karty SD to mądry wybór, ponieważ możesz wykonać kopię zapasową niezbędnych plików w iCloud.
Konkluzja
Zdjęcia i inne dokumenty można bezpiecznie przechowywać na kartach SD. Czasami może się zdarzyć, że komputer Mac nie rozpoznaje karty SD. Dlatego po prostu postępuj zgodnie z powyższymi instrukcjami, aby w takim przypadku umożliwić komputerowi Mac wyświetlanie karty SD. Jeśli jednak na karcie SD występują komplikacje, Kreator odzyskiwania danych EaseUS dla komputera Mac Pro może pomóc w odzyskaniu uszkodzonej karty SD, dzięki czemu bez względu na powód, dla którego to zrobisz, Twoje dane będą nadal chronione i możliwe do odzyskania.
Często zadawane pytania dotyczące karty SD nieczytelne na komputerze Mac
Jeśli Twojej karty SD nie można odczytać na komputerze Mac, zapoznaj się z poniższymi często zadawanymi pytaniami:
1. Jak naprawić kartę SD, która nie jest czytelna w systemie Windows?
Jedną z najczęstszych przyczyn nieczytelności karty SD w systemie Windows jest brak aktualizacji sterownika. Możesz jednak naprawić kartę SD, która nie jest czytelna w systemie Windows, podłączając kartę SD do komputera i wybierając Panel sterowania > System > Menedżer urządzeń > Sterowniki dysków.
2. Dlaczego mój Mac wyświetla komunikat, że karta SD nie jest czytelna?
Niekompatybilne systemy plików to najczęstsza przyczyna błędów odczytu kart SD na komputerze Mac. Najnowsza wersja systemu macOS obsługuje niezliczoną liczbę systemów plików, w tym HFS+, APFS, exFAT i FAT32.
3. Co powoduje, że karta SD nie jest rozpoznawana przez komputer Mac?
Uszkodzenie danych i uszkodzenie fizyczne są przyczyną nieczytelnych błędów karty SD na komputerze Mac. Standardowy rozmiar karty SD to 32,0 × 24,0 × 2,1 mm, a prawdziwy układ pamięci flash, w którym przechowywane są dane, jest mniejszy. Dlatego łatwo jest uszkodzić mechanicznie kartę SD i sprawić, że będzie nieczytelna.
4. Jak odzyskać dane z nieczytelnej karty SD na komputerze Mac?
Aby odzyskać dane z nieczytelnej karty SD na komputerze Mac, musisz użyć Kreatora odzyskiwania danych EaseUS dla komputera Mac Pro.
Powiązane artykuły
-
Poprawka do Chrome: przywróć utracone zakładki z powodu aktualizacji przeglądarki Chrome
![author icon]() Arek/2023/02/27
Arek/2023/02/27
-
Jak naprawić błąd „Klasa niezarejestrowana” | 7 rozwiązań dla systemu Windows
![author icon]() Arek/2023/11/23
Arek/2023/11/23
-
Czy usuwanie plików tymczasowych jest bezpieczne? Jak odzyskać pliki tymczasowe
![author icon]() Arek/2023/09/18
Arek/2023/09/18
-
Jak odzyskać niezapisane lub utracone pliki z Photoshop na komputerze Mac?
![author icon]() Arek/2023/02/27
Arek/2023/02/27

