Spis treści
Często użytkownicy systemu Windows napotykają błąd „ Steam Cloud nie może zsynchronizować błędu”, który jest złożony i prowadzi do utraty postępów w grze. Ten problem jest związany głównie z problemem z synchronizacją w chmurze, który jest problemem serwerowym.
Sprawdź poniższą tabelę, aby uzyskać skuteczne rozwiązania i naprawić błąd Steam Cloud.
| Wykonalne rozwiązania | Rozwiązywanie problemów krok po kroku |
|---|---|
| Jak naprawić brak możliwości szybkiej synchronizacji Steam Cloud | Steam to niesamowite rozwiązanie do dystrybucji gier i konserwacji serwerów dowolnej z tych gier... Pełne kroki |
| Poprawka 1. Napraw problem z synchronizacją chmury Steam, zamykając Steam na innych urządzeniach | Może się zdarzyć, że Steam Cloud jest włączony w systemie, z którego aktualnie korzystasz, lub którego potrzebujesz... Pełne kroki |
| Poprawka 2. Rozwiąż problem braku synchronizacji chmury Steam, uruchamiając Steam jako administrator | Uruchom menu „Start”, aby uruchomić klienta Steam jako administrator. Wpisz „Steam” w pasku wyszukiwania i wybierz... Pełne kroki |
| Poprawka 3. Sprawdź integralność plików gry, aby naprawić problemy z chmurą Steam | Uzyskaj dostęp do klienta Steam na komputerze z systemem Windows > naciśnij „Biblioteka”, aby uruchomić sekcję „Biblioteka”. Wybierz „Właściwości... Pełne kroki |
| Więcej rozwiązań | Uruchom program. Kliknij menu „Steam” w lewym górnym rogu i wybierz „Ustawienia” z listy opcji... Pełne kroki |
Jak naprawić brak możliwości szybkiej synchronizacji Steam Cloud
Steam to niesamowite rozwiązanie do dystrybucji gier i konserwacji serwerów dowolnej z tych gier. Zawiera także szeroką kolekcję gier, które gracze mogą kupować i grać bez żadnych problemów za pośrednictwem Steam. Jednak ta aplikacja często wykazuje różne błędy, które wydają się denerwujące dla graczy.
Jeśli masz do czynienia z tym problemem podczas synchronizowania plików w chmurze Stem, ten artykuł będzie pomocny. Zanim jednak przejdziesz do poprawek, poniżej znajduje się kilka powodów, dla których użytkownicy spotykają się z tym problemem.
Jedną z najczęstszych przyczyn tego błędu Steam Cloud jest sytuacja, gdy grasz na jednym komputerze i zajmujesz dużą jego część, a następnie uzyskujesz dostęp do gry na innym komputerze, który nie jest skonfigurowany do synchronizacji z chmurą Steam. W przypadku niezgodności danych Steam wyświetla ostrzeżenie. W zależności od konkretnego błędu możesz rozważyć ponowne uruchomienie Steam, sprawdzenie problemów z oprogramowaniem, sprawdzenie połączenia internetowego i na koniec sprawdzenie, czy serwer Steam nie działa.
Poprawka 1. Napraw problem z synchronizacją chmury Steam, zamykając Steam na innych urządzeniach
Może się zdarzyć, że Steam Cloud jest włączony w systemie, z którego aktualnie korzystasz, lub wymaga szybkiego odświeżenia. W takich przypadkach wystarczy szybko przejść do ustawień Steam, aby je wyłączyć i włączyć. Czy nie chcesz uzyskać dostępu do swojego konta Steam na innych komputerach? Możesz łatwo usunąć dostęp ze Steam, zamykając Steam na innych urządzeniach.
W tym celu warto wiedzieć, że zamknięcie Steama, który jest podłączony do innych urządzeń, można dokonać poprzez najechanie myszką na swoje konto. Następnie kliknij „zarządzaj osłoną Steam”, którą znajdziesz przewijając w dół pod nagłówkiem „Bezpieczeństwo konta”. Na koniec kliknij „wycofaj autoryzację wszystkich urządzeń”, co można zobaczyć na dole strony. Naciśnięcie tego spowoduje wylogowanie Steam działającego na innych urządzeniach.
Jeśli utracisz dane i chcesz przywrócić zapis w chmurze Steam na komputerze, przejdź do części odzyskiwania Steam, aby dowiedzieć się więcej.

Poprawka 2. Rozwiąż problem braku synchronizacji chmury Steam, uruchamiając Steam jako administrator
Możliwe jest, że Steam nie będzie w stanie poprawnie zsynchronizować danych z powodu nieodpowiednich uprawnień administracyjnych. Używanie Steam jako administratora naprawi brak synchronizacji Steam Cloud, pomagając uniknąć tego problemu w przyszłości. Aby uporać się z tym problemem, wykonaj następujące czynności:
Krok 1. Uruchom menu „Start”, aby uruchomić klienta Steam jako administrator.
Krok 2. Wpisz „Steam” w pasku wyszukiwania i wybierz opcję „Uruchom jako administrator”.
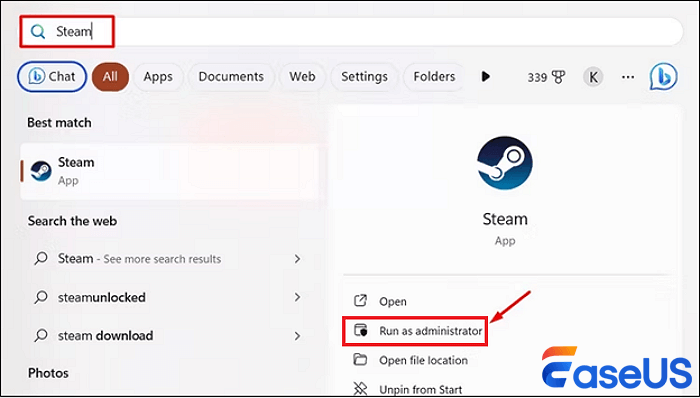
Krok 3. Kliknij „Tak” w wyświetlonym oknie „Kontrola konta użytkownika”. Na koniec spróbuj ponownie zagrać w grę i zwróć uwagę, czy błąd nadal się pojawia. Jeśli problem nadal występuje, pliki aplikacji mogą być uszkodzone.
Podziel się powyższymi krokami ze swoim kręgiem znajomych w serwisach społecznościowych, jeśli uznasz je za przydatne.
Poprawka 3. Sprawdź integralność plików gry, aby naprawić problemy z chmurą Steam
Problem może również wystąpić z powodu uszkodzonych plików w folderach biblioteki Steam lub Steam. Na szczęście Steam posiada wbudowane funkcje umożliwiające sprawdzenie integralności plików gry i naprawienie folderu biblioteki Steam w przypadku tego nieszczęścia. Wykonaj poniższe kroki, jeśli nie wiesz, jak sprawdzić spójność plików gry:
Krok 1. Uzyskaj dostęp do klienta Steam na komputerze z systemem Windows > naciśnij „Biblioteka”, aby uruchomić sekcję „Biblioteka”.
Krok 2. Wybierz „Właściwości” z menu po kliknięciu prawym przyciskiem myszy gry docelowej z obszernej listy.
Krok 3. Przejdź do zakładki „Pliki lokalne” i naciśnij przycisk „Sprawdź spójność plików gry”, aby sprawdzić pliki.

Steam rozpocznie sprawdzanie plików gry Steam i musisz cierpliwie czekać. Po zakończeniu możesz sprawdzić, czy błąd Steam nie może zsynchronizować został rozwiązany.
Poprawka 4. Włącz ponownie synchronizację Steam Cloud, aby rozwiązać problem
Synchronizacja z chmurą gwarantuje, że postęp gry jest zapisywany w chmurze. Możesz nie zauważyć, że w Steamie istnieje szczególne ustawienie, które można włączać i wyłączać. Włączenie synchronizacji chmury Steam na każdym urządzeniu ma kluczowe znaczenie dla korzystania z klienta Steam. Wykonaj poniższe kroki, aby umożliwić ponowną synchronizację Steam Cloud:
Krok 1. Uruchom program. Kliknij menu „Steam” w lewym górnym rogu i wybierz „Ustawienia” z listy opcji.
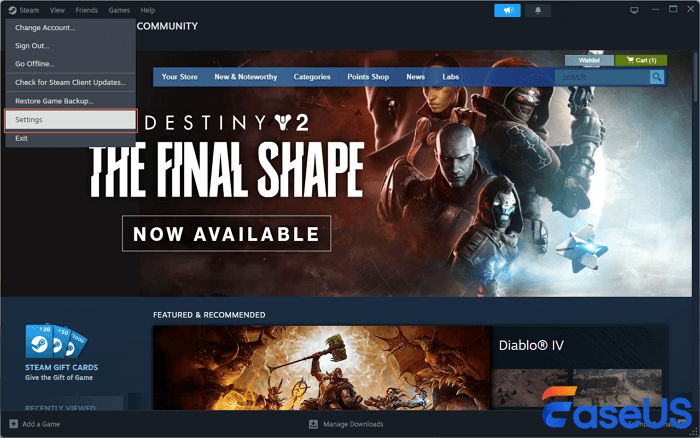
Krok 2. Przejdź do zakładki „Chmura” od lewej strony.
Krok 2. Zaznacz pole „Włącz synchronizację z chmurą Steam dla aplikacji, które ją obsługują” i naciśnij „OK”, aby zapisać zmiany.
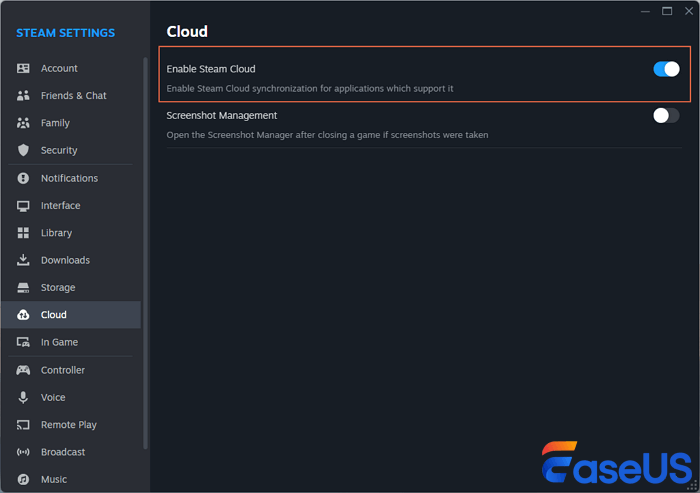
Po dokonaniu niezbędnych zmian uruchom ponownie aplikację i sprawdź, czy problem nadal występuje.
Poprawka 5. Napraw status chmury: nie można zsynchronizować poprzez naprawę folderu biblioteki
Uszkodzone pliki w folderach biblioteki Steam lub w grze mogą generować ten błąd. Na szczęście Steam ma wbudowane funkcje umożliwiające weryfikację integralności pliku gry i naprawę folderu biblioteki podczas takiego zdarzenia. Wykonaj poniższe czynności, aby naprawić folder biblioteki Steam:
Krok 1. Uruchom aplikację Steam.
Krok 2. Przejdź do „Widok”.

Krok 3. Kliknij „Pobieranie”.
Krok 4. Naciśnij symbol „Ustawienia” w prawym górnym rogu ekranu.
Krok 5. Wybierz „Foldery biblioteki Steam”.
Krok 6. Naciśnij „trzy kropki” na pasku postępu przechowywania.
Krok 7. Pozwól Steamowi dokończyć naprawę i naciśnij przycisk „Zamknij”.

Jeśli podobają Ci się powyższe kroki, nie zapomnij podzielić się nimi ze znajomymi w mediach społecznościowych.
Poprawka 6. Wyłącz program antywirusowy, aby rozwiązać problemy z synchronizacją Steam Cloud
W oparciu o konfigurację zabezpieczeń Twoje oprogramowanie antywirusowe może utrudniać połączenie z serwerami Steam Cloud. Być może zechcesz zweryfikować ustawienia swojego programu antywirusowego, aby upewnić się, że Steam ma szybki dostęp. Wykonaj poniższe kroki, aby wyłączyć program antywirusowy:
Krok 1. Uruchom menu Windows na pasku zadań.
Krok 2. Kliknij „Ustawienia”.
Krok 3. Wybierz „Prywatność i bezpieczeństwo” w lewym panelu.
Krok 4. W prawym panelu wybierz „Zapora sieciowa i ochrona sieci”.

Krok 5. Uderz w sieć sąsiadującą z „aktywną”.
Krok 6. Znajdź pole przełączania pod „Microsoft Defender Firewall” i wyłącz je.
Przywróć pliki gry utracone z powodu braku synchronizacji w chmurze Steam
Czasami gry tracą pliki zapisu, ponieważ użytkownicy lub program antywirusowy Windows Defender przypadkowo usuwają pliki gry. Możesz sprawdzić Kosz i odzyskać pliki gry, przeprowadzając Odzyskiwanie Kosza, jeśli zapis gry zostanie usunięty. Jeśli po usunięciu zapisu gry w folderze Kosz nie znajdziesz niczego przydatnego, zainstalowanie Kreatora odzyskiwania danych EaseUS może pomóc w przywróceniu usuniętych plików i odzyskaniu danych gry.
Dzięki temu profesjonalnemu oprogramowaniu do odzyskiwania danych możesz szybko odzyskać usunięte pliki gier z opróżnionego Kosza i odzyskać kopie zapasowe gier. Odzyskaj usunięte pliki gier na komputerze PC, które zostały usunięte z powodu przypadkowego usunięcia, formatowania, infekcji wirusowej i awarii systemu operacyjnego.
Sprawdź poniższy przewodnik, aby znaleźć utracone pliki gier Steam za pomocą Kreatora odzyskiwania danych EaseUS:
Krok 1. Wybierz lokalizację i rozpocznij skanowanie
Uruchom Kreator odzyskiwania danych EaseUS i umieść kursor na partycji/dysku, na którym przechowywane były usunięte pliki. Kliknij „Wyszukaj utracone dane”, aby znaleźć utracone pliki.

Krok 2. Wybierz pliki, które chcesz odzyskać
Po zakończeniu skanowania wybierz usunięte pliki, które chcesz odzyskać. Możesz kliknąć filtr, aby wyświetlić tylko żądane typy plików. Jeśli pamiętasz nazwę pliku, możesz także skorzystać z pola wyszukiwania, co jest najszybszym sposobem na znalezienie pliku docelowego.

Krok 3. Wyświetl podgląd i odzyskaj usunięte pliki
Podgląd plików do odzyskania. Następnie wybierz pliki, które chcesz przywrócić i kliknij „Odzyskaj”, aby zapisać pliki w nowych lokalizacjach zamiast na dysku, na którym dane zostały wcześniej utracone. Możesz wybrać miejsce w chmurze, takie jak OneDrive, Dysk Google itp., i kliknąć „Zapisz”, aby zapisać odzyskane pliki.

Pobierz teraz to profesjonalne oprogramowanie do odzyskiwania danych! Jeśli podobają Ci się informacje o tym najwyższej klasy oprogramowaniu do odzyskiwania danych, udostępnij je znajomym w mediach społecznościowych.
Wniosek
Chociaż czasami może to być denerwujące, gdy Steam nie synchronizuje Twoich danych, możesz rozwiązać ten problem. Zazwyczaj źródłem tych problemów są wadliwe pliki, a usunięcie złośliwych plików zazwyczaj rozwiązuje ten problem. Mając to na uwadze, mamy nadzieję, że jedna z wyżej wymienionych aktualizacji pomogła i dokumenty ponownie synchronizują się na Steamie. Jeśli błąd „Nie można zsynchronizować chmury Steam” powoduje utratę danych, możesz pobrać Kreator odzyskiwania danych EaseUS już teraz.
Często zadawane pytania dotyczące błędów w chmurze Steam
Oto najczęściej zadawane pytania, które należy wziąć pod uwagę:
1. Jak naprawić problem braku synchronizacji Steam Cloud na komputerze Mac?
Aby naprawić brak możliwości synchronizacji Steam Cloud na komputerze Mac, musisz przejść do zakładki .Cloud w oknie ustawień klienta Steam. Wreszcie, chmurę można włączać i wyłączać oraz włączyć synchronizację Steam Cloud dla aplikacji, które ją obsługują.
2. Dlaczego Steam wyświetla komunikat, że nie można przeprowadzić synchronizacji?
Najczęstszą przyczyną braku możliwości synchronizacji Steam Cloud jest wyłączenie synchronizacji na komputerze, którego używasz, i grałeś w grę Steam na innym komputerze, na którym synchronizacja jest włączona.
3. Jak naprawić problem braku synchronizacji Steam Cloud na Steam Deck?
Deck Steam przenosi gry komputerowe na urządzenie przenośne, korzystając z obszernego katalogu Steam. Aby naprawić to, że Steam Cloud nie może się zsynchronizować na Steam Decku, musisz upewnić się, że SteamOS i gry są zaktualizowane lub zwykłe ponowne uruchomienie Twojego Decku często rozwiązuje ten problem.
Powiązane artykuły
-
Jak odzyskać dane z zaszyfrowanej karty SD
![author icon]() Brithny/2024/03/13
Brithny/2024/03/13
-
Jak przywrócić ustawienia fabryczne systemu Windows 10 bez hasła | Bez logowania
![author icon]() Arek/2023/08/12
Arek/2023/08/12
-
Jak wycofać aktualizację systemu Windows | Przywróć system Windows
![author icon]() Arek/2023/12/08
Arek/2023/12/08
-
![author icon]() Arek/2023/08/09
Arek/2023/08/09