Spis treści
Właściwe przechowywanie danych ma kluczowe znaczenie w Twojej pracy, co może zmusić Cię do podjęcia próby odzyskania danych. Dlatego zamiast liczyć na kopie zapasowe wykonane w celu zabezpieczenia systemu, dostępnych jest kilka narzędzi do odzyskiwania danych, które pomogą rozwiązać problem. TestDisk dla komputerów Mac to jedno z wiodących programów do przywracania danych dostępnych online i za darmo.
Niezależnie od tego, jak kompaktowe i wydajne stają się urządzenia pamięci masowej Mac, są one podatne na awarie, które mogą skutkować utratą danych. Ale za pomocą TestDisk dla komputerów Mac możesz skutecznie przywracać niezbędne pliki z uszkodzonych dysków MacBooka.
Będąc narzędziem całkowicie open source, TestDisk jest gruntownie aktualizowany i modyfikowany, aby lepiej działać. Jednak to oprogramowanie do odzyskiwania danych typu open source dla komputerów Mac nie jest łatwe w użyciu, jeśli nie masz doświadczenia z odzyskiwaniem danych i wierszami poleceń. W takim przypadku wprowadzimy alternatywę TestDisk dla komputerów Mac, Kreator odzyskiwania danych EaseUS dla komputerów Mac , jako zamiennik TestDisk dla tych, którzy uważają, że korzystanie z niego jest trudne.
Możesz zaufać oprogramowaniu do odzyskiwania danych EaseUS
Kreator odzyskiwania danych EaseUS zdobył rozległą bazę techniczną w zakresie odzyskiwania danych i od 2005 roku zaufały mu miliardy użytkowników. Sprawdź recenzje na Trustpilot .
Dlaczego warto wybrać TestDisk dla alternatyw dla komputerów Mac
Mimo że TestDisk dla komputerów Mac jest narzędziem bezpłatnym i otwartym, korzystanie z niego może być trudne dla początkujących użytkowników. Skomplikowane i czasochłonne techniki mogą opóźnić odzyskanie danych, szczególnie w sytuacjach awaryjnych. Inną opcją jest zaufane narzędzie do odzyskiwania danych EaseUS Mac, prosty program dla wszystkich poziomów umiejętności, który pozwala użytkownikom odzyskać trwale usunięte pliki na komputerze Mac .
Oto główne powody, dla których warto wybrać alternatywy TestDisk dla komputerów Mac:
Ocena eksperta oprogramowania EaseUS:
![]() Kreator odzyskiwania danych EaseUS dla komputerów Mac
Kreator odzyskiwania danych EaseUS dla komputerów Mac
- Intuicyjny graficzny interfejs użytkownika ułatwia procedurę odzyskiwania danych i sprawia, że narzędzie jest bardzo przydatne dla istniejących użytkowników komputerów Mac.
- Użytkownicy mogą łatwo odzyskać usunięte pliki i wiadomości e-mail na komputerze Mac za pomocą kilku prostych kliknięć, postępując zgodnie z instrukcjami.
- Wszechstronne oprogramowanie do przywracania plików Oprogramowanie EaseUS może przywracać dane w różnych sytuacjach utraty danych, w tym w przypadku przypadkowego usunięcia, awarii systemu, uszkodzenia dysku twardego, ataków wirusów, utraty partycji i innych.
- Dostępne są zarówno wersje bezpłatne, jak i płatne, darmowa wersja oprogramowania EaseUS umożliwia odzyskiwanie danych do 2 GB, wersja płatna nie ma limitu pojemności.
![]() TestDisk dla Maca
TestDisk dla Maca
- Jest to narzędzie wiersza poleceń, które nie jest dokładnie dostosowane do użytkowników, którzy pragną bardziej graficznego doświadczenia użytkownika. Jest przeznaczony do użytku przez osoby o różnym stopniu umiejętności i wiedzy w zakresie obsługi komputera PC.
- Nowi użytkownicy mogą być ograniczeni do korzystania z tego narzędzia do gromadzenia danych do oceny przez pomoc techniczną.
W podsumowaniu:
Jeśli potrafisz korzystać z wiersza poleceń i masz dużo czasu i ducha odkryć, możesz użyć TestDisk do odzyskania utraconych plików. W tym artykule dowiesz się również, jak bezpłatnie pobrać TestDisk na komputer Mac.
Recenzja TestDisk, czy TestDisk jest bezpieczny w użyciu
TestDisk to oprogramowanie do odzyskiwania danych plików, przeznaczone do odzyskiwania utraconych plików, w tym wideo, dokumentów i archiwów, z dysków twardych i utraconych zdjęć. Czytaj więcej >>
Pobierz bezpłatnie TestDisk na Maca [pełne kroki]
TestDisk różni się od innych aplikacji, które mogłeś próbować przywrócić utracone dane, głównie dlatego, że nie posiada interfejsu graficznego. Przed pobraniem TestDisk na Maca należy pamiętać o następujących wskazówkach:
- Subskrybuj testdisk-announce, aby otrzymywać informacje o nowej wersji.
- PhotoRec i TestDisk to przenośne aplikacje, które wyodrębniają aplikacje i pliki gotowe do użycia. Dlatego nie musisz uruchamiać instalatora.
- Aplikacje te można również znaleźć na LiveCD.
✅TestDisk 7.2 (22 lutego 2024 r.) Odzyskiwanie danych
W przypadku wersji TestDisk 7.2 musisz wybrać system operacyjny, czyli macOS, aby pobrać aktualną wersję narzędzia do odzyskiwania TestDisk. Oto kroki, aby zainstalować TestDisk na macOS:
Krok 1. Pobierz TestDisk na swój macOS. Naciśnięcie dużego zielonego przycisku udostępniającego „TestDisk 7.1” spowodowało zapisanie pliku o nazwie „testdisk-7.1-WIP.mac_intel.tar.bz2” w folderze „Pobierz” na komputerze Mac.
Krok 2. Kliknij plik, aby go rozpakować i utworzyć folder o nazwie „testdisk-7.1-WIP”. Poszerzenie folderu ujawniło szeroką gamę plików, w tym pliki wykonywalne dla komputerów Mac PhotoRec i TestDisk.
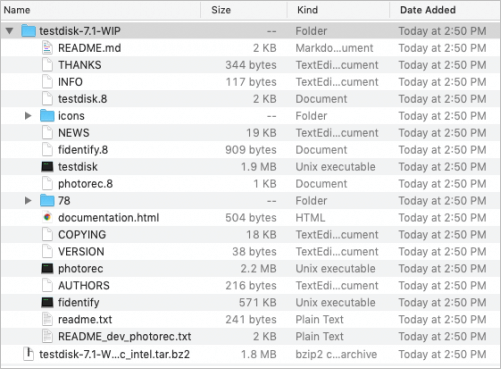
Jeśli zależy Ci na czasie i nie masz doświadczenia w odzyskiwaniu danych, rozważ skorzystanie z jaśniejszego i bardziej intuicyjnego oprogramowania EaseUS, aby nie przegapić wspaniałej okazji do odzyskania utraconych danych.
Udostępnij ten artykuł w mediach społecznościowych, aby pomóc innym dowiedzieć się, jak pobrać TestDisk dla komputerów Mac w celu odzyskania utraconych plików.
Jak używać TestDisk dla komputerów Mac do odzyskiwania utraconych partycji
Po pobraniu i rozpakowaniu TestDisk dla komputerów Mac zobaczysz folder „testdisk”. Aby skorzystać z oprogramowania, wystarczy przejść do folderu i kliknąć go dwukrotnie. Nie będzie takiego dodatkowego etapu instalacji. Wykonaj poniższe kroki:
Krok 1. Nie można uruchomić TestDisk, ponieważ pochodzi od nieautoryzowanego programisty. Dlatego przejdź do „Preferencji systemowych”, aby umożliwić komputerowi Mac uruchomienie TestDisk.
Krok 2. Kliknij menu Apple > „Preferencje systemowe > Prywatność i bezpieczeństwo”.
Krok 3. Przewiń w dół, aby znaleźć zakładkę „Bezpieczeństwo”, włącz „App Store i zidentyfikowani programiści” i zaznacz opcję „Zawsze” w prawym rogu.

Zezwól na pełny dostęp do dysku dla TestDisk
Aby umożliwić TestDiskowi wykrycie każdego dysku na Twoim Macu, musisz włączyć pełny dostęp do dysku dla TestDisk. W przeciwnym razie nie przeprowadzi przywracania utraconej partycji. Kroki są następujące:
Krok 1. Kliknij menu Apple > „Preferencje systemowe > Prywatność i bezpieczeństwo”.
Krok 2. Przewiń w dół, aby znaleźć „Pełny dostęp do dysku”.

Krok 3. Naciśnij blokadę i wpisz hasło administratora, aby wprowadzić wymagane zmiany.
Krok 4. Naciśnij przycisk dodawania „+”, aby włożyć dysk testowy.
Rozpocznij odzyskiwanie partycji TestDisk
Po zakończeniu przygotowań możesz rozpocząć odzyskiwanie partycji TestDisk. Wykonaj poniższe kroki:
Krok 1. Otwórz w folderze program „TestDisk”.
Krok 2. Wybierz opcję „[Utwórz] Utwórz nowy plik dziennika” i naciśnij przycisk „Enter”, aby zezwolić na dołączenie danych do dziennika. Następnie TestDisk wygeneruje plik o nazwie „testdisk.log” w najnowszym katalogu.

Krok 3. Użyj klawiszy strzałek „w górę” lub „w dół” na klawiaturze, aby wybrać dysk twardy zawierający brakującą część. Na koniec naciśnij przycisk „Enter”, aby kontynuować.
Jeśli TestDisk nie wykryje i nie wyświetli listy dysków twardych, takich jak dyski w formacie macOS FAT32, APFS i exFAT, a używasz systemu macOS w wersji 10.05 lub nowszej. Mapa partycji dysku nie jest mapą Apple; musisz przejść na najwyższej klasy alternatywę TestDisk, czyli Kreator odzyskiwania danych EaseUS dla komputerów Mac.
Krok 4. Wybierz typ tablicy partycji najnowszego dysku twardego, który domyślnie wyświetla TestDisk, i naciśnij przycisk „Enter”.
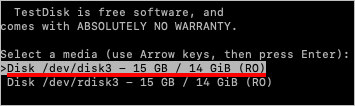
Krok 5. Wybierz „Analizuj” i naciśnij przycisk „Enter”, aby TestDisk mógł wykryć i wyświetlić ostatnią tablicę partycji.
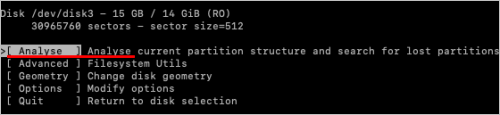
W przypadku uszkodzenia partycji na wybranym dysku twardym lub uszkodzenia wpisu partycji, możesz zobaczyć szczegółowe informacje na temat problemu.
Krok 6. TestDisk wyświetli listę wszystkich partycji, które przeanalizował na wybranym dysku twardym.
Jeśli nadal nie można znaleźć żądanej partycji, wybierz opcję „Głębsze wyszukiwanie”. Znalezienie zagubionej partycji może zająć dużo czasu, a nawet godzin. Musisz upewnić się, że Twój Mac nie przejdzie w stan uśpienia podczas procesu, gdy wyświetlacz pozostaje włączony.
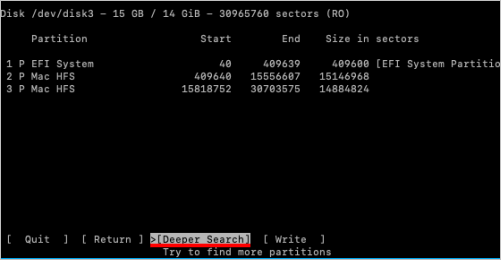
Krok 7. Naciśnij klawisze strzałek, aby wybrać zagubioną partycję do odzyskania.
Nie zapomnij zwrócić uwagi na rozmiar partycji i wyświetlić zawartość pliku w celu potwierdzenia. W przypadku partycji, których nie można odzyskać, należy sprawdzić, czy zagubiona partycja jest oznaczona jako nieusunięta.
Przeanalizuj teraz partycje. Po przejrzeniu partycji upewnij się, że zostały one przypisane w tablicy partycji, zapisując je i używając klawiszy Enter, Y i OK.
Uruchom ponownie komputer Mac i sprawdź, czy usunięta partycja powróciła. Załóżmy, że TestDisk dla komputerów Mac nie może odzyskać utraconych partycji; rozważ instalację i uruchomienie oprogramowania do odzyskiwania danych EaseUS, aby uratować utracone dane:
Krok 1. Wyszukaj utracone pliki
Wybierz lokalizację dysku, na którym chcesz szukać utraconych plików (może to być wewnętrzny dysk twardy/SSD lub zewnętrzny dysk twardy), na którym utraciłeś dane i pliki. Kliknij przycisk „Wyszukaj utracone pliki”.
Uwaga: przed odzyskiwaniem danych lepiej kliknąć „Kopia zapasowa dysku” na lewym pasku bocznym, aby utworzyć kopię zapasową dysku twardego/SSD i uniknąć dalszej utraty danych. Po utworzeniu kopii zapasowej oprogramowanie może odzyskać dane z kopii zapasowej dysku i ponownie będzie można korzystać z dysku twardego lub dysku SSD.

Krok 2. Przejrzyj wyniki skanowania
To oprogramowanie natychmiast przeskanuje wybrany wolumin dysku i wyświetli zdjęcia, dokumenty, pliki audio, wideo i wiadomości e-mail w lewym okienku.

Krok 3. Wybierz plik(i) i odzyskaj
Kliknij dane, aby wyświetlić ich podgląd, i kliknij przycisk „Odzyskaj”, aby je odzyskać.

Wniosek
Jak widzieliśmy, Testdisk może pomóc w odzyskaniu usuniętych informacji, a co najważniejsze, nie kosztuje to nic. Podlega to jednak pewnym ograniczeniom. GUI nie jest dołączone do Testdisk. Dzięki wyborom, które mogą wydawać się mylące amatorom i całkowicie nieistniejącej „prezentacji”, narzędzie to jest przeznaczone głównie dla średnich i doświadczonych użytkowników.
Krótko mówiąc, TestDisk może wykonać to zadanie. Niemniej jednak większość użytkowników odniosłaby większe korzyści z bardziej nowoczesnego i przyjaznego dla użytkownika rozwiązania, takiego jak Kreator odzyskiwania danych EaseUS dla komputerów Mac.
Często zadawane pytania dotyczące TestDisk dla komputerów Mac
Oto najlepsze często zadawane pytania do rozważenia:
1. Jak pobrać TestDisk na mój Mac?
Aby zainstalować TestDisk, musisz uruchomić następującą komendę w porcie sudo terminala macOS i zainstalować kopię TestDisk. Następnie, aby sprawdzić pliki, które zainstalował TestDisk, należy uruchomić: zawartość portu Kopia TestDisk. Na koniec, aby później zaktualizować narzędzie, musisz uruchomić: Sudo port seflupdate && Sudo port upgrade testdisk copy.
2. Czy TestDisk jest całkowicie darmowy?
TestDisk to bezpłatne narzędzie do odzyskiwania danych o otwartym kodzie źródłowym, które pomaga użytkownikom przywracać utracone partycje lub naprawiać uszkodzone systemy plików.
3. Jak uruchomić TestDisk z terminala?
W terminalu wystarczy wpisać polecenie testdisk, aby uruchomić narzędzie, a pojawi się monit. Następnie możesz wybrać napęd dysku, na którym chcesz odzyskać pliki. Jeśli jest to pierwszy raz, aby uruchomić to narzędzie, na ekranie powitalnym pojawi się opcja wygenerowania pliku dziennika.
Powiązane artykuły
-
7 Data Recovery Software Crack z kluczem licencyjnym i kluczem rejestracyjnym
![author icon]() Arek/2024/03/13
Arek/2024/03/13
-
Jak naprawić nieczytelną zawartość w programie Word (Windows/Android)
![author icon]() Brithny/2024/03/13
Brithny/2024/03/13
-
Pełne odzyskiwanie plików i struktury folderów
![author icon]() Arek/2024/03/13
Arek/2024/03/13
-
Odzyskaj usunięte lub utracone zakładki, historie i ulubione Chrome
![author icon]() Brithny/2024/03/13
Brithny/2024/03/13
