Spis treści
Spójrzmy prawdzie w oczy na następujący scenariusz: zapisałeś wiele zdjęć na komputerze Mac, ale teraz, gdy próbujesz otworzyć folder, pojawia się komunikat, że nie można otworzyć biblioteki . Nic dziwnego, że w tej sytuacji odczuwasz niepokój.
Odzyskaj zdjęcia z komputera Mac, gdy nie można otworzyć biblioteki
Otwieranie uszkodzonych obrazów na komputerze Mac może stanowić wyzwanie, a problem staje się poważniejszy w przypadku utraty zdjęć. Dlatego najlepiej liczyć na oprogramowanie do odzyskiwania. Załóżmy, że utraciłeś ważne zdjęcia z powodu problemu z otwieraniem biblioteki Mac. W takim przypadku istnieje proste rozwiązanie o nazwie EaseUS Data Recovery Wizard dla komputerów Mac , oprogramowanie do odzyskiwania danych. Dzięki temu przydatnemu oprogramowaniu możesz odzyskać swoje dane bez konieczności próbowania wielu skomplikowanych rozwiązań technicznych.
- Główne zalety Kreatora odzyskiwania danych EaseUS dla komputerów Mac obejmują jego zdolność do obsługi wszystkich urządzeń i odzyskiwania wszystkich typów formatów obrazów bez wiedzy użytkownika w zakresie obsługi aplikacji.
- Oprogramowanie posiada również zaawansowane funkcje odzyskiwania, które pomagają odzyskać pliki danych z komputera Mac, którego nie można uruchomić, i przywrócić je do magazynu w chmurze.
Uwaga: możesz utworzyć kopię zapasową, klikając najpierw „Kopia zapasowa dysku” po lewej stronie, a następnie odzyskać dane z obrazu kopii zapasowej. Może to zapobiec dalszym uszkodzeniom zdjęć w bibliotece Mac, czyniąc ją bezpieczniejszą i bardziej niezawodną.
Krok 1. Wyszukaj utracone zdjęcia
Uruchom Kreator odzyskiwania danych EaseUS dla komputerów Mac, najedź myszką na dysk systemowy, na którym znajduje się biblioteka zdjęć, i kliknij „Wyszukaj utracone pliki”.

Krok 2. Znajdź zdjęcia z biblioteki
Po zakończeniu skanowania kliknij „Zdjęcia” w zakładce „Ścieżka”. Tutaj zostaną wyświetlone wszystkie utracone zdjęcia.
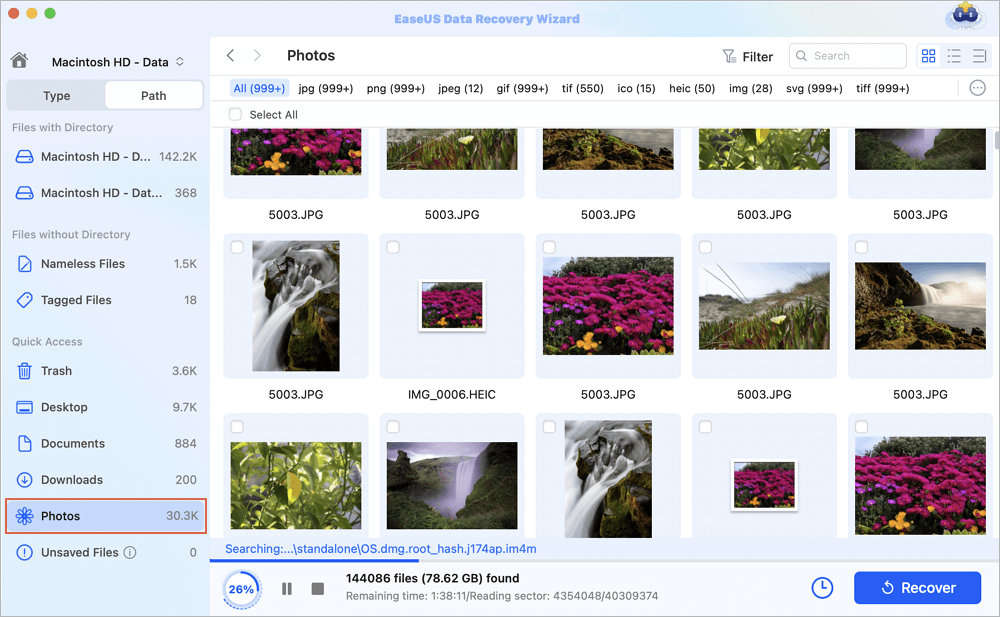
Krok 3. Odzyskaj zdjęcia z biblioteki
Kliknij dwukrotnie, aby wyświetlić podgląd zdjęcia, wybierz właściwe i kliknij „Odzyskaj”, aby zapisać obrazy w innej bezpiecznej lokalizacji na komputerze Mac.
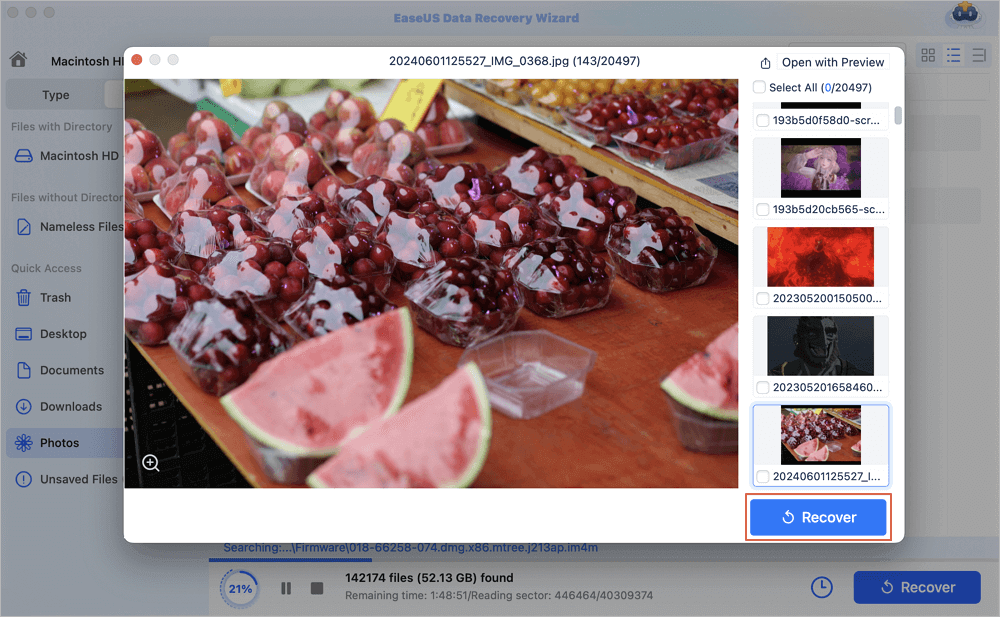
Jeśli uznasz, że Kreator odzyskiwania danych EaseUS dla komputerów Mac jest przydatny, możesz udostępnić go na swoim profilu w mediach społecznościowych i pomóc innym znaleźć rozwiązania podobnych problemów.
Jak naprawić bibliotekę, której nie można otworzyć na komputerze Mac
W tym artykule znajdziesz pięć prostych wskazówek, które pomogą Ci przywrócić bibliotekę zdjęć na komputerze Mac.
- 1. Wypróbuj kopię zapasową zdjęć iCloud
- 2. Przywróć bibliotekę zdjęć za pomocą Time Machine
- 3. Sprawdź rozszerzenia
- 4. Utwórz bibliotekę zdjęć systemowych
- 5. Załóż bibliotekę podstawową
1. Wypróbuj kopię zapasową zdjęć iCloud
Możesz zapisać całą swoją kolekcję obrazów w iCloud, który automatycznie zapisze je z Twojego komputera. Możesz także odzyskać zdjęcia z komputera Mac , uzyskując dostęp do tej pamięci iCloud.
Krok 1. Przytrzymanie klawisza Opcja podczas uruchamiania „Zdjęć” spowoduje utworzenie nowej „Systemowej Biblioteki zdjęć”.
Krok 2. Ustaw „Systemową bibliotekę zdjęć” jako swoją podstawową bibliotekę.
Krok 3. Kliknij przycisk „Utwórz nową”, aby rozpocząć tworzenie nowej biblioteki.

Krok 4. Następnie włącz Zdjęcia iCloud w nowo utworzonej bibliotece.
Twój komputer Mac bezbłędnie pobierze do nowej biblioteki wszystkie zdjęcia zapisane w chmurze i voila, przywrócisz wszystkie utracone zdjęcia.
2. Przywróć bibliotekę zdjęć za pomocą Time Machine
Alternatywnie do poprzedniej metody możesz użyć Time Machine do przywrócenia biblioteki zdjęć i utrzymania w ten sposób linków wewnętrznych.
Krok 1. Wybierz i otwórz folder Obrazy, klikając na niego.
Krok 2. Następnie uruchom Time Machine i przejdź do tworzenia kopii zapasowej.
Krok 3. Wybierz bibliotekę zdjęć, a następnie kliknij „Przywróć”, aby odzyskać zdjęcia.
Możliwe jest również, że konieczne będzie dostosowanie uprawnień do odzyskanej biblioteki zdjęć. W tym celu należy wykonać czynności wymienione poniżej.
Krok 1. Przejdź do biblioteki zdjęć.
Krok 2. Wybierz „Uzyskaj informacje” z pliku.
Krok 3. Sprawdź, czy masz dostęp do odczytu i zapisu w bibliotece, sprawdzając Panel informacyjny.
Krok 4 . Jeśli nie masz uprawnień do odczytu i zapisu, dostosuj konfigurację.

Krok 5. Wybierz bibliotekę zdjęć za pomocą klawisza „Sterowanie”.
Krok 6. Kliknij „Wyświetl zawartość pakietu”.
Krok 7. Sprawdź, czy masz uprawnienia dostępu do wszystkich podfolderów Biblioteki.
Krok 8. Zamknij system i uruchom ponownie urządzenie Mac.
3. Sprawdź rozszerzenia
W przypadku nieprawidłowej zmiany nazw rozszerzeń danych może dojść do uszkodzenia pliku. Problem ten można rozwiązać poprzez odpowiednie sformatowanie wadliwego pliku. Możesz przenieść wszystko na zewnętrzny dysk twardy (na którym wielkość liter nie jest rozróżniana), przywrócić wszystko na komputer Mac, a następnie sprawdzić wyniki.

Aplikacja Zdjęcia nie może otworzyć biblioteki zdjęć? Odzyskaj z iCloud Drive
W tym poście dowiesz się, jak naprawić błąd aplikacji Zdjęcia, która nie może otworzyć biblioteki zdjęć, oraz jak odzyskać zdjęcia z iCloud Drive na komputerze Mac. Czytaj więcej >>
4. Utwórz bibliotekę zdjęć systemowych
Aby rozwiązać problem nieotwierania się biblioteki, musisz wyznaczyć jedną z bibliotek obrazów jako systemową bibliotekę obrazów. Systemowa biblioteka zdjęć to jedyna biblioteka kompatybilna z Mój strumień zdjęć, Udostępniane albumy i Zdjęcia iCloud.
Krok 1. Naciśnij i przytrzymaj klawisz „Opcja”, aby otworzyć „Zdjęcia”.
Krok 2. Wybierz bibliotekę, której chcesz użyć do oznaczenia Biblioteki zdjęć systemowych.
Krok 3. Po otwarciu kolekcji „Zdjęcia” wybierz „Preferencje” z paska menu.
Krok 4. Wybierz zakładkę „Ogólne” i naciśnij przycisk „Użyj jako systemowej biblioteki zdjęć”.

5. Załóż bibliotekę podstawową
Jeśli używasz starszej wersji systemu macOS, możesz postępować zgodnie z poniższymi instrukcjami, jeśli nie możesz otworzyć biblioteki Mac.
Krok 1. Kliknij prawym przyciskiem myszy „Bibliotekę zdjęć”, a następnie wybierz „Pokaż zawartość pakietu”.
Krok 2. W dawnej bibliotece znajdź folder „Masters”.

Krok 3. Aby założyć nową bibliotekę, wybierz folder i przeciągnij go na ikonę „Zdjęcia” w „Doku”.
Krok 4. Przejdź do folderów „Originals”, jeśli korzystasz z systemu macOS Catalina lub nowszej wersji systemu operacyjnego.
Dlaczego nie mogę otworzyć biblioteki Mac
Folder Biblioteki na komputerze Mac jest domyślnie ukryty, ponieważ Apple uważa, że zwykle nie potrzebujesz do niego dostępu. Jednak w rzadkich przypadkach może być potrzebny do określonych celów. Problemy z uprawnieniami dostępu, problemy z widocznością i inne problemy zwykle powodują tę frustrującą sytuację.
🗝️Włącz uprawnienia macOS
Oto kroki, aby włączyć uprawnienia macOS:
Krok 1. Wybierz folder Biblioteki prawym przyciskiem myszy.
Krok 2. Kliknij pozycję menu „Uzyskaj informacje”.
Krok 3. Po wyświetleniu panelu informacyjnego rozszerz sekcję „Udostępnianie i uprawnienia”.
Krok 4. Twoje obecne konto jest widoczne na górze kolumny „Nazwy” w tabeli „Udostępnianie i uprawnienia”, obok „(Ja)”.
Krok 5. W kolumnie „Uprawnienia” kliknij powiązaną sekcję rozwijaną i wybierz „Odczyt i zapis”.
🔓Włącz ograniczone uprawnienia
Oto kroki, aby włączyć ograniczone uprawnienia:
Krok 1. Aby zezwolić na edycję ograniczonych opcji, kliknij prawy dolny róg panelu Informacje.
Krok 2. Wprowadź hasło do swojego konta MacOS.
Krok 3. Naciśnij symbol koła zębatego, aby zobaczyć więcej opcji.
Krok 4. W zależności od wersji systemu MacOS kliknij „Zastosuj”, aby ustawić nazwę konta (ja) jako właściciela.
👁️🗨️Uczyń folder biblioteki komputera Mac stale widocznym
Oto kroki, które należy wykonać:
Krok 1. Upewnij się, że „Finder” jest otwarty lub że znajdujesz się w folderze „Finder”.
Krok 2. Kliknij „Idź” i wybierz „Strona główna” z paska menu u góry.
Krok 3. Użyj Control/Prawego przycisku myszy, aby wybrać „Pokaż opcje widoku” lub możesz wybrać „Widok”, a następnie przejść do „Pokaż opcje widoku” z paska menu u góry.

🔎 Użyj menu Findera Go
Krok 1. Upewnij się, że „Finder” jest otwarty lub że znajdujesz się w folderze Findera.
Krok 2. Kliknij „Idź” z górnego paska menu, przytrzymując klawisz „Opcja”.
Krok 3. Zobaczysz opcję „Biblioteka”; kliknij na nią, aby wybrać „Bibliotekę”.

Końcowe przemyślenia
Jeśli po otwarciu programu Zdjęcia na komputerze Mac pojawi się powiadomienie, że „nie można otworzyć biblioteki”, oznacza to, że system nie będzie mógł zlokalizować biblioteki zdjęć. Przyczyn takiego scenariusza może być kilka. Omówiliśmy je i rozwiązania powyżej. Ten problem może również wynikać z problemów z integralnością pamięci, które występują, gdy zawiedzie Ochrona integralności systemu, technologia zabezpieczeń zaprojektowana specjalnie w celu ochrony systemu Mac przed złośliwym oprogramowaniem.
Wszystkie kroki wymienione powyżej są dość łatwe do wykonania; dlatego należy dokładnie wykonać powyższe kroki. Jeśli jednak utraciłeś dane podczas wypróbowywania powyższych rozwiązań, użyj oprogramowania do naprawy plików, takiego jak Kreator odzyskiwania danych EaseUS dla komputerów Mac, aby rozwiązać problem w ciągu kilku sekund. To oprogramowanie rozwiąże Twoje problemy, przywróci wszystkie Twoje ulubione pliki na komputerze Mac i zapewni Ci pełny dostęp.
Często zadawane pytania: Nie można otworzyć biblioteki
Możesz mieć wiele pytań dotyczących problemu „nie można otworzyć biblioteki”, dlatego odpowiedzieliśmy na najbardziej palące pytania w zaledwie kilku zdaniach.
1. Dlaczego nie mogę otworzyć folderu biblioteki na komputerze Mac?
Folder biblioteki w systemie macOS zawiera ustawienia konta użytkownika, pliki preferencji i inne ważne informacje, które zapewniają prawidłowe działanie systemu Mac. Jeśli którekolwiek z tych ustawień zostanie zmienione lub pliki ulegną uszkodzeniu, otwarcie biblioteki będzie trudne.
2. Dlaczego nie mogę otworzyć biblioteki zdjęć na komputerze Mac?
Większość problemów z biblioteką zdjęć występuje, gdy używasz starszej wersji systemu macOS; aktualizacja systemu macOS może rozwiązać problem. Możesz także wykonać kilka innych kroków omówionych powyżej, aby przywrócić zdjęcia.
3. Jak naprawić bibliotekę na komputerze Mac?
Najprostszym krokiem, aby rozwiązać problem, jest aktualizacja systemu macOS i usunięcie pustego folderu Biblioteki. Po tym kroku uruchom ponownie komputer Mac w trybie awaryjnym.
4. Jak naprawić bibliotekę Zdjęć na komputerze Mac?
Aby naprawić bibliotekę zdjęć na komputerze Mac, naciśnij jednocześnie klawisze „Polecenie i Opcja” oraz przycisk „Napraw”. Możesz także przejść do „Preferencji systemowych” i wybrać „Aktualizacja systemu”, aby sprawdzić aktualizację. Po ponownym uruchomieniu komputera Mac w trybie awaryjnym musisz utworzyć „Systemową bibliotekę obrazów”, aby otworzyć nową bibliotekę obrazów.
Powiązane artykuły
-
Jak odzyskać usunięte notatki na komputerze Mac [z 5 praktycznymi metodami]
![author icon]() Arek/2023/08/14
Arek/2023/08/14
-
Odzyskaj pliki z zablokowanego folderu bez hasła
![author icon]() Brithny/2024/03/13
Brithny/2024/03/13
-
Darmowe oprogramowanie do odzyskiwania wideo - Kreator odzyskiwania danych EaseUS
![author icon]() Arek/2024/03/13
Arek/2024/03/13
-
Jak naprawić awarię Eksploratora plików systemu Windows 11 [8 rozwiązań]
![author icon]() Arek/2023/11/27
Arek/2023/11/27