Spis treści
Zewnętrzne dyski twarde Toshiba są przydatne w wielu sytuacjach dla użytkowników komputerów Mac. Są one lubiane przez klientów ze względu na ich szybkie działanie i przenośną konstrukcję.
Niemniej jednak, pomimo świetnych funkcji i specyfikacji, czasami można napotkać problemy, takie jak brak dysku twardego Toshiba na komputerze Mac. Aby zapewnić bezproblemowe spotkanie następnym razem, skorzystaj z tego przewodnika, aby krok po kroku zaradzić, jeśli znajdziesz się w podobnej sytuacji.
Jak naprawić brak wyświetlania produktów Toshiba na komputerze Mac
Znalezienie źródła problemu i jego rozwiązanie jest bardzo proste. Najpierw jednak dowiedzmy się, jak go rozwiązać. Niektóre skuteczne środki zaradcze na ten problem obejmują następujące, które można również wykorzystać do rozwiązania innych problemów z dyskiem twardym, takich jak zewnętrzny dysk twardy nie montuje się na komputerze Mac.
- Metoda 1. Zmiana ustawień preferencji w Finderze
- Metoda 2. Użyj terminala, aby wyświetlić ukryte dyski
- Metoda 3. Montaż zewnętrznego dysku twardego przy użyciu Narzędzia dyskowego
- Metoda 4. Uruchom pierwszą pomoc, aby naprawić dysk Toshiba, który nie jest wyświetlany
Pierwsza pomoc: Odzyskiwanie danych z zewnętrznego dysku twardego Toshiba na komputerze Mac
Utrata danych następuje, gdy połączenie zewnętrznego dysku twardego Toshiba ulegnie awarii. Na ratunek przychodzi Kreator odzyskiwania danych EaseUS dla komputerów Mac, który umożliwia użytkownikom tworzenie kopii zapasowych wszystkich ważnych danych.
Oprogramowanie do odzyskiwania danych EaseUS obsługuje różne rodzaje odzyskiwania, takie jak odzyskiwanie sformatowanego dysku twardego Mac, odzyskiwanie z surowego dysku, awaria systemu operacyjnego i inne. Kreator odzyskiwania danych EaseUS pomaga użytkownikom komputerów Mac odzyskać ponad 250 różnych rodzajów informacji. Użytkownicy muszą jedynie wykonać trzy proste kroki, aby rozpocząć procedurę odzyskiwania danych z zewnętrznego dysku twardego Toshiba.
Krok 1. Wyszukiwanie utraconych plików
Prawidłowo podłącz zewnętrzny dysk twardy do komputera Mac. Uruchom EaseUS Data Recovery Wizard for Mac i wybierz zewnętrzny dysk twardy. Następnie kliknij "Wyszukaj utracone pliki", aby znaleźć utracone/usunięte pliki na urządzeniach zewnętrznych.

Krok 2. Filtruj i znajdź utracone pliki
Po zakończeniu skanowania wszystkie typy plików zostaną wyświetlone w lewym panelu. Wybierz typ pliku, aby znaleźć poszukiwane pliki na urządzeniach zewnętrznych.

Krok 3. Podgląd i odzyskiwanie
Kliknij plik i wyświetl jego podgląd. Następnie wybierz pliki, które chcesz odzyskać i kliknij przycisk "Odzyskaj". Dane można zapisać na dysku lokalnym lub w chmurze.

Wielu użytkowników komputerów Mac potwierdziło skuteczność tego narzędzia. Jeśli chcesz rozwiązać problem z odzyskiwaniem plików Mac, udostępnij go na Facebooku, Twitterze, Instagramie i innych platformach społecznościowych!
Metoda 1. Zmiana ustawień preferencji w Finderze
Jeśli dysk zewnętrzny firmy Toshiba nie jest widoczny na komputerze, można dostosować preferencje programu Finder dla komputerów Mac. Poniższe procedury pozwalają zmodyfikować ustawienia preferencji:
Krok 1. Otwórz zakładkę Preferencje w Finderze i wybierz opcję Pasek boczny.
Krok 2. Wybierz opcję "Dysk zewnętrzny" z "Paska bocznego", aby wyświetlić zewnętrzne dyski twarde Toshiba w Finderze.
Krok 3. Wróć do zakładki "Ogólne" i wybierz "Pokaż te elementy na pulpicie" w sekcji "Dyski zewnętrzne".
Krok 4. Po wykonaniu tych czynności podłączony zewnętrzny dysk twardy Toshiba pojawi się na pulpicie komputera Mac.
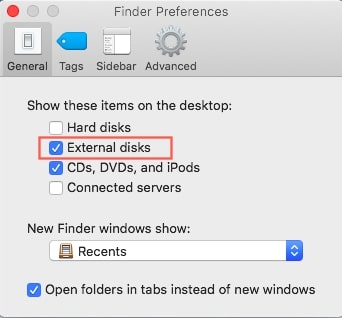
Metoda 2. Użyj terminala, aby wyświetlić ukryte dyski
Czasami ukryte dyski na komputerze Mac mogą nie być widoczne w Finderze, nawet jeśli są podłączone. Za pomocą aplikacji Terminal można wyświetlić ukryte pliki na komputerze Mac, w tym na zewnętrznym dysku twardym firmy Toshiba. Oto jak to zrobić:
Krok 1. Otwórz Terminal z "Aplikacje" > "Narzędzia" > "Terminal".
Krok 2. Wprowadź następujące polecenie i naciśnij Enter: defaults write com.apple.finder AppleShowAllFiles YES

Krok 3. Uruchom ponownie Findera, wpisując "killall Finder" i naciskając Enter.
Krok 4. Sprawdź, czy zewnętrzny dysk twardy Toshiba jest teraz widoczny w Finderze.
Metoda 3. Montaż zewnętrznego dysku twardego przy użyciu Narzędzia dyskowego
Jeśli zewnętrzny dysk twardy firmy Toshiba jest widoczny w narzędziu dyskowym, można mieć pewność, że nie ma z nim żadnych poważnych problemów. Zamontowanie dysku twardego firmy Toshiba zazwyczaj zapewnia do niego dostęp. Po podłączeniu USB system operacyjny zazwyczaj automatycznie montuje dysk twardy. Z drugiej strony, jeśli dysk twardy Toshiba nie jest zainstalowany, można zamontować go ręcznie. Wykonaj poniższe czynności, aby wymusić zamontowanie zewnętrznego dysku twardego:
Krok 1. Otwórz zakładkę "Narzędzie dyskowe".
Krok 2. Po otwarciu karty wybierz opcję Mount, klikając prawym przyciskiem myszy dysk zewnętrzny w Narzędziu dyskowym. Inną opcją jest przycisk "Mount" w górnej części okna.
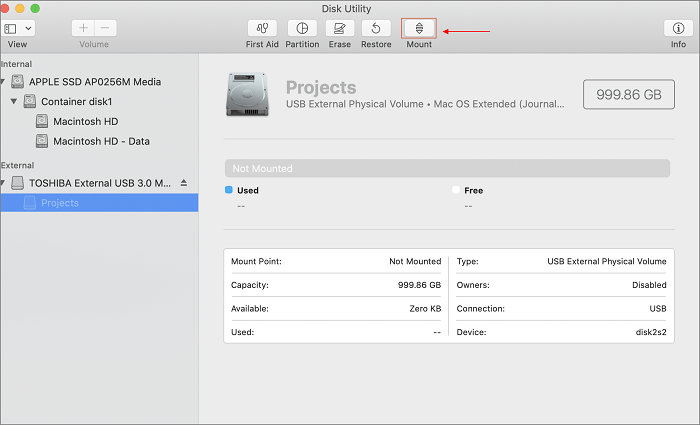
Metoda 4. Uruchom pierwszą pomoc, aby naprawić dysk Toshiba, który nie jest wyświetlany
Jeśli zewnętrzny dysk twardy Toshiba jest wykrywany, ale nie jest wyświetlany poprawnie na komputerze Mac, mogą występować problemy z systemem plików, które należy naprawić. Aby naprawić problem, można uruchomić program First Aid. W tym celu wykonaj następujące kroki:
Krok 1. Uruchom "Narzędzie dyskowe".
Krok 2. Wybierz dysk zewnętrzny z lewego panelu i kliknij zakładkę "Pierwsza pomoc".
Krok 3. Kliknij "Uruchom", aby naprawić błędy.

Dlaczego dysk twardy Toshiba nie jest wyświetlany na komputerze Mac?
Najczęstsze przyczyny braku wyświetlania produktów Toshiba na komputerze Mac zostały omówione w powyższej sesji.
- Problemy z połączeniem: Słabe lub wadliwe połączenia między zewnętrznym dyskiem twardym Toshiba a komputerem Mac mogą uniemożliwić rozpoznanie dysku. Może to być spowodowane luźnymi kablami, uszkodzonymi portami lub niewłaściwymi połączeniami.
- Niezgodność formatu dysku: Jeśli zewnętrzny dysk twardy firmy Toshiba jest sformatowany w systemie plików nieobsługiwanym przez komputery Mac, takim jak NTFS, dysk może nie pojawić się na pulpicie komputera Mac lub w programie Finder.
- Uszkodzony system plików: Uszkodzony system plików na zewnętrznym dysku twardym Toshiba może prowadzić do problemów z rozpoznawaniem na komputerze Mac. Uszkodzenie systemu plików może być spowodowane nieprawidłowym wysunięciem dysku, awarią zasilania lub błędami oprogramowania.
- Nieaktualne lub brakujące sterowniki: Nieaktualne lub brakujące sterowniki zewnętrznego dysku twardego Toshiba mogą powodować problemy ze zgodnością z systemem macOS, w wyniku czego system Mac nie wykrywa dysku.
- Nieprawidłowe ustawienia lub uprawnienia: Nieprawidłowe ustawienia lub uprawnienia zewnętrznego dysku twardego firmy Toshiba mogą uniemożliwić jego zamontowanie i wyświetlenie na komputerze Mac. Może to być spowodowane zmianami w ustawieniach systemu lub uprawnieniach użytkownika.
DOWIEDZ SIĘ WIĘCEJ
Nadal jesteś ciekawy? Kliknij tutaj, aby dowiedzieć się, jak naprawić zewnętrzny dysk twardy na komputerze Mac.
Wnioski
Zewnętrzny dysk twardy Toshiba może nie pojawić się na komputerze Mac z kilku powodów. Problem braku połączenia można jednak rozwiązać na kilka sposobów. Możesz użyć dowolnych technik opisanych w artykule, jeśli zewnętrzny dysk twardy Toshiba nie jest widoczny na komputerze Mac. Możesz odzyskać ważne dane za pomocą Kreatora odzyskiwania danych EaseUS, jeśli utracisz je podczas połączenia.
Najczęściej zadawane pytania dotyczące braku wyświetlania produktów Toshiba na komputerze Mac
Oto kilka powtarzających się pytań użytkowników na ten sam temat. Jeśli nadal masz jakiekolwiek wątpliwości, zapoznaj się z poniższymi informacjami, aby uzyskać dalsze wyjaśnienia.
1. Jak znaleźć zewnętrzny dysk twardy Toshiba na komputerze Mac?
Aby rozwiązać ten problem, można wypróbować następujące strategie opisane w tym przewodniku.
- Zresetuj porty USB.
- Uruchom ponownie gadżet.
- Zresetuj SMC na komputerze Mac.
- Uaktywnij opcję "Pokaż".
- Sformatuj lub zamontuj dysk.
2. Dlaczego komputer Mac nie rozpoznaje dysku twardego?
Przyczyną może być luźny kabel połączeniowy, nieaktualny sterownik urządzenia, uszkodzony lub nieprawidłowo działający element sprzętu, uszkodzony port USB, zainfekowany dysk twardy itp. Podłączony zewnętrzny dysk twardy może nie zostać zamontowany lub rozpoznany przez komputer Mac z powodu tych problemów.
3. Jak naprawić dysk twardy Toshiba, który nie pojawia się w Narzędziu dyskowym?
Aby wyświetlić dysk twardy Toshiba w Narzędziu dyskowym, wybierz opcję Pokaż wszystkie urządzenia na karcie Widok. Dalsze metody można znaleźć w samouczku.
Powiązane artykuły
-
Jak odzyskać niezapisane lub utracone pliki z Photoshop na komputerze Mac?
![author icon]() Arek/2024/03/13
Arek/2024/03/13
-
Jak przywrócić zdjęcia z Time Machine na komputerze Mac
![author icon]() Arek/2023/12/19
Arek/2023/12/19
-
Jak naprawić błąd „Folder dokumentów Mac jest pusty”
![author icon]() Arek/2024/03/13
Arek/2024/03/13
-
BitLocker utknął podczas odszyfrowywania lub szyfrowania. Jak to naprawić
![author icon]() Arek/2024/09/10
Arek/2024/09/10