Spis treści
- Naprawa 1. Napraw błąd Mac Photos 4302 za pomocą oprogramowania Photo Repair
- Poprawka 2. Zaktualizuj oprogramowanie systemowe, aby naprawić błąd 4302 Mac
- Naprawa 3. Rozwiąż błąd Mac Photo 4302 za pomocą biblioteki zdjęć
- Naprawa 4. Naprawa zewnętrznego dysku twardego za pomocą narzędzia dyskowego w celu naprawienia błędu 4302
Jeśli planujesz wykonać kopię zapasową plików ze zdjęciami na zewnętrznym dysku twardym na komputerze Mac, ale otrzymałeś komunikat o błędzie 4302 Photos Mac , nie martw się. Ten post pomoże Ci to łatwo naprawić.
Zawsze robiłem kopie zapasowe moich zdjęć na zewnętrznym dysku twardym, ale dziś, gdy próbowałem zrobić kopię zapasową nowych zdjęć, napotkałem ten błąd 4302. Zaktualizowałem swój system operacyjny do najnowszej wersji, ale to nie zadziałało. Czy istnieją jakieś praktyczne rozwiązania, aby naprawić ten błąd zdjęć Mac? ze społeczności Apple
Naprawa 1. Napraw błąd Mac Photos 4302 za pomocą oprogramowania Photo Repair
Jeśli pliki zdjęć, które chcesz utworzyć kopię zapasową, są uszkodzone i uszkodzone z jakiegoś konkretnego powodu, może pojawić się również kod błędu 4302. W takim przypadku wystarczy naprawić uszkodzone zdjęcia za pomocą profesjonalnego oprogramowania do naprawy zdjęć dla komputerów Mac.
EaseUS Fixo Photo Repair to Twój wybór, jeśli jesteś nowicjuszem komputerowym i chcesz bez wysiłku naprawić uszkodzone pliki graficzne. Nie potrzebujesz żadnej pomocy technicznej, a proces można zakończyć kilkoma prostymi kliknięciami.
To oprogramowanie do naprawy zdjęć może naprawić uszkodzone pliki JPEG na Macu , nadmiernie skompresowane zdjęcia, obrazy, które się nie ładują, i rozwiązać problem obrazów, które nie są wyświetlane na stronach internetowych dzięki swojej solidnej funkcji naprawy. Wykonaj szczegółowe kroki tutaj, aby naprawić uszkodzone zdjęcia na Macu z łatwością:
Krok 1. Dodaj uszkodzone obrazy
Uruchom EaseUS Fixo na komputerze Mac, przejdź do zakładki „Naprawa zdjęć” i kliknij przycisk „Dodaj zdjęcie”, aby dodać uszkodzone obrazy, w tym JPEG, PNG, JPG, CR3, CR2, NEF, NRW, RAF itp.
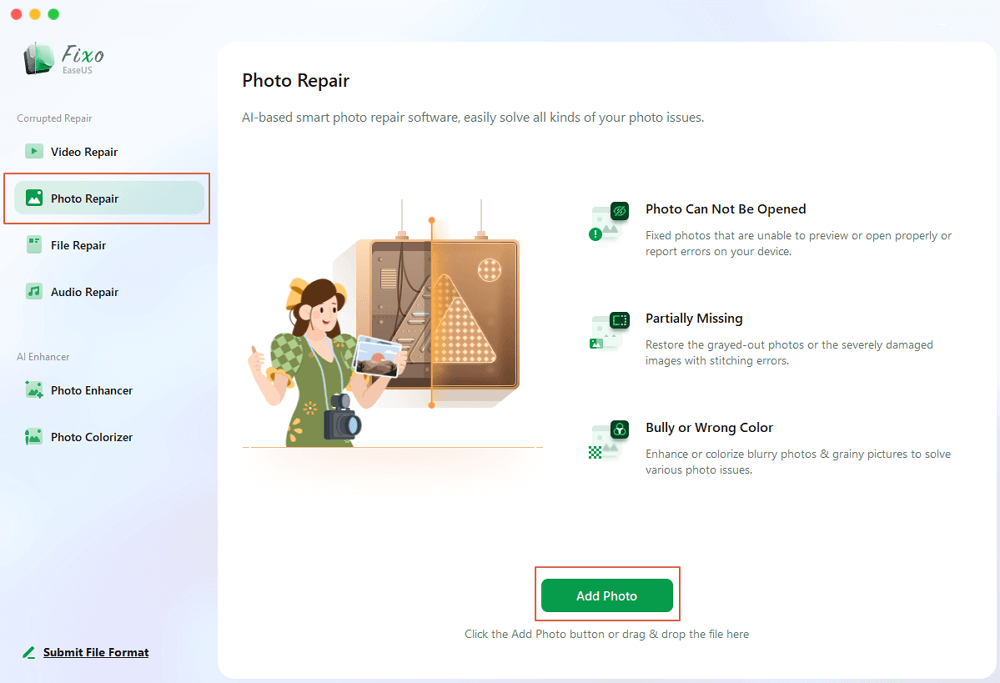
Krok 2. Napraw uszkodzone obrazy
Wybierz obraz i kliknij przycisk „Napraw”, aby rozpocząć proces naprawy pojedynczego obrazu. Jeśli chcesz naprawić wszystkie uszkodzone obrazy, kliknij „Napraw wszystkie”.
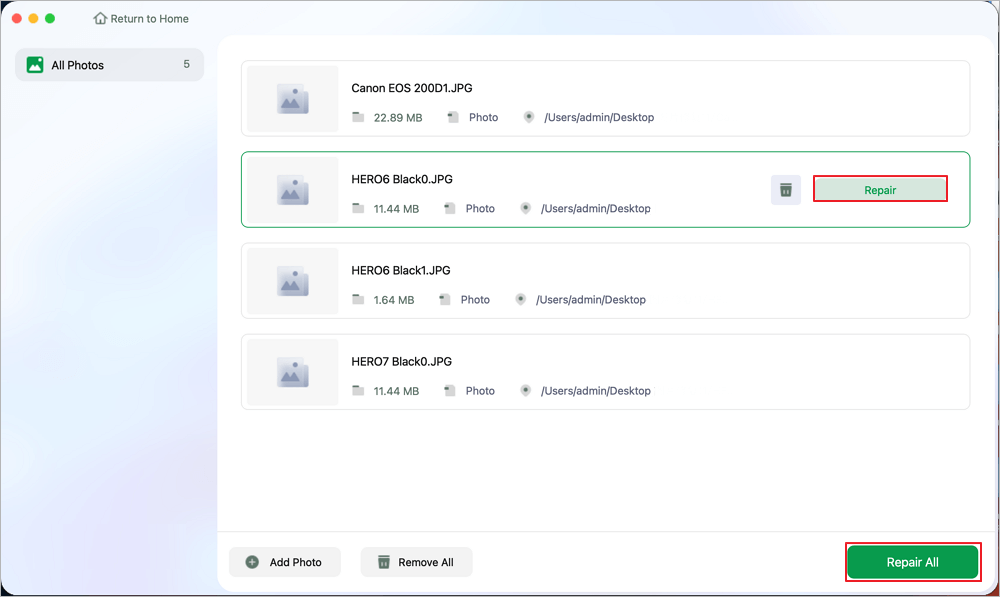
Krok 3. Zapisz naprawione obrazy na swoim komputerze Mac
Kliknij ikonę oka, aby wyświetlić podgląd naprawionych obrazów i kliknij „Zapisz”, aby zapisać je na komputerze Mac. Wybierz „Zapisz wszystko”, aby zapisać wszystkie naprawione obrazy. Kliknij „Wyświetl naprawione”, aby zlokalizować naprawiony folder.
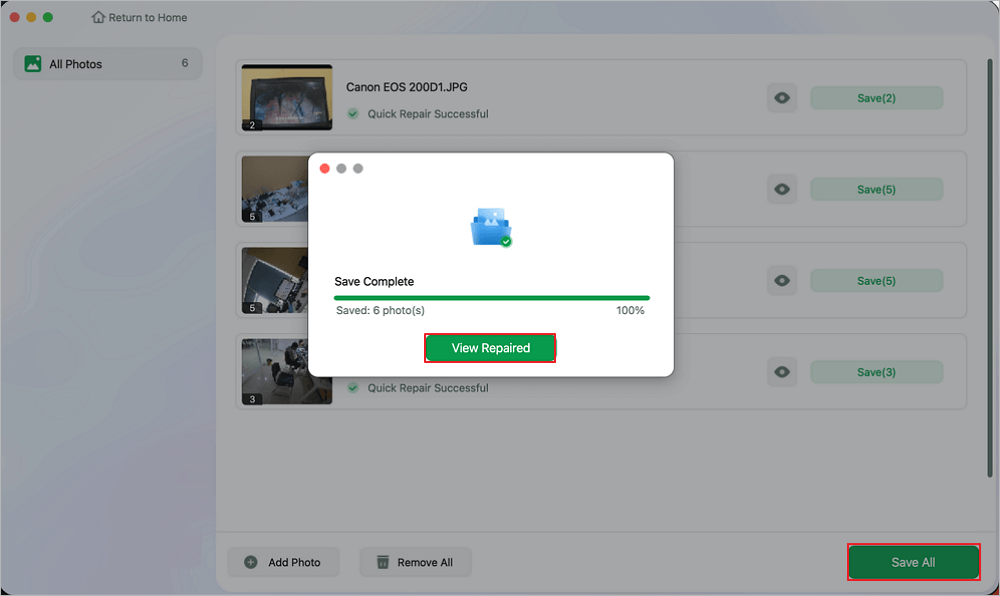
Świetnie byłoby, gdybyś udostępnił ten post na forach takich jak Reddit, aby pomóc większej liczbie potrzebujących użytkowników:
Poprawka 2. Zaktualizuj oprogramowanie systemowe, aby naprawić błąd 4302 Mac
Regularne aktualizacje mogą pomóc rozwiązać wiele błędów niezgodności. Ponadto, nie wystarczy tylko zaktualizować system operacyjny, należy również wziąć pod uwagę oprogramowanie systemowe. Oto, jak możesz to zrobić:
Krok 1. Kliknij logo Apple i z menu rozwijanego wybierz „Preferencje systemowe”.

Krok 2. Znajdź i wybierz opcję Aktualizacja systemu, a następnie kliknij przycisk Aktualizuj teraz, jeśli aktualizacja jest dostępna.
Krok 3. Poczekaj cierpliwie, aż aktualizacja się zakończy i komputer Mac uruchomi się ponownie.
Możesz teraz spróbować wykonać kopię zapasową swoich zdjęć i sprawdzić, czy błąd nadal występuje.
Naprawa 3. Rozwiąż błąd Mac Photo 4302 za pomocą biblioteki zdjęć
Możesz również użyć wbudowanego narzędzia Photo Library, aby naprawić ten błąd zdjęcia Mac. Wykonaj poniższe kroki:
Uwaga: jeśli otworzyłeś aplikację Zdjęcia, najpierw musisz ją zamknąć.
Krok 1. Naciśnij i przytrzymaj klawisze Option+Command i poczekaj, aż otworzy się nowe okno.
Krok 2. Stuknij opcję „Napraw”, aby rozpocząć naprawę biblioteki. Może być konieczne zalogowanie się poprzez podanie hasła.
Krok 3. Poczekaj cierpliwie, aż aktualizacja się zakończy. Biblioteka zdjęć otworzy się automatycznie po zakończeniu naprawy.
Naprawa 4. Naprawa zewnętrznego dysku twardego za pomocą narzędzia dyskowego w celu naprawienia błędu 4302
Jeśli żadna z powyższych metod nie zadziałała, problem może leżeć w używanym przez Ciebie zewnętrznym dysku twardym. Ponieważ jesteś użytkownikiem Maca, możesz wypróbować First Aid w Diks Utility w następujący sposób:
Krok 1. Otwórz Launchpad i przejdź do „Inne” > „Narzędzie dyskowe”.
Krok 2. Zaznacz dysk zewnętrzny w lewym panelu i kliknij „Pierwsza pomoc”.

Krok 3. Poczekaj na zakończenie skanowania, wybierz „Gotowe” i spróbuj ponownie wykonać kopię zapasową swoich zdjęć.

Często zadawane pytania dotyczące błędu Mac Photo 4302
Możesz przeczytać tę część, aby uzyskać odpowiedzi na najczęściej zadawane pytania dotyczące tego błędu Mac:
1. Dlaczego w aplikacji Zdjęcia na komputerze Mac nie można otworzyć biblioteki 4302?
Dzieje się tak, ponieważ Mac nie obsługuje Photo Library na dyskach ExFat lub dyskach zewnętrznych sformatowanych dla systemu operacyjnego zgodnego z Windows. Możliwe jest jednak również, że Twój zewnętrzny dysk twardy jest uszkodzony lub uszkodzony z jakiegoś konkretnego powodu.
2. Jak naprawić problem z przesyłaniem zdjęć na moim komputerze Mac?
Za pomocą oprogramowania do naprawy zdjęć, np. EaseUS Fixo Photo Repair, możesz naprawić uszkodzone pliki zdjęć, zaktualizować oprogramowanie systemowe i naprawić zewnętrzny dysk twardy w Narzędziu dyskowym.
Wniosek
W tym poście przedstawiono cztery możliwe rozwiązania błędu 4302 photos Mac. Możesz spróbować zaktualizować oprogramowanie systemowe, naprawić bibliotekę zdjęć i First Aid w Disk Utility. Ale jeśli masz pewność, że Twoje zdjęcia są uszkodzone, wypróbuj EaseUS Fixo Photo Repair, aby rozwiązać ten błąd tak szybko, jak to możliwe.
Powiązane artykuły
-
Napraw kod błędu 0xc00d5212: Ten element został zakodowany w formacie, który nie jest obsługiwany
![author icon]() Arek/2024/09/29
Arek/2024/09/29
-
Jak otworzyć plik Exe na komputerze Mac | Pełny przewodnik
![author icon]() Arek/2024/10/15
Arek/2024/10/15
-
Windows Media Player nie odtwarza plików AVI? 5 sposobów, aby to naprawić już teraz!
![author icon]() Arek/2024/10/16
Arek/2024/10/16
-
Naprawa MP3 Online: Napraw uszkodzone pliki audio online za darmo
![author icon]() Arek/2024/10/16
Arek/2024/10/16