Spis treści
| Rozwiązania praktyczne | Rozwiązywanie problemów krok po kroku |
|---|---|
| Naprawa 1. Napraw uszkodzone wideo za pomocą narzędzia do naprawy wideo | Otwórz Fixo na swoim lokalnym komputerze. Kliknij Naprawa wideo i dodaj uszkodzone pliki wideo MP4/MOV/AVI/MKV/3GP/FLV/MKV/WMV, klikając Dodaj filmy... Pełne kroki |
| Poprawka 2. Otwórz plik wideo za pomocą innego odtwarzacza multimedialnego | Pobierz odtwarzacz multimedialny VLC z oficjalnej strony internetowej, klikając przycisk pobierania i instalując go... Pełne kroki |
| Poprawka 3. Zainstaluj potrzebny kodek | Najpierw należy uruchomić program Windows Media Player, a następnie przejść do menu Narzędzia > Opcje... Pełne instrukcje |
| Poprawka 4. Zaktualizuj sterowniki wyświetlacza | Naciśnij klawisz Windows i wpisz Menedżer urządzeń w pasku wyszukiwania. Naciśnij Enter, aby go otworzyć... Pełne kroki |
| Więcej rozwiązań | Otwórz Menedżera urządzeń, naciskając klawisze Win + R na klawiaturze, wpisz command i wybierz OK... Pełna instrukcja |
Przegląd: Co oznacza kod błędu 0xc00d5212
Poza MP4, które wszyscy znamy, AVI jest bardzo popularnym formatem wideo, z którego możemy korzystać i który napotykamy codziennie. Denerwuje ludzi, gdy chcą obejrzeć film z rodziną lub przyjaciółmi, ale nagle napotykają problemy. Nie ma wyjątku, gdy oglądasz pliki AVI — możesz otrzymać kod błędu, taki jak 0xc00d5212: ten element został zakodowany w formacie, który nie jest obsługiwany. Ale nie denerwuj się ani nie panikuj. Kod błędu 0xc00d5212 jest częstym błędem plików AVI i łatwo go naprawić, jeśli znajdziesz jego przyczyny.

Powody: Dlaczego pojawia się ten kod błędu 0xc00d5212
Istnieje kilka prawdopodobnych przyczyn prowadzących do tego problemu. Przeczytaj je uważnie, aby lepiej dopasować swoje metody do sytuacji.
- ❎ Niezgodny kodek: Jak wiemy, oprogramowanie potrzebuje kodeków do kompresji i dekompresji plików wideo. Nieprawidłowy kodek wideo uniemożliwia odtwarzaczowi multimedialnemu normalne odtwarzanie filmów i powoduje ten komunikat o błędzie.
- 🗝️ Nieaktualne sterowniki wyświetlacza: Sterownik wyświetlacza jest pomostem między kartą graficzną wideo a wyświetlaczem wideo. Jeśli nie będziesz go aktualizować, nie będzie mógł wykonywać swoich obowiązków zgodnie z wymaganiami i może to spowodować ten błąd.
- 🗂️ Uszkodzone pliki wideo: Jeśli Twoje pliki wideo ulegną przypadkowemu uszkodzeniu, nie będziesz mógł ich już otworzyć, nawet po przekonwertowaniu formatu pliku. Dlatego też możesz również otrzymać ten błąd.
- 🦠 Atak złośliwego oprogramowania lub wirusa: Potencjalną przyczyną tego kodu błędu może być również atak złośliwego oprogramowania lub wirusa, który może naruszyć lub usunąć kluczowy kod potrzebny do uruchomienia odtwarzacza multimedialnego.
- 🙅♂️ Konflikty z narzędziami innych firm: Konflikty między oprogramowaniem innych firm i innymi aplikacjami obsługującymi kodeki w systemie mogą powodować problem 0xc00d5212.
Rozwiązanie: 8 sprawdzonych sposobów na naprawę kodu błędu 0xc00d5212
Teraz, gdy masz podstawową wiedzę na temat przyczyn występowania tego kodu błędu, nadszedł czas, aby poznać rozwiązania od łatwych do trudnych. Mamy 8 sprawdzonych sposobów na naprawienie błędu 0xc00d5212. Czytaj dalej, aby uzyskać więcej informacji.
Naprawa 1. Napraw uszkodzone wideo za pomocą narzędzia do naprawy wideo
Czasami ludzie mają tendencję do odkrywania czegoś innego niż same filmy. Mogą się zastanawiać, czy coś jest z połączeniem internetowym lub odtwarzaczem wideo i zaniedbywać samo wideo. Jak wspomnieliśmy w powodach, uszkodzone filmy są główną przyczyną błędów 0xc00d5212, więc jeśli uda nam się naprawić uszkodzone pliki wideo, ten problem może zostać płynnie rozwiązany. Jeśli chodzi o naprawę wideo, najbardziej zaleca się użycie EaseUS Fixo Video Repair, aby pomóc Ci dokończyć proces.
EaseUS Fixo Video Repair to profesjonalne narzędzie do naprawy wideo , które nie tylko może naprawić uszkodzone pliki AVI, ale także poradzić sobie z szeroką gamą formatów wideo, takich jak MP4, MOV, M2TS, MKV, MTS, 3GP, FLV, M4V itp. Może poradzić sobie z typowymi błędami, takimi jak brak dźwięku w MP4 i innymi kodami błędów odtwarzania wideo, takimi jak 0xc00d36c4 . Może również pomóc, gdy pliki MP4 nie są odtwarzane. Oprócz wideo, EaseUS Fixo może również naprawić uszkodzone zdjęcia i dokumenty. Możesz użyć tego potężnego narzędzia do naprawy wideo, aby naprawić uszkodzone filmy bez żadnej pomocy technicznej. Wystarczy wykonać następujące czynności:
Krok 1. Otwórz Fixo na swoim lokalnym komputerze. Kliknij „Video Repair” i dodaj uszkodzone pliki wideo MP4/MOV/AVI/MKV/3GP/FLV/MKV/WMV, klikając „Add Videos”.

Krok 2. Przesuń wskaźnik na wideo i kliknij przycisk „Napraw”, aby rozpocząć proces naprawy pojedynczego wideo. Jeśli chcesz naprawić wszystkie wideo, kliknij „Napraw wszystkie”.

Krok 3. Poczekaj kilka minut, a uszkodzone filmy zostaną naprawione. Kliknij ikonę odtwarzania, aby wyświetlić podgląd filmów. Możesz zapisać pojedynczy film, klikając przycisk „Zapisz” obok ikony odtwarzania. Jeśli chcesz zapisać wszystkie naprawione filmy, wybierz „Zapisz wszystkie”.

Krok 4. Jeśli szybka naprawa się nie powiedzie, należy skorzystać z trybu zaawansowanej naprawy. Kliknij „Zaawansowana naprawa” i dodaj przykładowy film. Wybierz „Potwierdź”, aby się upewnić.

Krok 5. Wyświetli się lista szczegółowych informacji o uszkodzonych i przykładowych filmach. Kliknij „Napraw teraz”, aby rozpocząć zaawansowany proces naprawy wideo. Po zakończeniu naprawy możesz obejrzeć filmy i kliknąć przycisk „Zapisz”, aby zapisać naprawione pliki wideo w odpowiednim miejscu docelowym.

Jeśli ten wpis Ci pomógł, pamiętaj, żeby udostępnić go na Reddicie lub Twitterze:
Poprawka 2. Otwórz plik wideo za pomocą innego odtwarzacza multimedialnego
Jeśli samo wideo jest nienaruszone, odtwarzacz multimedialny może być odpowiedzialny za ten błąd. Jeśli obecnie używasz programu Windows Media Player, możesz spróbować otworzyć pliki za pomocą innego odtwarzacza multimedialnego, takiego jak VLC, QuickTime, KMPlayer, 5KPlayer lub RealPlayer. Najpopularniejszym powinien być odtwarzacz multimedialny VLC , który może również wykonać naprawę wideo VLC . Najpierw musisz pobrać go z Internetu i wykonać poniższe kroki, aby go wykorzystać:
Krok 1. Pobierz odtwarzacz multimedialny VLC z oficjalnej strony internetowej, klikając przycisk pobierania i instalując go.
Krok 2. Kliknij prawym przyciskiem myszy pliki AVI, które chcesz otworzyć, i wybierz opcję „Odtwórz za pomocą programu VLC Media Player”.

Poprawka 3. Zainstaluj potrzebny kodek
Jeśli nie przyzwyczaisz się do korzystania z innych odtwarzaczy wideo, możesz spróbować jakoś naprawić Windows Media Player. Prawidłowe kodeki są niezbędnym warunkiem umożliwiającym płynne odtwarzanie wideo. Wystarczy je pobrać i zainstalować, aby sprawdzić, czy ich brakuje, gdy Windows Media Player napotka problem. Zapoznaj się z poniższymi przewodnikami, aby zobaczyć, jak to działa:
Krok 1. Uruchom Windows Media Player. Przejdź do „Narzędzia” > „Opcje”.

Krok 2. Na karcie Odtwarzacz wybierz „Raz w tygodniu” lub „Raz dziennie” w obszarze Aktualizacje automatyczne. Następnie kliknij „OK”.

Krok 3. Kliknij prawym przyciskiem myszy na plikach AVI i wybierz opcję otwarcia za pomocą programu Windows Media Player. Gdy pojawi się okno podręczne z prośbą o zainstalowanie kodeków, wybierz opcję „Instaluj”.
Poprawka 4. Zaktualizuj sterowniki wyświetlacza
Możesz naprawić komunikat o błędzie, sprawdzając, czy sterowniki ekranu są aktualne:
Krok 1. Naciśnij klawisz Windows i wpisz Menedżer urządzeń w pasku wyszukiwania. Naciśnij Enter, aby go otworzyć.
Krok 2. Kliknij dwukrotnie „Karty graficzne”, kliknij prawym przyciskiem myszy „Karta graficzna” i wybierz „Aktualizuj sterownik”.
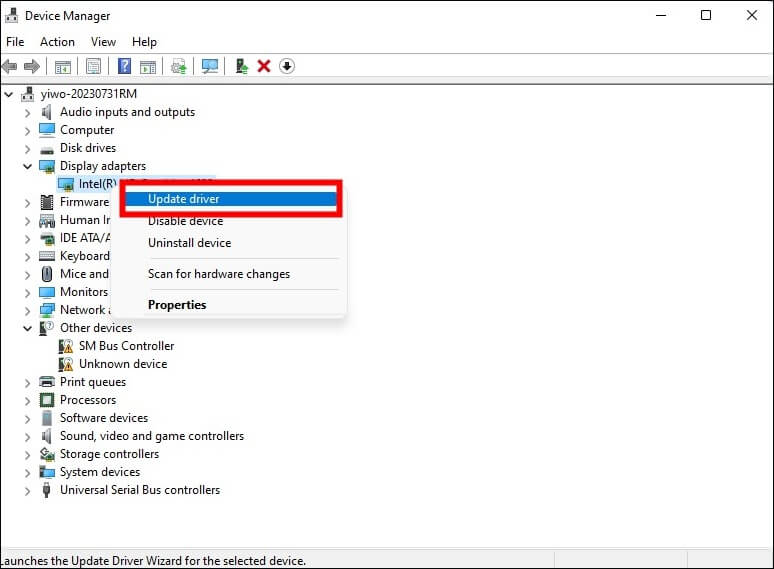
Krok 3. Kliknij „Wyszukaj automatycznie sterowniki”. Poczekaj, aż proces „Wyszukiwanie sterowników online…” się zakończy.
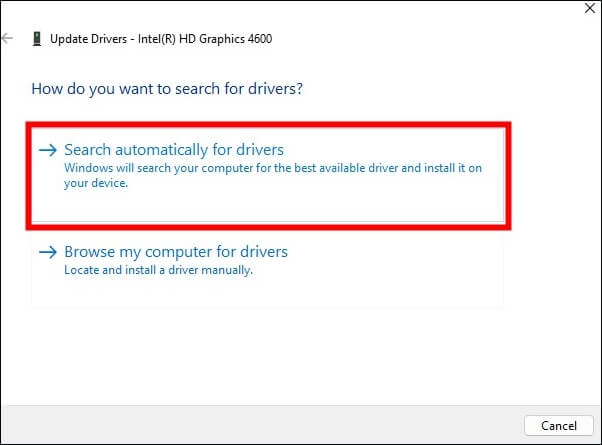
Krok 4. Wybierz wymagany sterownik i po zakończeniu instalacji uruchom ponownie komputer.
Jeśli po zaktualizowaniu sterowników błąd 0xc00d5212 nadal występuje, możesz odwiedzić witrynę internetową producenta komputera i pobrać oraz zainstalować najnowszy sterownik ekranu.
Poprawka 5. Odinstaluj wiele kodeków audio
Możesz odinstalować wiele kodeków audio, jeśli Twój system używa wielu sterowników audio, które są w konflikcie. Przeczytaj przewodniki krok po kroku poniżej, aby zobaczyć, jak to działa:
Krok 1. Otwórz Menedżera urządzeń, naciskając klawisze Win + R na klawiaturze, wpisz polecenie devmgmt.msc i wybierz „OK”.
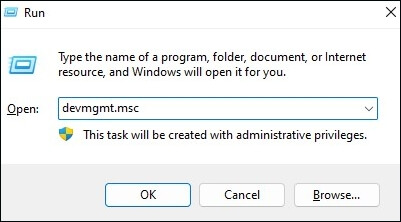
Krok 2. Kliknij, aby rozwinąć „Kontrolery dźwięku, wideo i gier”. Następnie kliknij prawym przyciskiem myszy na dowolnym z zainstalowanych sterowników audio w systemie i wybierz „Odinstaluj”.
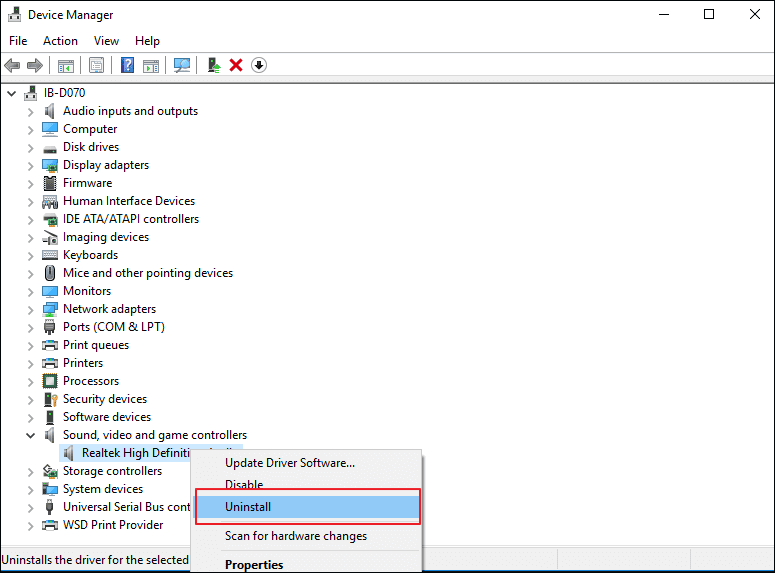
Krok 3. Wybierz „OK”, gdy pojawi się okno podręczne.
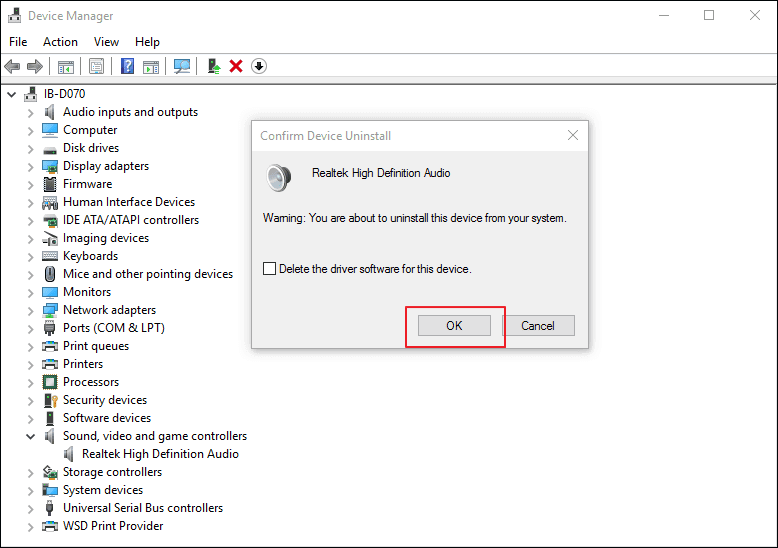
Jeśli uważasz, że jest to przydatne, podziel się tym ze swoimi fanami na Instagramie lub Facebooku:
Napraw 6. Wykonaj przywracanie systemu
Jeśli wcześniej odtwarzałeś filmy normalnie, może to być dowód, że coś poszło nie tak w trakcie. Możesz spróbować przywrócić system do poprzedniego stanu, aby znaleźć starsze punkty przywracania przed brakiem kodeków. Włącz przywracanie systemu w następujący sposób:
Krok 1. Przytrzymaj klawisz Windows i wpisz System Restore w pasku wyszukiwania. Naciśnij Enter, aby kontynuować.
Krok 2. Wybierz „Utwórz punkt przywracania”.
Krok 3. Wybierz opcję Przywracanie systemu na karcie Ochrona systemu i kliknij „OK”.
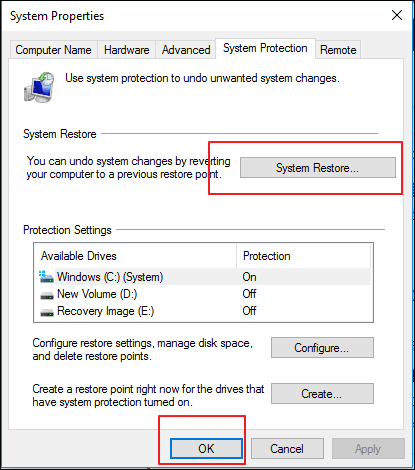
Krok 4. Przejdź do „Dalej” > „Punkt przywracania”.
Krok 5. Potwierdź punkt przywracania i naciśnij „Zakończ”. Komputer uruchomi się ponownie, aby go przywrócić.
Naprawa 7. Sprawdź rejestry systemowe
Rejestry systemowe są bardzo ważną częścią pomagającą plikom w systemie działać normalnie. Jeśli te rejestry działają nieprawidłowo, możesz je naprawić, aby system był bezpieczny i sprawny. Możesz również użyć tego, aby naprawić i rozwiązać pojawiający się kod problemu. Najłatwiejszym sposobem sprawdzenia jest zainstalowanie programu do naprawy rejestru i włączenie go w celu usunięcia problemów z rejestrem.

Poprawka 8. Zaktualizuj system Windows
Jeśli wszystkie powyższe metody nie rozwiążą tego problematycznego kodu, możesz zastanawiać się nad aktualizacją systemu Windows. Lepiej spróbuj zaktualizować system operacyjny Windows, aby sprawdzić, czy to pomoże:
Krok 1. Uruchom Ustawienia systemu Windows, naciskając klawisze Windows i I.
Krok 2. Aby sprawdzić, czy są dostępne nowe wersje do pobrania, przejdź do „Windows Update” > „Sprawdź dostępność aktualizacji”.

Krok 3. Kliknij „Pobierz teraz”, jeśli są dostępne nowe aktualizacje.
Teraz uruchom ponownie komputer i spróbuj ponownie odtworzyć film AVI po dokonaniu aktualizacji.
Jeśli natkniesz się na błąd usługi Windows Update o numerze 0x8007000d, zapoznaj się z tym wpisem:
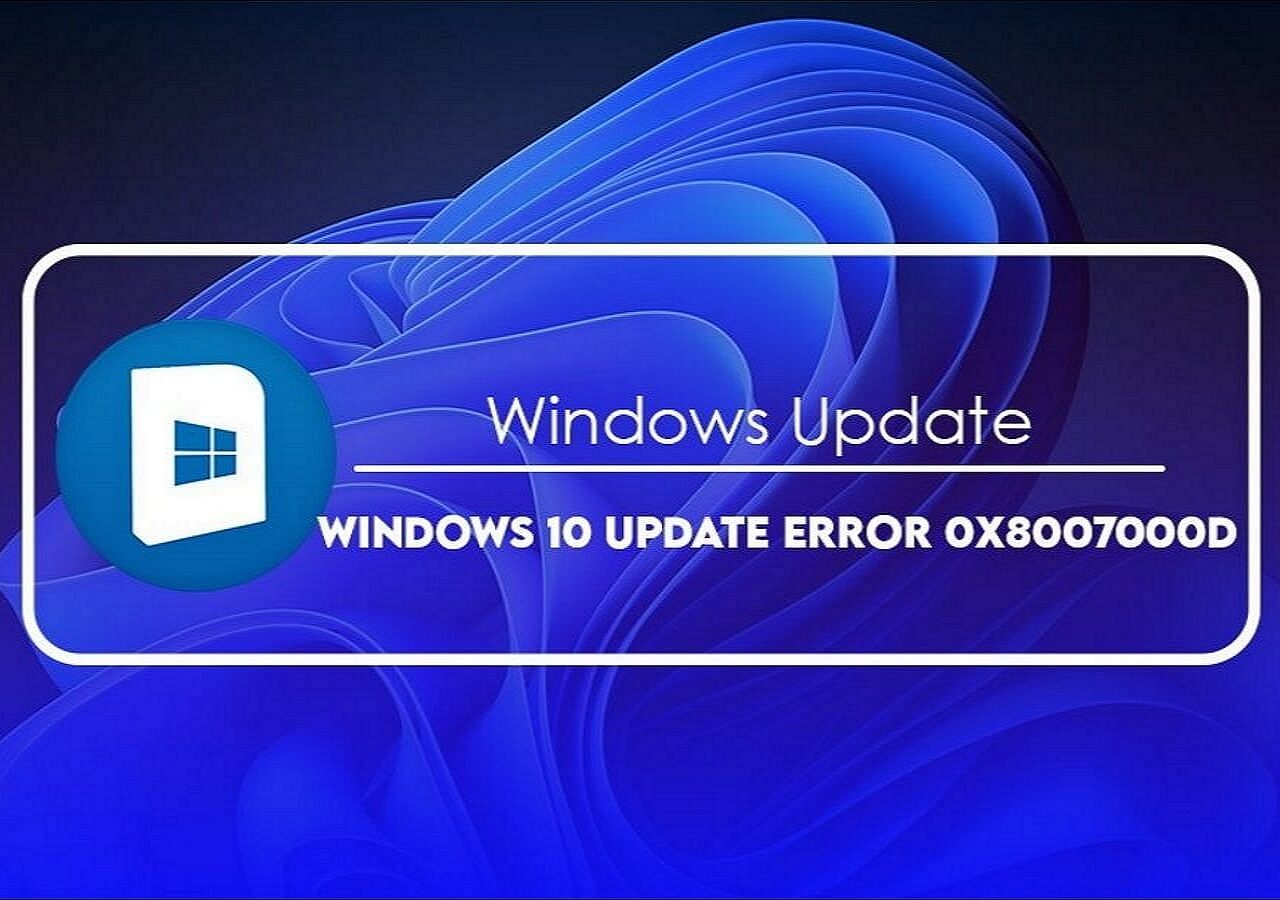
Jak naprawić błąd aktualizacji systemu Windows 0x8007000d w systemie Windows 10
W tym artykule omówiono 5 rozwiązań pozwalających rozwiązać błąd usługi Windows Update o numerze 0x8007000d. Przeczytaj więcej >>
Dodatkowa wskazówka: Jak zapobiec uszkodzeniu swojego filmu
📂Postępuj zgodnie z zasadą tworzenia kopii zapasowych 3-2-1: Zawsze rób 3 kopie ważnych plików. Przechowuj je na 2 różnych urządzeniach, a jedno powinno być offline.
🙅♂️ Unikaj nadmiernego odtwarzania, o ile to możliwe: Nie odtwarzaj filmu, kiedy chcesz. Zawsze pamiętaj, aby odtwarzać go tylko wtedy, gdy jest to potrzebne.
❌Unikaj skomplikowanych przeróbek klipów źródłowych: Jeśli chcesz wprowadzić zmiany w swoich filmach, zawsze upewnij się, że modyfikujesz kopię zapasową filmu, a nie jego oryginał.
Często zadawane pytania dotyczące kodu błędu 0xc00d5212
Niektóre często zadawane pytania mogą pomóc Ci rozwiązać więcej problemów, na jakie możesz się natknąć.
1. Jak zainstalować brakujący kodek w programie Windows Media Player w systemie Windows 11?
Wystarczy ustawić Windows Media Player tak, aby automatycznie pobierał potrzebne kodeki. Wystarczy uruchomić Windows Media Player i skonfigurować go w opcjach.
2. Jak naprawić brakujący kodek 0xc00d5212?
Dostępnych jest kilka sposobów: możesz zainstalować potrzebne kodeki, otworzyć film za pomocą innego odtwarzacza multimedialnego lub po prostu przekonwertować jego format pliku.
3. Jak naprawić problem z odtwarzaniem plików AVI?
Możesz najpierw zmienić odtwarzacz wideo, przekonwertować format pliku lub spróbować zainstalować pakiet kodeków. Możesz również ponownie zainstalować obecny odtwarzacz median, aby sprawdzić, czy działa.
Ostatnie słowa
Po przeczytaniu wprowadzenia, przyczyn i rozwiązań dla kodu błędu 0xc00d5212, uważam, że jesteś teraz ekspertem w tej kwestii. To prawda, że istnieje wiele metod rozwiązania tego problemu, ale najłatwiejszym i oszczędzającym czas sposobem powinno być wykorzystanie profesjonalnego narzędzia wideo - EaseUS Fixo Video Repair. Możesz kliknąć przycisk pobierania, aby wypróbować je teraz. Możesz skonsultować się z naszym czatem na żywo, gdy tylko napotkasz problemy.
Powiązane artykuły
-
Jak naprawić problem z synchronizacją dźwięku Netflix na komputerze/telewizorze
![author icon]() Arek/2024/09/23
Arek/2024/09/23
-
Jak naprawić czarny ekran VLC | 6 rozwiązań ✅
![author icon]() Arek/2024/09/27
Arek/2024/09/27
-
Naprawa wideo AVI: Jak naprawić uszkodzony plik AVI online za darmo
![author icon]() Arek/2024/09/23
Arek/2024/09/23
-
![author icon]() Hillary/2024/09/27
Hillary/2024/09/27