Spis treści
- Naprawa 1. Rozwiąż problem braku dźwięku w filmie MP4 za pomocą oprogramowania do naprawy wideo
- Napraw 2. Napraw MP4 bez dźwięku za pomocą EaseUS Online Video Repair
- Naprawa 3. Zidentyfikuj i zainstaluj wymagane kodeki audio, aby naprawić brak dźwięku w formacie MP4
- Poprawka 4. Konwertuj plik MP4 na inny format wideo, aby rozwiązać problem braku dźwięku w formacie MP4
- Naprawa 5. Otwórz MP4 za pomocą innego odtwarzacza multimedialnego, aby naprawić brak dźwięku w MP4
Próbowałem obejrzeć film, który właśnie pobrałem, ale coś poszło nie tak — nic nie słyszałem. Myślałem, że to wyciszony komputer, ale wszystkie inne filmy były odtwarzane. Czy film MP4, który oglądam, to mim? Dlaczego nic nie słyszę z głośników i dlaczego mój pobrany film nie ma dźwięku?
Kiedy jesteś gotowy, aby cieszyć się filmem MP4 z Internetu, ale odkrywasz, że nie ma dźwięku. Jakkolwiek przygnębiające by to nie było, nie oznacza to, że nie można tego naprawić. Teraz zanurkujmy w 5 praktycznych rozwiązań, aby naprawić brak dźwięku w MP4 :
Naprawa 1. Rozwiąż problem braku dźwięku w filmie MP4 za pomocą oprogramowania do naprawy wideo
Jak już wspomnieliśmy, uszkodzenie wideo jest jedną z głównych przyczyn braku dźwięku w MP4. Gdy wideo zostanie uszkodzone, funkcja audio zostanie naruszona, ponieważ część audio jest zepsuta. Dlatego możesz naprawić plik za pomocą profesjonalnego narzędzia do naprawy wideo, takiego jak EaseUS Fixo Video Repair .
Oto kilka funkcji, które wyróżniają to oprogramowanie do naprawy filmów:
- Napraw uszkodzone pliki MP4 za pomocą wbudowanego, zaawansowanego narzędzia naprawczego.
- Rozwiązywanie typowych problemów związanych z formatem MP4, na przykład gdy plik MP4 nie jest odtwarzany .
- Napraw inne błędy wideo i audio, takie jak brak synchronizacji dźwięku i obrazu .
Oto przewodnik krok po kroku, który pomoże Ci naprawić problem z odtwarzaniem dźwięku MP4 za pomocą programu EaseUS Fixo Video Repair:
Krok 1. Otwórz Fixo na swoim lokalnym komputerze. Kliknij „Video Repair” i dodaj uszkodzone pliki wideo MP4/MOV/AVI/MKV/3GP/FLV/MKV/WMV, klikając „Add Videos”.

Krok 2. Przesuń wskaźnik na wideo i kliknij przycisk „Napraw”, aby rozpocząć proces naprawy pojedynczego wideo. Jeśli chcesz naprawić wszystkie wideo, kliknij „Napraw wszystkie”.

Krok 3. Poczekaj kilka minut, a uszkodzone filmy zostaną naprawione. Kliknij ikonę odtwarzania, aby wyświetlić podgląd filmów. Możesz zapisać pojedynczy film, klikając przycisk „Zapisz” obok ikony odtwarzania. Jeśli chcesz zapisać wszystkie naprawione filmy, wybierz „Zapisz wszystkie”.

Krok 4. Jeśli szybka naprawa się nie powiedzie, należy skorzystać z trybu zaawansowanej naprawy. Kliknij „Zaawansowana naprawa” i dodaj przykładowy film. Wybierz „Potwierdź”, aby się upewnić.

Krok 5. Wyświetli się lista szczegółowych informacji o uszkodzonych i przykładowych filmach. Kliknij „Napraw teraz”, aby rozpocząć zaawansowany proces naprawy wideo. Po zakończeniu naprawy możesz obejrzeć filmy i kliknąć przycisk „Zapisz”, aby zapisać naprawione pliki wideo w odpowiednim miejscu docelowym.

Możesz też obejrzeć poniższy samouczek wideo, aby dowiedzieć się, jak naprawić uszkodzony plik wideo MP4 za pomocą programów EaseUS Fixo Video Repair i EaseUS Online Video Repair, a także jak przekonwertować format wideo za pomocą programu VLC Media Player:
- 00:41 - Naprawa uszkodzonego wideo za pomocą EaseUS Fixo Video Repair
- 02:02 - Napraw uszkodzone wideo za pomocą EaseUS Online Video Repair
- 02:44 - Konwersja formatu wideo za pomocą odtwarzacza multimedialnego VLC
Pamiętaj, aby udostępnić ten post na Facebooku lub Reddicie, jeżeli okaże się przydatny:
Napraw 2. Napraw MP4 bez dźwięku za pomocą EaseUS Online Video Repair
Jeśli uważasz, że pobieranie oprogramowania jest kłopotliwe, udostępniamy bezproblemowy sposób. Narzędzie EaseUS Online Video Repair może również naprawić uszkodzone filmy. Możesz naprawić swój film i rozwiązać wszystkie problemy logiczne za pomocą tego narzędzia do naprawy filmów online .
Rozwiązanie to jest nie tylko bezpłatne, ale ma także kilka godnych uwagi funkcji, takich jak:
- Napraw uszkodzone pliki wideo na urządzeniach z systemem Android i iPhone lub innych
- Naprawa filmów na kamerach, deskach rozdzielczych, urządzeniach USB, CCTV, uszkodzonych dyskach i wielu innych urządzeniach
- Nie ma potrzeby instalowania żadnego dodatkowego oprogramowania, ponieważ oprogramowanie to może działać praktycznie wszędzie, korzystając z przeglądarki
- Narzędzie EaseUS Online Video Repair może odzyskać niemal wszystkie popularne formaty wideo
Teraz postępuj zgodnie z poniższym samouczkiem, aby naprawić swój film MP4 online:
Krok 1. Otwórz EaseUS Online Video Repair i prześlij problematyczne wideo
Otwórz stronę EaseUS Online Video Repair: https://repair.easeus.com/, kliknij „Aktualizuj wideo” lub przeciągnij i upuść uszkodzony, zepsuty lub nieodtwarzający się film w odpowiednim obszarze, aby go przesłać.

Krok 2. Wprowadź prawidłowy adres e-mail i rozpocznij naprawę wideo
Wprowadź prawidłowy adres e-mail i kliknij „Rozpocznij naprawę”, aby przesłać i naprawić wadliwy film.

Krok 3. Poczekaj na zakończenie automatycznego procesu przesyłania i naprawy
To narzędzie do naprawy online automatycznie prześle i naprawi uszkodzone lub zepsute wideo. Możesz pozostawić otwartą stronę naprawy i kontynuować wykonywanie innych czynności.

Krok 4. Wprowadź kod ekstrakcji i pobierz naprawiony film
Po zakończeniu procesu naprawy możesz wyświetlić podgląd wideo w prawym panelu. Otrzymasz również wiadomość e-mail z kodem wyodrębnienia wideo.
Przejdź i znajdź kod, otwórz ponownie stronę naprawy online. Następnie kliknij „Pobierz wideo” i wprowadź kod ekstrakcji, kliknij „OK”, aby rozpocząć pobieranie naprawionego wideo.

Naprawa 3. Zidentyfikuj i zainstaluj wymagane kodeki audio, aby naprawić brak dźwięku w formacie MP4
Gdy oryginalne kodeki audio obsługiwane przez odtwarzacz multimedialny są niedostępne w Twoim systemie, Twój film MP4 nie będzie odtwarzał żadnego dźwięku. Oto jednak szybkie rozwiązanie. Możesz spróbować zainstalować odpowiednie kodeki, aby odtwarzać swój film MP4, takie jak kodek Microsoft MP4 dla Windows Media Player. Możesz wykonać następujące kroki, aby wyświetlić informacje o kodekach w Windows Media Player i sprawdzić, jaki kodek jest potrzebny dla Twojego pliku MP4:
Krok 1. Znajdź „Start” i wpisz Windows Media Player , a następnie naciśnij klawisz „Enter”.
Krok 2. Naciśnij „Alt” + „H”, aby otworzyć „Sekcję pomocy”. Następnie wybierz „O programie Windows Media Player”.
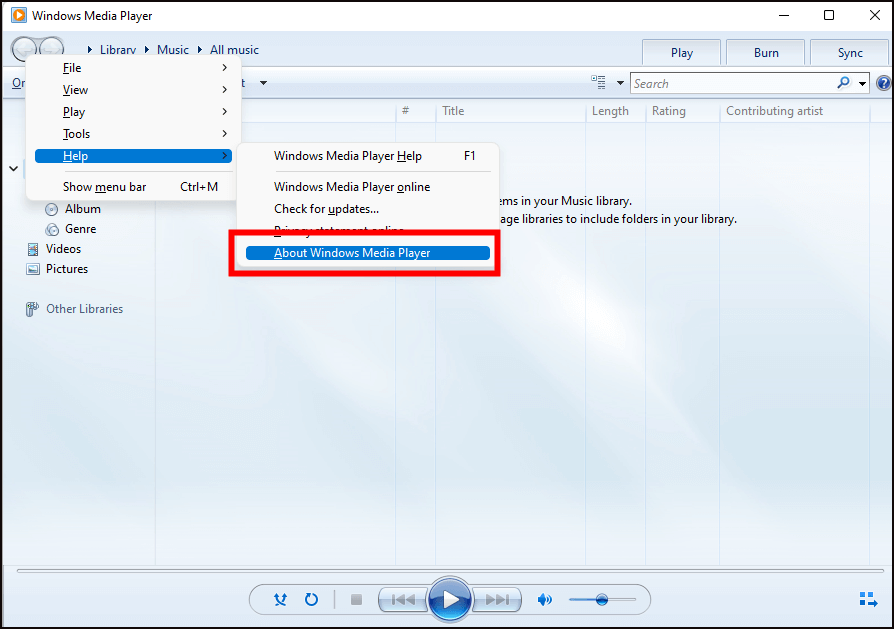
Krok 3. W wyświetlonym nowym oknie kliknij „Informacje o pomocy technicznej”.
Krok 4. Gdy pojawi się okno podręczne, wybierz miejsce, w którym chcesz otworzyć plik. Po prostu wybierz „wybierz swoją przeglądarkę internetową” i wyświetl wszystkie informacje o kodekach audio i wideo swojego systemu.
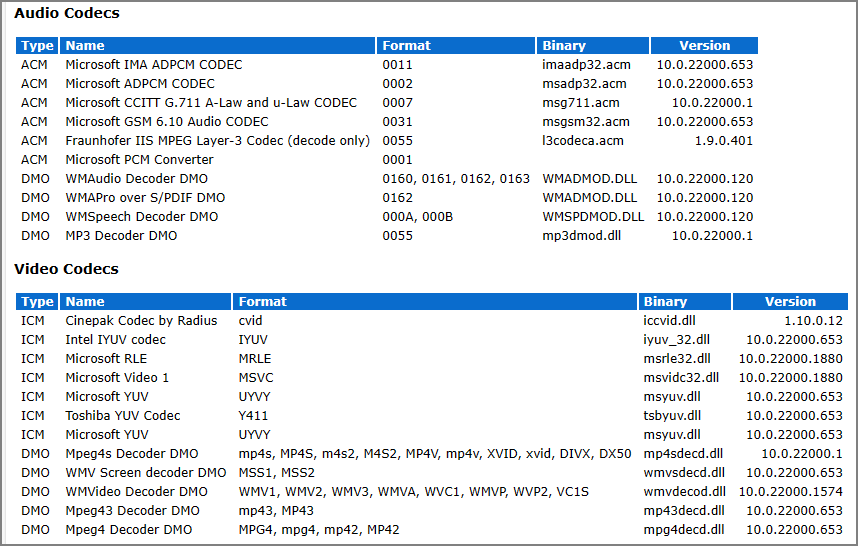
Krok 5. Jeśli nie potrzebujesz żadnych kodeków audio, wystarczy pobrać pakiet kodeków dla programu Windows Media Player ze strony internetowej.
Udostępnij ten post na Twitterze lub Instagramie, jeśli uważasz go za pomocny:
Poprawka 4. Konwertuj plik MP4 na inny format wideo, aby rozwiązać problem braku dźwięku w formacie MP4
Jeśli plik MP4 nadal nie ma dźwięku, spróbuj przekonwertować go na inny format. W Internecie dostępnych jest wiele programów do konwersji formatów wideo; możesz wybrać ten, który najlepiej odpowiada Twoim potrzebom. Możesz przekonwertować pliki MP4 na kodeki AVI i WMV za pomocą tych narzędzi. Ale jeśli nie możesz odtworzyć plików MP4 nawet po zakończeniu konwersji wideo, skorzystaj z EaseUS Fixo Video Repair, aby uzyskać pomoc:
Weźmy na przykład program VLC Media Player , za pomocą którego można wykonać naprawę wideo VLC :
Krok 1. Otwórz odtwarzacz multimedialny VLC i przejdź do „Media”. Następnie wybierz „Convert/Save...”
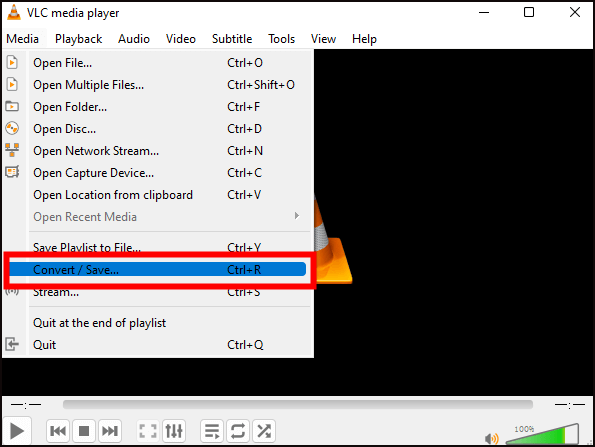
Krok 2. Kliknij „Dodaj”, aby wybrać plik wideo MP4, który chcesz przekonwertować.
Krok 3. Kliknij „Konwertuj”, ostatnią opcję w polu rozwijanym „Konwertuj/Zapisz”.

Krok 4. Wybierz format eksportu.
Krok 5. Stuknij przycisk „Przeglądaj”. Następnie wybierz konkretną lokalizację pliku wideo po jego konwersji.

Krok 6. Kliknij „Start”, aby rozpocząć proces.
Może Cię również zainteresować:
Czy VLC może naprawić MP4? Zobacz, jak naprawić uszkodzone pliki wideo MP4 za pomocą VLC
Co możesz zrobić, jeśli Twoje pliki MP4 ulegną uszkodzeniu? Napraw uszkodzone pliki wideo MP4 za pomocą najlepszego narzędzia do naprawy wideo MP4 - oprogramowania do naprawy plików MP4 EaseUS i innych metod. Te 5 najlepszych metod może szybko naprawić uszkodzone pliki wideo, w tym MP4, MOV i AVI.
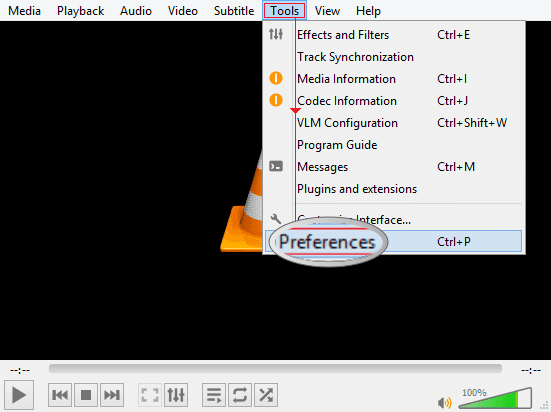
Naprawa 5. Otwórz MP4 za pomocą innego odtwarzacza multimedialnego, aby naprawić brak dźwięku w MP4
Załóżmy, że domyślny odtwarzacz multimedialny Twojego systemu, taki jak WMP, odmawia odtworzenia wideo MP4. W takim przypadku możesz skorzystać z tej metody, która jest prosta, ale często pomijana - odtwórz MP4 na innym odtwarzaczu multimedialnym. Powinieneś wypróbować inny odtwarzacz multimedialny, taki jak VLC, QuickTime, KMPlayer, 5KPlayer lub RealPlayer. Najczęstszym sposobem jest otwarcie pliku MP4 za pomocą odtwarzacza multimedialnego VLC w następujący sposób (upewnij się, że pobrałeś już odtwarzacz multimedialny VLC):
Krok 1. Wybierz plik multimedialny MP4.
Krok 2. Kliknij prawym przyciskiem myszy plik multimedialny MP4 i wybierz opcję „Odtwórz za pomocą programu VLC Media Player”.

Porady profesjonalistów: Jak zapobiegać uszkodzeniom plików MP4
Jeśli zastosujesz środki bezpieczeństwa, przypadkowego uszkodzenia pliku można uniknąć. Oto kilka profesjonalnych wskazówek, które mamy dla Ciebie, aby pomóc skutecznie zapobiegać uszkodzeniu pliku. Powinieneś wykonać następujące czynności:
- 🦠 Pobierz oprogramowanie antywirusowe na swój komputer: Zainstalowanie oprogramowania antywirusowego może pomóc uniknąć wszelkich zagrożeń.
- 🔨Ostrożnie włóż i wyjmij dysk zewnętrzny z komputera: Zawsze zamykaj wszystkie programy i okna przed użyciem zewnętrznego dysku pamięci masowej. Na pasku zadań kliknij przycisk „Bezpieczne usuwanie sprzętu”. Poczekaj, aż pojawi się komunikat „Można bezpiecznie usunąć sprzęt” przed wyjęciem dysku zewnętrznego.
- 🗂️Pracuj na duplikacie oryginalnego pliku wideo: Zawsze zapisuj kopię zapasową oryginalnego pliku wideo. Możesz dokończyć edycję na tej kopii, aby nigdy nie stracić oryginalnego pliku.
- 💾Używaj urządzeń do przechowywania wideo z ostrożnością: Nie wyjmuj karty SD z kamery lub komputera podczas użytkowania. Nie podłączaj zewnętrznych nośników do wielu komputerów. Nie próbuj przechowywać filmów, gdy dysk lub karta pamięci są pełne.
Najczęściej zadawane pytania dotyczące sposobu naprawy braku dźwięku w formacie MP4
Jeśli po przeczytaniu tego wpisu nadal czujesz się zdezorientowany, poniżej znajdziesz kilka często zadawanych pytań, które pomogą Ci lepiej rozwiązać ten błąd:
1. Dlaczego w moim pliku MP4 nie ma dźwięku?
Istnieje wiele powodów, dla których wideo MP4 nie ma dźwięku. Ale jednym z najczęstszych powodów jest to, że kodek audio wideo nie jest obsługiwany przez odtwarzacz multimedialny, którego aktualnie używasz na swoim komputerze.
2. Dlaczego program Windows Media Player nie odtwarza dźwięku MP4?
Jeśli używasz programu Windows Media Player do odtwarzania filmów w formacie MP4, ale nie możesz znaleźć dźwięku, najprawdopodobniej na komputerze zainstalowano niewłaściwy pakiet kodeków do odtwarzania tego pliku wideo.
3. Jak naprawić wideo bez dźwięku na komputerze Mac?
Najczęstszym powodem wyciszania filmów na komputerze Mac jest brak dźwięku w odtwarzaczu QuickTime . Wybierz menu Apple > Ustawienia systemowe na komputerze Mac, a następnie kliknij Dźwięk na pasku bocznym. (Może być konieczne przewinięcie w dół.) Kliknij Wyjście po prawej stronie. Upewnij się, że wybrano Głośniki modelu Mac i upewnij się, że suwak „Głośność wyjściowa” nie znajduje się po lewej stronie, a pole wyboru Wycisz nie jest zaznaczone.
Ostatnie przemyślenia
Jak naprawić plik wideo bez dźwięku? Ten post wyjaśnia, jak naprawić MP4 bez dźwięku w systemie Windows. Czasami możesz po prostu użyć innego odtwarzacza multimedialnego, aby naprawić ten problem lub po prostu przekonwertować formularz. Jednak najbardziej zalecane jest użycie bezpiecznego i łatwego narzędzia innej firmy, takiego jak EaseUS Fixo Video Repair, specjalistycznego narzędzia do naprawy dokumentów zaprojektowanego do naprawy uszkodzonych filmów. Pobierz i wypróbuj teraz!
Powiązane artykuły
-
Jak naprawić niedziałający obraz wideo na komputerze Mac [5 wypróbowanych rozwiązań]
![author icon]() Hillary/2024/09/27
Hillary/2024/09/27
-
6 poprawek dla pliku Excel, który ciągle zamyka się automatycznie
![author icon]() Hillary/2024/09/25
Hillary/2024/09/25
-
Jak naprawić problem z synchronizacją dźwięku Netflix na komputerze/telewizorze
![author icon]() Arek/2024/09/23
Arek/2024/09/23
-
Jak naprawić opóźnienia lub buforowanie transmisji na Twitchu
![author icon]() Arek/2024/09/23
Arek/2024/09/23