Spis treści
Niedawno kupiłem drogi sprzęt, który pozwala mi konwertować kasety magnetofonowe na USB lub kartę SD. Po zakończeniu kodowania pliki „przychodzą” w formacie MP4. Kiedy próbuję je odtworzyć gdziekolwiek, w tym w Media Player, VLC Groove i innych, otrzymuję kod błędu 0xc00d36c4 . Co powinienem zrobić z tym problemem? Wypróbowałem kilka sposobów dostępnych online, ale to, co jest opisane, nie pasuje do tego, co widzę na moim laptopie. I myślę, że to dlatego, że używam systemu Windows 10.
Ten kod błędu mówi: „Spróbuj odtworzyć coś innego. Format pliku tego elementu może być nieobsługiwany, rozszerzenie pliku może być nieprawidłowe lub plik może być uszkodzony” często pojawia się, gdy próbujesz odtworzyć jakiś typ wideo na swoim komputerze. Ten kod błędu 0xc00d36c4 może oznaczać, że format pliku nie jest obsługiwany, rozszerzenie pliku może być nieprawidłowe lub plik jest uszkodzony. Czytaj dalej, aby uzyskać rozwiązania.
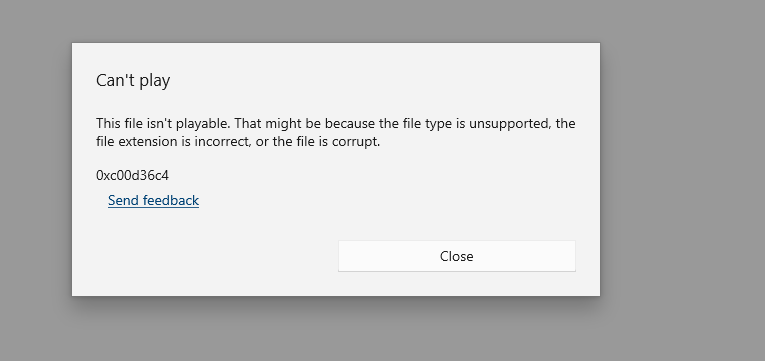
9 sposobów na naprawienie kodu błędu 0xc00d36c4
Wszystkie poprawki są dostarczane z przewodnikami krok po kroku, które pomogą Ci wykonać je samodzielnie. Teraz przyjrzyjmy się im.
- Metoda 1: Naprawa uszkodzonego wideo za pomocą narzędzia do naprawy wideo
- Metoda 2: Przenieś pliki wideo na dysk wewnętrzny
- Metoda 3: Odtwarzanie filmów w innym odtwarzaczu multimedialnym
- Metoda 4: Konwersja formatu pliku wideo
- Metoda 5: Zaktualizuj sterownik karty graficznej
- Metoda 6: Usuń i zainstaluj ponownie wszystkie kontrolery USB
- Metoda 7: Wyłącz ochronę przed kopiowaniem w programie Windows Media Player
- Metoda 8: Użyj AVI Repair w VLC Media Player
- Metoda 9: Zainstaluj brakujące kodeki
Metoda 1: Naprawa uszkodzonego wideo za pomocą narzędzia do naprawy wideo
Uszkodzenie wideo jest jednym z kluczowych czynników powodujących kod błędu 0xc00d36c4, dlatego możesz otrzymać ten kod wiadomości, gdy Twoje filmy zostaną uszkodzone. Jeśli chcesz naprawić uszkodzone wideo i naprawić kod błędu, możesz skorzystać z profesjonalnego narzędzia do naprawy wideo, takiego jak EaseUS Fixo Video Repair .
Dzięki temu zaawansowanemu narzędziu możesz łatwo naprawić uszkodzone wideo za pomocą kilku kliknięć. A jeśli szybki proces naprawy zawiedzie, możesz wypróbować jego zaawansowaną funkcję naprawy. Wystarczy przesłać wideo nagrane tym samym urządzeniem i kliknąć Potwierdź i napraw teraz, aby rozpocząć proces. EaseUS Fixo Video Repair automatycznie naprawi uszkodzony plik wideo. To niezawodne narzędzie do naprawy wideo może nie tylko poradzić sobie z uszkodzonymi plikami wideo, nieczytelnymi lub uszkodzonymi zdjęciami, a dokumenty są pod jego kontrolą. Ponadto możesz skorzystać z tego niezawodnego narzędzia, gdy plik MP4 nie jest odtwarzany .
- Aplikacja EaseUS Fixo Video Repair jest w stanie naprawić każde uszkodzone wideo, niezależnie od tego, czy uszkodzenie powstało podczas edycji, konwersji czy próby odzyskania.
- Obsługuje wszystkie popularne formaty wideo, w tym naprawę MP4 , MOV, MKV, FLV, AVI, 3GP, M4V, WMV, FLV, SWF i wiele innych.
- Potrafi naprawiać filmy z różnych źródeł, m.in. z dysków twardych, pamięci flash USB, kart SD, aparatów fotograficznych i innych.
Teraz wykonaj poniższe czynności, aby naprawić swoje filmy:
Krok 1. Otwórz Fixo na swoim lokalnym komputerze. Kliknij „Video Repair” i dodaj uszkodzone pliki wideo MP4/MOV/AVI/MKV/3GP/FLV/MKV/WMV, klikając „Add Videos”.

Krok 2. Przesuń wskaźnik na wideo i kliknij przycisk „Napraw”, aby rozpocząć proces naprawy pojedynczego wideo. Jeśli chcesz naprawić wszystkie wideo, kliknij „Napraw wszystkie”.

Krok 3. Poczekaj kilka minut, a uszkodzone filmy zostaną naprawione. Kliknij ikonę odtwarzania, aby wyświetlić podgląd filmów. Możesz zapisać pojedynczy film, klikając przycisk „Zapisz” obok ikony odtwarzania. Jeśli chcesz zapisać wszystkie naprawione filmy, wybierz „Zapisz wszystkie”.

Krok 4. Jeśli szybka naprawa się nie powiedzie, należy skorzystać z trybu zaawansowanej naprawy. Kliknij „Zaawansowana naprawa” i dodaj przykładowy film. Wybierz „Potwierdź”, aby się upewnić.

Krok 5. Wyświetli się lista szczegółowych informacji o uszkodzonych i przykładowych filmach. Kliknij „Napraw teraz”, aby rozpocząć zaawansowany proces naprawy wideo. Po zakończeniu naprawy możesz obejrzeć filmy i kliknąć przycisk „Zapisz”, aby zapisać naprawione pliki wideo w odpowiednim miejscu docelowym.

Udostępnij ten post na Twitterze lub Reddicie, jeśli okaże się pomocny:
Metoda 2: Przenieś pliki wideo na dysk wewnętrzny
Jeśli żadna z powyższych metod nie osiągnie Twojego celu, jest wysoce prawdopodobne, że Twój plik nie zostanie uszkodzony. Istnieje prosty i bezpieczny sposób - możesz spróbować przenieść nieodtwarzalny film z zewnętrznej lokalizacji pamięci masowej (dysk USB lub DVD) na wewnętrzny dysk twardy komputera. Ponadto, oto skróty klawiszowe, aby łatwo zrealizować ten transfer.
Możesz wybrać pliki na dysku zewnętrznym i skopiować je, naciskając polecenie Ctrl + C. Następnie naciśnij Ctrl + V, aby wkleić je do pamięci wewnętrznej. Jeśli to zadziała, Twoje filmy będą mogły być otwierane i odtwarzane płynnie.
Jeśli w tym procesie występuje jakiś błąd, ten wpis może Ci pomóc:
Jak naprawić przeniesione lub skopiowane pliki wideo, które nie będą odtwarzane wydajnie
W tym przewodniku wyjaśniono problemy z urządzeniami i filmami oraz jak naprawić problem z kopiowaniem plików wideo, które nie chcą się odtwarzać.

Metoda 3: Odtwarzanie filmów w innym odtwarzaczu multimedialnym
Ten kod błędu występuje również, gdy format pliku nie jest obsługiwany przez aktualnie używany odtwarzacz multimedialny. Możesz wybrać odtwarzanie wideo w innym odtwarzaczu multimedialnym lub bezpośrednio przekonwertować format tego wideo, jeśli nalegasz na używanie tego samego odtwarzacza multimedialnego. Najpierw zobaczmy, jak naprawić problematyczne wideo w innym odtwarzaczu multimedialnym.
Poza wbudowanym Windows Media Player, najbardziej odpowiednim i preferowanym odtwarzaczem w takich przypadkach jest VLC Media Player . Jest kompatybilny z większością formatów plików wideo. Możesz również wybrać Winamp, QuickTime lub KMPlayer.
Metoda 4: Konwersja formatu pliku wideo
Chociaż przyczyny mogą być takie same, ta metoda może być nieco bardziej kłopotliwa niż powyższa, ale jeśli metoda 4 zawiedzie, można ją również uznać za rozsądny wybór. Najbardziej zalecanym konwerterem musi być odtwarzacz multimedialny VLC, a oto szczegółowe kroki, które należy wypróbować:
Krok 1. Otwórz plik wideo za pomocą odtwarzacza multimedialnego VLC.

Krok 2. Przejdź do sekcji „Media”. Wybierz „Convert/Save”.

Krok 2. Dodaj pliki wejściowe, które chcesz przekodować i wybierz „Konwertuj/Zapisz”.

Krok 3. W oknie Konwertuj wybierz opcję „Przeglądaj”, aby określić nazwę pliku i lokalizację na podstawie opcji Plik docelowy.

Krok 4. Naciśnij przycisk „Start”. Przekonwertowany plik wideo zostanie zapisany w określonej lokalizacji.
Metoda 5: Zaktualizuj sterownik karty graficznej
Jak wspomnieliśmy powyżej, kod błędu czasami pojawia się z powodu konfliktu sprzętowego, więc jakoś działa aktualizacja sterowników wyświetlacza. Możesz spróbować w następujący sposób:
Krok 1. Przejdź do „Menedżera urządzeń”.
Krok 2. Kliknij prawym przyciskiem myszy „Twój sterownik” i wybierz „Właściwości”.
Krok 3. Kliknij przycisk „Aktualizuj oprogramowanie sterownika”.
Krok 4. Wybierz „Zaktualizowane oprogramowanie sterownika”.

💡Wskazówka: Jeśli aktualny sterownik jest aktualny, najpierw go odinstaluj, a następnie zainstaluj ponownie, aby zapewnić większe bezpieczeństwo.
Metoda 6: Usuń i zainstaluj ponownie wszystkie kontrolery USB
Kod błędu 0xc00d36c4 może być również spowodowany konfliktami systemowymi między komputerem a podłączonym urządzeniem zewnętrznym. Aby to naprawić, spróbuj ponownie zainstalować kontroler USB swojego systemu w następujący sposób:
Krok 1. Naciśnij klawisz „Win+X” i wybierz „Menedżer urządzeń”.

Krok 2. Znajdź i rozwiń sekcję „Kontrolery uniwersalnej magistrali szeregowej” w oknie Menedżera urządzeń.

Krok 3. Odinstaluj każde z urządzeń USB wymienionych poniżej, klikając je prawym przyciskiem myszy.

Krok 4. Uruchom ponownie komputer. Kontrolery USB zostaną natychmiast ponownie zainstalowane.
Metoda 7: Wyłącz ochronę przed kopiowaniem w programie Windows Media Player
W ustawieniach domyślnych Windows Media Player chroni pliki multimedialne, które nagrywa. To samo w sobie utrudnia otwieranie plików wideo w innych odtwarzaczach. Wyłączenie tej funkcji pozwoli rozwiązać błąd. Jeśli czytanie kolejnych kroków sprawia Ci trudność, możesz obejrzeć poniższy film, aby zapoznać się z procesem:
- 00:42 - Jak wyszukiwać i otwierać program Windows Media Player
- 01:00 - Jak znaleźć opcje
- 01:08 - Jak odznaczyć opcję Kopiuj chronioną muzykę
Jeśli film Cię zdezorientował, szczegółowe kroki przedstawiają się następująco:
Krok 1. Wyszukaj i otwórz program Windows Media Player, a następnie kliknij kartę „Organizuj” w lewym górnym rogu.
Krok 2. Wybierz „Opcje” z listy rozwijanej.

Krok 3. Kliknij „Rip Music”.
Krok 4. Odznacz opcję „Kopiuj chronioną muzykę” w ustawieniach zgrywania i kliknij OK.

Metoda 8: Użyj AVI Repair w VLC Media Player
Jeśli formatem Twojego pliku wideo jest AVI, możesz również naprawić ten problem za pomocą bezpłatnego narzędzia do naprawy AVI w odtwarzaczu multimedialnym. Jeśli chcesz użyć narzędzia VLC Repair i w ten sposób naprawić plik MP4 za pomocą VLC , możesz najpierw zmienić rozszerzenie pliku na AVI.
Wskazówka: Aby zabezpieczyć swoje dane, możesz wykorzystać oryginalną kopię wideo, aby naprawić kod błędu w programie VLC.
Przyjrzyjmy się teraz bliżej konkretnym krokom:
Krok 1. Uruchom program VLC Media Player.
Krok 2. Po lewej stronie wybierz „Narzędzia”.
Krok 3. Z menu rozwijanego wybierz „Preferencje”.
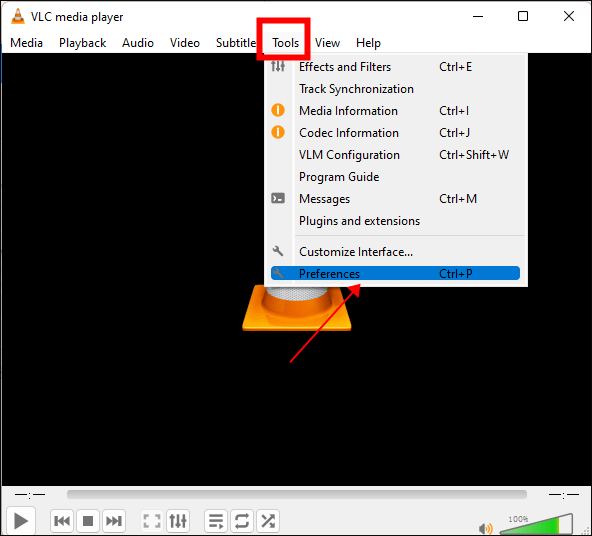
Krok 4. Wybierz opcję „Zawsze naprawiaj” z menu Napraw pliki AVI.
Krok 5. Na dole naciśnij przycisk „Zapisz”.

Metoda 9: Zainstaluj brakujące kodeki
Kodeki to programy, które pomagają Twojemu komputerowi w kodowaniu i dekodowaniu danych cyfrowych w plikach wideo. Jeśli zapomnisz zainstalować jeden lub więcej kodeków pomocniczych na swoim komputerze, ten kod błędu może również pojawić się podczas otwierania pliku wideo. Ale nie martw się; musisz po prostu pobrać zgodny kodek dla konkretnego wideo.
Możesz przejść do „Narzędzia” > „Opcje” i wybrać zakładkę „Odtwarzacz”. Następnie zaznacz pole wyboru Automatycznie pobieraj kodeki i kliknij „OK”.
Możesz również przeprowadzić ten proces, korzystając z pomocy zewnętrznego dostawcy, jednak zawsze upewnij się, że wybierasz wiarygodną witrynę lub dostawcę.
Wskazówka bonusowa: Jak naprawić kod błędu 0xc00d36c4 online
Jeśli pobieranie oprogramowania wydaje Ci się irytujące lub pamięć Twojego komputera jest już zajęta przez inne programy, możesz wypróbować EaseUS Online Video Repair , łatwy w użyciu program do naprawy wideo online . Jest nie tylko łatwy w użyciu, ale także darmowy.
Narzędzie EaseUS Online Video Repair może naprawić nie tylko uszkodzone filmy, ale także uszkodzone i niemożliwe do odtworzenia filmy, które stały się niedostępne, ziarniste, pikselowane, rozmyte, ucięte, niezsynchronizowane, urywane, zniekształcone, wyświetlają czarny ekran, brakuje dźwięku itp. podczas filmowania, edycji, przesyłania, nagrywania itp.
- To narzędzie do naprawy online nie tylko wykonuje swoje zadania na komputerach PC, ale także naprawia uszkodzone pliki wideo na urządzeniach z systemem Android , iPhone i innych.
- Obsługiwane są naprawy MP4, M4V, FLV, AVI, MOV, MKV, WMV, SWF, FLV, MP3, NPEG, 3G2, RM/RMVB i inne formaty wideo.
- Naprawia uszkodzone filmy, które zostały zmodyfikowane, przekonwertowane lub przeniesione; można nawet naprawić odzyskane pliki , które nie są już odtwarzane.
Może Cię również zainteresować, co jeszcze potrafi to narzędzie online. Przeczytaj poniższy artykuł, jeśli jesteś nim zainteresowany:
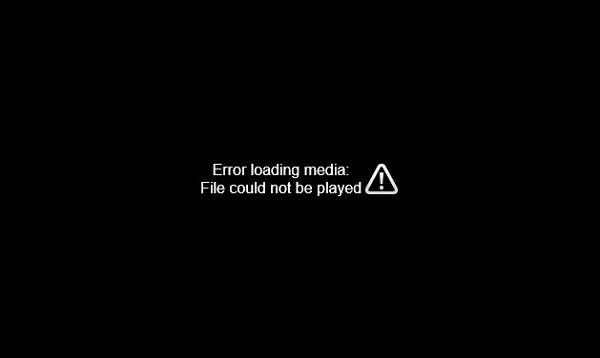
Napraw błąd „Nie można odtworzyć pliku wideo” o kodzie 224003
EaseUS Online Video Repair działa dobrze i może Ci zrobić wielką przysługę. Czytaj dalej, aby uzyskać więcej szczegółów. Przeczytaj więcej >>
Najczęstsze przyczyny kodu błędu 0xc00d36c4
Jeśli chcesz dowiedzieć się więcej na temat tego błędu, oto kilka typowych przyczyn, które mogą powodować wyświetlanie tego kodu błędu. Różnym przyczynom odpowiadają różne rozwiązania:
| ⚒️ Odtwarzacz multimedialny nie obsługuje formatu pliku wideo | Odtwarzacz multimedialny, którego aktualnie używasz, np. Windows Media Player, może nie obsługiwać formatu Twojego pliku wideo. |
| ❌ Rozszerzenie pliku jest nieprawidłowe | Jeśli używane jest nieprawidłowe rozszerzenie pliku, kod błędu pojawia się z powodu niezgodności rozszerzeń plików. |
| 💽 Plik wideo jest uszkodzony | Ten kod błędu pojawia się również wtedy, gdy pliki wideo ulegną uszkodzeniu. |
| ✒️ Sterowniki systemowe są nieaktualne | Przyczyną pojawienia się tego kodu błędu może być także konflikt sprzętowy. |
| 🔐 W programie Windows Media Player włączona jest ochrona przed kopiowaniem | Domyślnie program Windows Media Player chroni nagrywane pliki multimedialne, co sprawia, że pliki wideo są niedostępne dla innych odtwarzaczy. |
Najczęściej zadawane pytania dotyczące sposobu naprawy kodu błędu 0xc00d36c4
Jeśli po przeczytaniu tego posta nadal będziesz mieć pytania, poniższe często zadawane pytania mogą Ci pomóc.
1. Czym jest błąd 0xc00d36b4 w systemie Windows 10?
Format pliku tego elementu może być nieobsługiwany, rozszerzenie pliku może być błędne lub sam plik może być uszkodzony. Oznacza to, że piosenka lub film jest w niekompatybilnym formacie pliku.
2. Jak naprawić błąd „plik w użyciu” w systemie Windows 10?
- Usuń aplikację powodującą problem.
- Zamknij wszystkie otwarte aplikacje.
- W trybie awaryjnym usuń plik lub folder.
- Skorzystaj z wiersza poleceń.
- Zmień rozszerzenie pliku powodującego problem.
- Przeglądaj pliki i foldery w widoku Szczegóły.
- Wyłącz generowanie miniatur.
3. Co oznacza kod błędu 0x80004005 informujący o nieudanej instalacji systemu Windows 10?
Podczas uzyskiwania dostępu do udostępnionych folderów lub plików, korzystania z określonych programów lub gdy wystąpi problem z instalacją aktualizacji systemu Windows, może zostać wyświetlony kod błędu 0x80004005.
Ostatnie przemyślenia
Od tego czasu nie panikuj, gdy nagle pojawi się kod błędu 0xc00d36b4, ponieważ mamy łatwe i szybkie rozwiązania. Ale uwierz mi, najprostszym i najbezpieczniejszym sposobem jest użycie EaseUS Fixo Video Repair, który może zakończyć proces kilkoma kliknięciami. Dlaczego nie spróbujesz tego teraz?
Powiązane artykuły
-
Jak odzyskać plik wideo po wyłączeniu zasilania przed zatrzymaniem nagrywania
![author icon]() Hillary/2024/09/24
Hillary/2024/09/24
-
Plik Photoshop uszkodzony: jak naprawić plik PSD bez żadnego wysiłku
![author icon]() Hillary/2024/09/25
Hillary/2024/09/25
-
Naprawa uszkodzonego pliku Excel w systemie Windows 10/11 [4 najlepsze metody]
![author icon]() Hillary/2024/09/26
Hillary/2024/09/26
-
Popraw jakość obrazu w Photoshopie | Napraw zdjęcia o niskiej rozdzielczości
![author icon]() Arek/2024/09/23
Arek/2024/09/23