Spis treści
Stworzone przez Apple pliki MOV zawierają wiele ścieżek do przechowywania wideo, audio, kodu czasowego, ścieżek tekstowych i innych danych multimedialnych. Mimo że nazywa się je plikami QuickTime, plik MOV jest wysoce kompatybilny z systemami Windows i Mac, co czyni go popularnym formatem plików do przechowywania wideo, filmów i innych multimediów.
Pliki MOV nie odtwarzają się na Macu, co może denerwować wielu użytkowników Maca, ponieważ nie potrafią rozwiązać problemu. W tej sytuacji potrzebne są pewne rozwiązania naprawy MOV, które omówimy na tej stronie. Zdobądź najlepsze narzędzie do naprawy MOV i dowiedz się, jak odtwarzać pliki MOV na Macu.
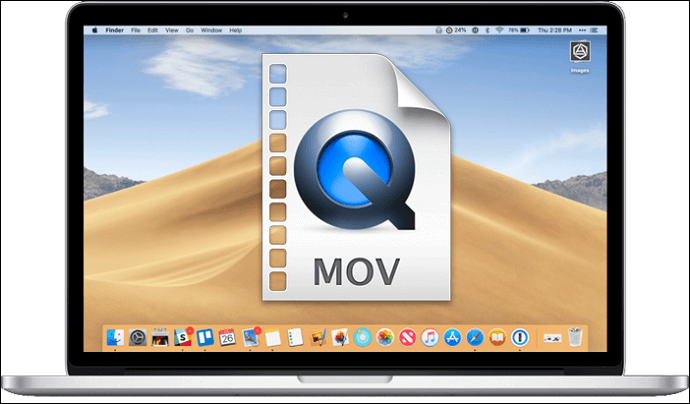
Dlaczego Quicktime Player nie może otworzyć pliku MOV na komputerze Mac
Najczęściej przyczyną problemów z odtwarzaniem plików MP4 lub MOV na komputerze Mac może być problem z oprogramowaniem. Możesz mieć ten problem, jeśli którykolwiek kodek na Twoim urządzeniu nie działa prawidłowo z żadnym plikiem multimedialnym. Większość użytkowników nie jest jednak zaznajomiona z kodekami, w związku z czym początkowo trudno im wykryć problem.
Poniższe powody mogą również dotyczyć większości formatów wideo. Możesz odkryć praktyczne rozwiązanie na stronie linku, niezależnie od tego, czy nie możesz odtworzyć lokalnego wideo na Macu, czy obejrzeć filmu online.
Jak naprawić niedziałający obraz wideo na komputerze Mac [5 wypróbowanych rozwiązań]
Jak naprawić wideo, które nie działa na Macu? Ten fragment przedstawi pięć sprawdzonych rozwiązań, które pomogą Ci rozwiązać problem.
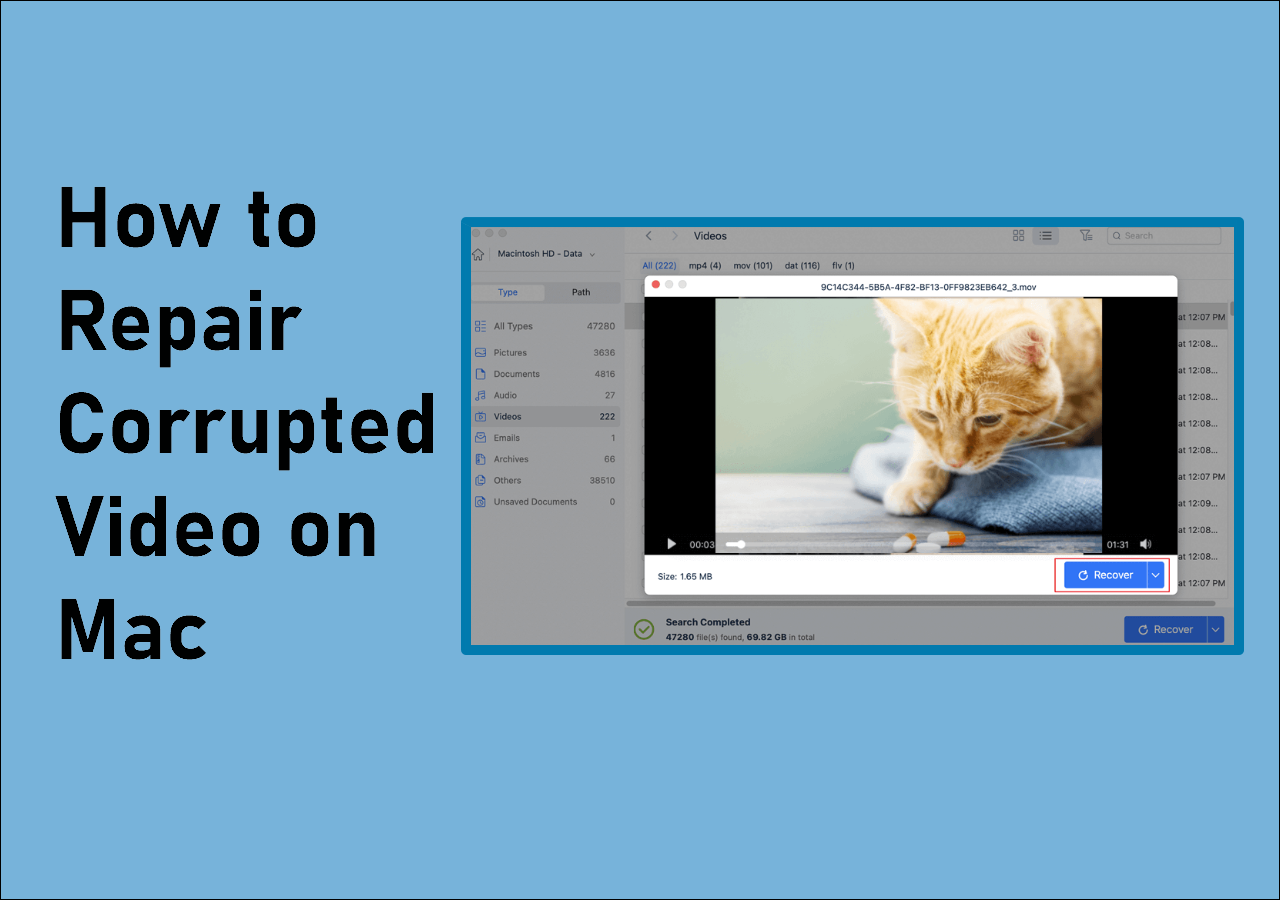
Ponadto istnieją cztery przyczyny problemów z odtwarzaniem plików MOV:
📺Powód 1. Uszkodzenie wideo
Po pierwsze, brakujący komponent wideo może uniemożliwić QuickTime jego odtworzenie. Plik MOV nie zostanie odtworzony, jeśli brakuje EOF lub nagłówka lub jest on uszkodzony.
❄️Powód 2. Zamrożenie klatki
Stopklatka to termin oznaczający film, który nagle zatrzymuje się na pojedynczej, nieruchomej klatce. To kolejny częsty problem. Dzieje się tak, gdy plik zostaje przerwany podczas pobierania.
🔈Powód 3. Problemy z dźwiękiem
Problemy z dźwiękiem, takie jak zniekształcone lub trzaskające dźwięki, mogą czasami zepsuć przyjemność oglądania filmu.
⏫Powód 4. Problemy z aktualizacją
Aktualizacja aplikacji QuickTime wprowadziła nowe problemy, takie jak infekcje wirusami i złośliwym oprogramowaniem.
⚔️Powód 5. Niezgodność z systemem Mac
Twoje urządzenie Mac nie może odczytać plików .mov edytowanych w After Effects, Adobe Premiere i iMovie. Musisz więc zaktualizować swojego Maca do najnowszej wersji macOS
5 sposobów na naprawę plików MOV, które nie będą odtwarzane na komputerze Mac
Pomożemy Ci naprawić pliki MOV, których nie można odtworzyć na komputerze Mac, na pięć sposobów. Jeśli zidentyfikujesz uszkodzone pliki źródłowe MOV, dowiedz się, jak poprawić pliki wideo w Fix 1.
- Naprawa 1. Naprawa plików MOV za pomocą EaseUS Fixo Video Repair
- Naprawa 2. Naprawa uszkodzonego pliku MOV za pomocą QuickTime
- Poprawka 3. Odtwarzaj pliki MOV na komputerze Mac za pomocą programu VLC
- Naprawa 4. Naprawa pliku MOV, który nie działa na komputerze Mac, poprzez wyczyszczenie pamięci podręcznej
- Poprawka 5. Zmień rozszerzenie pliku MOV
Zanim naprawisz pliki MOV, których nie można odtworzyć na komputerze Mac, obejrzyj najpierw ten film. Zawiera on więcej szczegółów na temat naprawy wideo na komputerze Mac .
- 00:12 - Przyczyny, dla których pliki MOV nie są odtwarzane w QuickTime
- 01:09 - Konwersja MOV do formatów obsługiwanych przez QuickTime
- 01:28 - Konwersja MOV do MP4
- 01:53 - Edytuj wideo MOV
- 02:11 - Zmień szybkość transmisji wideo, liczbę klatek na sekundę (FPS) i rozdzielczość
- 02:23 - Zmiana enkodera sprzętowego
- 02:55 - Napraw plik MOV za pomocą VLC
Naprawa 1. Naprawa plików MOV za pomocą EaseUS Fixo Video Repair
Aby rozwiązać problemy z plikami MOV, których nie można odtworzyć na komputerze Mac, sprawdź najpierw wymiary klipu, aby zobaczyć, czy nie są absurdalnie małe. Rozmiar pliku można zobaczyć na górze ekranu Get Info. Źródło wideo jest przyczyną braku odtwarzania, jeśli ma rozmiar kilku KB lub trwa 0:00.
W takim przypadku możesz spróbować wykonać naprawę wideo Mac za pomocą aplikacji do naprawy wideo innej firmy, jeśli Twoje lokalne filmy Mac nie odtwarzają się lub nie otwierają w systemie bazowym macOS. Ze względu na wiele funkcji, przyjazny dla użytkownika interfejs i bezpieczeństwo, sugerujemy EaseUS Fixo Video Repair .
- Zawiera zaawansowaną funkcję naprawy, która może naprawić uszkodzone wideo na komputerze Mac z powodu różnych okoliczności.
- Potrafi naprawić uszkodzone zdjęcia i filmy z kart pamięci lub zewnętrznych dysków twardych.
- Obsługuje naprawę uszkodzonych plików wideo w formatach MP4, MOV, MKV i AVI.
Pobierz narzędzie do naprawy plików wideo - EaseUS Fixo Video Repair i wykonaj poniższe czynności, aby przywrócić pliki.
Krok 1. Pobierz EaseUS Fixo na Maca i uruchom go. Kliknij „Video Repair” po lewej stronie i kliknij „Add Video”, aby przesłać uszkodzone pliki wideo MP4/MOV/MKV/3GP.

Krok 2. Wybierz docelowy film i kliknij przycisk „Napraw”, aby rozpocząć proces naprawy pojedynczego filmu. Jeśli chcesz naprawić wszystkie filmy, zaznacz je wszystkie i kliknij „Napraw wszystkie”.

Krok 3. Poczekaj kilka minut, a uszkodzone filmy zostaną naprawione. Czas oczekiwania zależy od stopnia uszkodzenia filmów. Następnie kliknij „Wyświetl naprawione”, aby wyświetlić podgląd filmów. Aby zapisać naprawione wideo, naciśnij przycisk „Zapisz”. Zachowanie wielu filmów jest w porządku. Po prostu wybierz „Zapisz wszystkie”, aby zakończyć.

Krok 4. Jeśli szybka naprawa nie zadziała, wypróbuj tryb zaawansowanej naprawy. Wybierz „Zaawansowana naprawa”, aby rozpocząć proces. Po przesłaniu przykładowego filmu wybierz „Potwierdź”.

Krok 5. Pojawi się okno ze szczegółowymi informacjami o uszkodzeniu i przykładowych filmach. Kliknij „Napraw teraz”, aby rozpocząć proces. Po zakończeniu naprawy możesz obejrzeć naprawione filmy i kliknąć przycisk „Zapisz”, aby zachować naprawione pliki wideo w wybranej ścieżce.

Udostępnij ten post znajomym i fanom, którzy mają ten sam problem, klikając przycisk tutaj:
Naprawa 2. Naprawa uszkodzonego pliku MOV za pomocą QuickTime
Większość użytkowników komputerów Mac używałaby QuickTime Player do odtwarzania plików MOV na komputerach, ponieważ są one zazwyczaj uważane za pliki QuickTime. Jednak QuickTime Player może naprawić uszkodzone filmy MOV, których w ogóle nie da się odtworzyć.
Krok 1. Uruchom QuickTime Player 7 i załaduj do niego uszkodzony plik MOV. Plik wideo wyświetli czarny ekran błędu, gdy zostanie poważnie uszkodzony.
Krok 2. Wybierz „Show Movie Inspector” na karcie Windows. Możesz tutaj wyświetlić szczegóły wideo, takie jak liczba klatek na sekundę (FPS) filmu, format filmu, informacje o pikselach, czas trwania, szybkość transmisji danych, rozmiar itp., używając Movie Inspector.
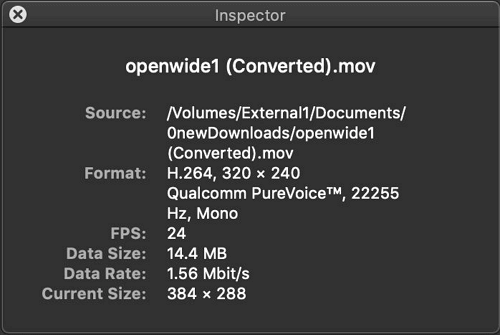
Krok 3. Jeśli plik MOV jest uszkodzony, program QuickTime Player wyświetli czarny ekran z komunikatem o błędzie zawierającym informacje z metadanych pliku filmu.
Dokładny kod problemu możesz sprawdzić online, aby uzyskać dodatkową pomoc w naprawie pliku MOV.
Poprawka 3. Odtwarzaj pliki MOV na komputerze Mac za pomocą programu VLC
Innym odtwarzaczem MOV, którego użytkownicy komputerów Mac mogą użyć do rozwiązania problemów ze zgodnością, jest VLC media player, ponieważ obsługuje on różne typy płyt i formaty plików. Oprogramowanie ma szeroki zakres funkcji do odtwarzania, synchronizacji napisów, filtrów i innych funkcji, mimo że interfejs użytkownika i styl czasami są nieco staromodne.

Spróbuj otworzyć plik MOV w odtwarzaczu VLC. Jeśli zadziała, nie musisz szukać rozwiązań wszędzie.
Krok 1. Wejdź na oficjalną stronę VideoLAN, pobierz i zainstaluj odtwarzacz multimedialny VLC.
Krok 2. Przeciągnij i upuść plik MOV w oknie programu VLC lub wybierz z menu opcję „Media” > „Otwórz plik”.

Krok 3. Teraz możesz rozpocząć odtwarzanie swojego filmu.
Naprawa 4. Naprawa pliku MOV, który nie działa na komputerze Mac, poprzez wyczyszczenie pamięci podręcznej
Pamięć podręczna systemu, aplikacji i przeglądarki musi zostać wyczyszczona podczas omawiania czyszczenia ostatnich na komputerze Mac . Wyczyszczenie pamięci podręcznej przeglądarki internetowej może naprawić problem „wideo nie działa na komputerze Mac”; jako przykład użyjemy Safari:
Krok 1. Wybierz „Preferencje” z menu „Safari”.
Krok 2. Na pasku menu preferencji Safari wybierz „Prywatność”.
Krok 3. W sekcji Prywatność wybierz „Zarządzaj danymi witryny...”.
Krok 4. Po wyczyszczeniu całej pamięci podręcznej kliknij „Usuń teraz”.
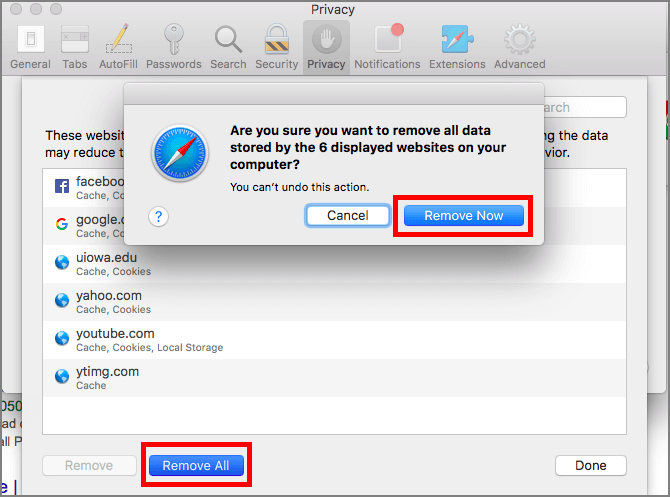
Poprawka 5. Zmień rozszerzenie pliku MOV
Możesz rozwiązać problem, po prostu zmieniając rozszerzenie pliku MOV. Aby rozwiązać ten problem, postępuj zgodnie z instrukcjami krok po kroku.
Krok 1. Utwórz kopię pliku MOV, którego nie można odtworzyć. Po zakończeniu zmień rozszerzenie pliku .mov na .avi .
Krok 2. Uruchom odtwarzacz VLC. Przejdź teraz do „narzędzi”. Następnie wybierz „Preferencje”.
Krok 3. Wybierz „input/codecs” z listy opcji. Następnie kliknij przycisk „save”.

Krok 4. Wybierz „Always Fix” z listy opcji w uszkodzonym lub niekompletnym pliku AVI. To powinno rozwiązać problem.
Jeśli któraś z metod okaże się pomocna w rozwiązaniu problemu z odtwarzaniem plików MOV na komputerze Mac, udostępnij ją na Facebooku, Twitterze, Instagramie i innych platformach społecznościowych!
Wniosek
Jeśli dobrze znasz 5 rozwiązań, naprawa uszkodzonych plików MOV nie powinna być aż tak trudna. Jeśli masz problemy z odtwarzaniem plików MOV, skorzystaj z naszych porad. Wypróbuj EaseUS Fixo Video Repair, jeśli żadna z innych opcji nie działa. Ten program jest prosty w obsłudze i jest bardzo polecany przez wielu użytkowników. Wszystko, co musisz zrobić, to przesłać pliki, a narzędzie zajmie się resztą.
Pliki MOV nie będą odtwarzane na komputerach Mac FAQ
Oto 4 dodatkowe pytania dotyczące plików MOV, których nie można odtworzyć na komputerze Mac. Sprawdź tutaj, aby uzyskać odpowiedzi.
1. Dlaczego nie mogę odtworzyć pliku .MOV na moim komputerze Mac?
Niektórzy użytkownicy zgłaszali, że klip MOV nagrany na iPhonie, który wykorzystuje kompresję HEVC, nie będzie odtwarzany na komputerze Mac. Należy zaktualizować system do macOS High Sierra lub nowszego, aby odtwarzać filmy MOV zakodowane w formacie HEVC na komputerze Mac za pomocą QuickTime lub innych odtwarzaczy.
2. Jak przekonwertować plik MOV na QuickTime na komputerze Mac?
Krok 1. Kliknij „Plik” > „Nowy film” w menu w lewym górnym rogu.
Krok 2. Aby obejrzeć pliki wideo MOV na komputerze, kliknij ikonę „Importuj multimedia”.
Krok 3. Plik został zaimportowany. Wystarczy na niego kliknąć, aby został otoczony żółtą ramką.
3. Jak odtwarzać stare pliki MOV na komputerze Mac?
- Uruchom aplikację wpisując „QuickTime Player” w polu „Launchpad” w Docku.
- Po otwarciu aplikacji wybierz opcję „Otwórz plik” z menu „Plik”.
- Aby otworzyć plik MOV, znajdź go i kliknij dwukrotnie.
- QuickTime uruchomi plik.
4. Czy QuickTime Player odtwarza pliki MP4?
Na podstawie formatu pliku QuickTime, MP4 powinien być natywnie kompatybilny z QuickTime Player. Zakłada się, że plik MP4 jest kodowany za pomocą kodeków zgodnych z QuickTime zarówno dla wideo, jak i audio, takich jak MPEG-2, MPEG-4 lub H.264.
Powiązane artykuły
-
Word znalazł nieczytelną zawartość, jak to naprawić (Windows/Android)
![author icon]() Hillary/2024/09/24
Hillary/2024/09/24
-
Napraw błąd „Nie można wyświetlić podglądu ani otworzyć zdjęć” w systemie Windows 10/8/7
![author icon]() Hillary/2024/09/24
Hillary/2024/09/24
-
Jakie są skuteczne sposoby rozwiązania problemu braku zapisywania zmian w programie Excel 2016
![author icon]() Hillary/2024/09/24
Hillary/2024/09/24
-
Naprawa PNG | Napraw uszkodzone pliki PNG 🖼️
![author icon]() Hillary/2024/09/25
Hillary/2024/09/25