Spis treści
MP4 nie jest kompatybilny z Quicktime na Mac , Windows, iOS, Android, TV i innych urządzeniach, z mniejszą liczbą problemów niż inne typy plików. Mimo to nic nie jest bezbłędne. Najczęstszym problemem, na jaki możesz natrafić, próbując odtwarzać pliki MP4 na Macu za pomocą QuickTime Player, jest to, że MP4 nie odtwarza się na Macu:
„Mam MacBooka Pro z procesorem M1 z 2020 r. i nie mogę odtwarzać plików wideo mp4 za pomocą Quick Time Player. Zrozumiałem, że nie będę potrzebował żadnego dodatkowego oprogramowania, aby to zrobić. Czy ktoś ma rozwiązanie?” - Społeczność Apple
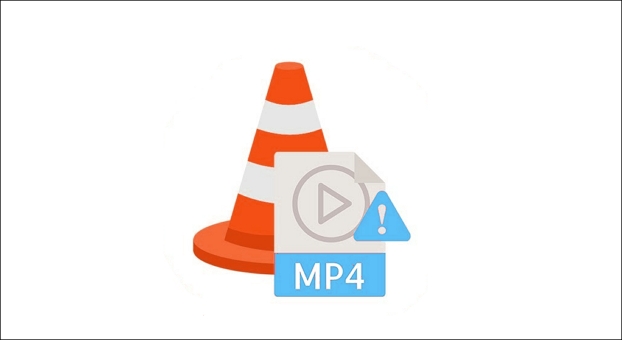
Jak jednak zobaczymy w tym artykule, zawsze istnieje szansa na naprawienie problemu z formatem MP4, który nie jest kompatybilny z Quicktime .
Jak naprawić MP4 niezgodne z Quicktime na komputerze Mac
Niezależnie od tego, czy MP4 nie będzie odtwarzane na Macu z powodu odtwarzacza czy pliku wideo, zidentyfikowaliśmy 7 możliwych rozwiązań dla każdego problemu. Następnie, jak naprawić „MP4 nie odtwarza się na Macu”? Przeczytaj poniższe rozwiązania.
- Naprawa 1. Naprawa MP4 za pomocą EaseUS Fixo Video Repair
- Poprawka 2. Uruchom ponownie komputer Mac lub ponownie otwórz program Quicktime Player
- Poprawka 3. Zaktualizuj lub zainstaluj ponownie program Quicktime Player
- Naprawa 4. Wyczyść ostatnie i tymczasowe pliki na komputerze Mac
- Poprawka 5. Odtwórz plik MP4 w innym odtwarzaczu na komputerze Mac
- Poprawka 6. Pobierz kodeki obsługujące MP4 na Mac
- Napraw 7. Napraw plik MP4 poprzez jego konwersję
- Uwaga:
- Przed zastosowaniem poprawek zawsze miej kopię zapasową pliku MP4. Jeśli oryginalny plik MP4 zostanie uszkodzony lub zniszczony, możesz nadal mieć wideo, z którego jest przechowywana kopia zapasowa.
Naprawa 1. Naprawa MP4 za pomocą EaseUS Fixo Video Repair
Uszkodzony film MP4 uniemożliwia jego odtwarzanie na komputerze Mac, co jest ostrzeżeniem, że oprócz problemów z oprogramowaniem, przyczyną może być również uszkodzenie pliku wideo. Użytkownicy zazwyczaj usuwają uszkodzone pliki wideo i ponownie uruchamiają MacBooki, gdy doświadczają uszkodzenia danych, co jest częstym problemem użytkowników komputerów Mac.
Na szczęście możesz łatwo naprawić uszkodzone pliki wideo na komputerze Mac za pomocą EaseUS Fixo Video Repair . Program pozwala walczyć z uszkodzeniem danych wideo w różnych okolicznościach i jest niezwykle przyjazny dla użytkownika. Może przywrócić pliki MP4, które zostały uszkodzone podczas edycji, nagrywania, przesyłania lub konwertowania na komputerze Mac.
- Obsługuje urządzenia pamięci masowej, takie jak aparaty fotograficzne, kamery, telefony z systemem Android, urządzenia z systemem iOS i karty SD.
- Obsługiwane formaty wideo obejmują M4V, FLV, AVI, MOV, MP4, MKV, WMV, SWF, MP3, NPEG, 3G2 i inne.
- Nie wymaga żadnej specjalistycznej wiedzy, każdy może z niego korzystać bez żadnych problemów.
To narzędzie może naprawić filmy, które nie odtwarzają się z różnych powodów, takich jak infekcja wirusem, uszkodzone sektory i inne. Aby wykonać naprawę Mac MP4 , pobierz EaseUS Fixo na swój system macOS i wykonaj poniższe kroki.
Krok 1. Uruchom EaseUS Fixo na komputerze Mac
Pobierz EaseUS Fixo na Maca i uruchom go. Kliknij „Video Repair” po lewej stronie i kliknij „Add Video”, aby przesłać uszkodzone pliki wideo MP4/MOV/MKV/3GP.

Krok 2. Wybierz uszkodzony film i rozpocznij naprawę
Wybierz wybrany film i kliknij przycisk „Napraw”, aby rozpocząć proces naprawy pojedynczego filmu. Jeśli chcesz naprawić wszystkie filmy, zaznacz je wszystkie i kliknij „Napraw wszystkie”.

Krok 3. Wyświetl i zapisz naprawione filmy
Poczekaj kilka minut, a uszkodzone filmy zostaną naprawione. Czas oczekiwania zależy od stopnia uszkodzenia filmów. Następnie kliknij „Wyświetl naprawione”, aby wyświetlić podgląd filmów. Aby zapisać naprawione wideo, naciśnij przycisk „Zapisz”. Zachowanie wielu filmów jest w porządku. Po prostu wybierz „Zapisz wszystkie”, aby zakończyć.

Krok 4. Uruchom zaawansowany proces naprawy wideo
Jeśli szybka naprawa nie zadziała, wypróbuj tryb zaawansowanej naprawy. Wybierz „Zaawansowana naprawa”, aby rozpocząć proces. Po przesłaniu przykładowego filmu wybierz „Potwierdź”.

Krok 5. Wyświetl i zapisz wideo naprawione w trybie wstępnym
Pojawi się okno ze szczegółowymi informacjami o uszkodzeniu i przykładowych filmach. Kliknij „Napraw teraz”, aby rozpocząć proces. Po zakończeniu naprawy możesz obejrzeć naprawione filmy i kliknąć przycisk „Zapisz”, aby zachować naprawione pliki wideo w wybranej ścieżce.

Oto film, który może pomóc Ci dowiedzieć się więcej o naprawie plików MP4. Możesz pobrać oprogramowanie wymienione w tym filmie i naprawić pliki MP4 na komputerze z systemem Windows:
- 00:18 Powody uszkodzenia wideo
- 00:38 Pobierz Naprawa wideo EaseUS Fixo
- 01:30 Zaawansowany tryb naprawy w Fixo
- 02:02 EaseUS Naprawa Wideo Online
- 02:41 Wypróbuj odtwarzacz VLC
- 03:33 Utwórz kopię oryginału w programie VLC
Jeśli jest wartościowy, udostępnij ten artykuł w mediach społecznościowych i pomóż innym dowiedzieć się, jak naprawić uszkodzone pliki wideo na komputerze Mac.
Poprawka 2. Uruchom ponownie komputer Mac lub ponownie otwórz program Quicktime Player
Zamknij aplikacje i uruchom ponownie MacBooka, jeśli MP4 nie odtwarza się na Twoim Macu. Następnie sprawdź, czy możesz otworzyć i odtworzyć wideo MP4 na Macu po jego ponownym uruchomieniu.
Oto kroki:
Krok 1. Kliknij ikonę Apple.
Krok 2. Opcję ponownego uruchomienia można wybrać z menu rozwijanego.
Krok 3. System zostanie teraz wyłączony, a system uruchomi się po krótkim opóźnieniu. Możesz również zmienić dysk startowy Apple podczas ponownego uruchamiania komputera Mac lub MacBook.
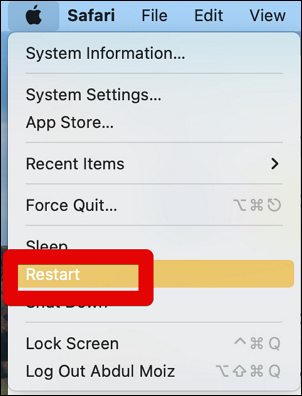
Jeśli ponowne uruchomienie nie zadziała, możesz zamknąć i ponownie otworzyć odtwarzacz QuickTime. Po ponownym uruchomieniu aplikacji spróbuj otworzyć i odtworzyć ponownie film MP4. Jeśli się otworzy i odtworzy, wszystko jest w porządku; jeśli nie, wypróbuj inne rozwiązania problemu odtwarzacza QuickTime, który nie odtwarza MP4 na komputerze Mac.
Poprawka 3. Zaktualizuj lub ponownie zainstaluj program Quicktime Player
Często zdarza się, że z różnych powodów nie możemy odtworzyć naszego ulubionego filmu na zainstalowanym odtwarzaczu multimedialnym. Główną przyczyną problemów z wideo jest przestarzały odtwarzacz multimedialny.
Podobnie, możliwe jest, że Twój odtwarzacz multimediów jest zbyt stary lub nieaktualny, jeśli QuickTime Player nie może otworzyć pobranych plików MP4 na Macu. Dlatego możesz spróbować zaktualizować odtwarzacz do najnowszej wersji tak szybko, jak to możliwe.
Istnieją dwa główne sposoby aktualizacji lub ponownej instalacji odtwarzacza QuickTime:
- Odinstaluj program QuickTime Player, pobierz go z oficjalnej strony pobierania QuickTime dla komputerów Mac i zainstaluj na komputerze Mac.
- Możesz również ręcznie ustalić, czy najnowsze aktualizacje QuickTime są dostępne. Wybierz QuickTime Player > Upgrade Existing Software z menu QuickTime. Jeśli są dostępne jakiekolwiek aktualizacje, dokonaj aktualizacji, postępując zgodnie z instrukcjami. Teraz sprawdź, czy pliki MP4 można odtwarzać w QuickTime Player.
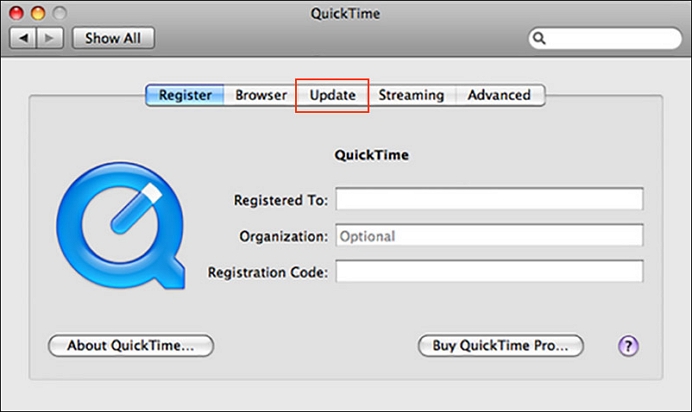
Uwaga: Wybierz odpowiednią wersję w zależności od ostatnio używanego systemu macOS.
Jeśli ta metoda nie pomoże, zainstaluj oprogramowanie EaseUS na komputerze Mac, aby rozwiązać problem z odtwarzaniem plików MP4 w aplikacji QuickTime.
Naprawa 4. Wyczyść ostatnie i tymczasowe pliki na komputerze Mac
Niezależnie od tego, czy używasz systemu Windows czy macOS, komputer stale używany tworzy tymczasowe i buforowane pliki; szczegóły te mogą powodować różne problemy, takie jak brak odtwarzania MP4 przez QuickTime na komputerze Mac . Aby rozwiązać problem, wystarczy usunąć tymczasowe lub ostatnie pliki.
Oto kroki, jak znaleźć folder tymczasowy na komputerze Mac i go usunąć:
Krok 1. Przed rozpoczęciem wyszukiwania folderu tymczasowego zamknij wszystkie otwarte aplikacje.
Krok 2. Kliknij prawym przyciskiem myszy Idź > Idź do folderu w Finderze.
Krok 3. Wpisz ~/Library/Caches/ w polu wyszukiwania i naciśnij przycisk Go, aby wykonać polecenie.
Krok 4. Sprawdź w otwartym oknie wszystkie wygenerowane pliki tymczasowe zapisane na komputerze Mac.
Krok 5. Wybierz pliki tymczasowe konkretnych aplikacji, a następnie usuń je, aby przenieść je do Kosza.
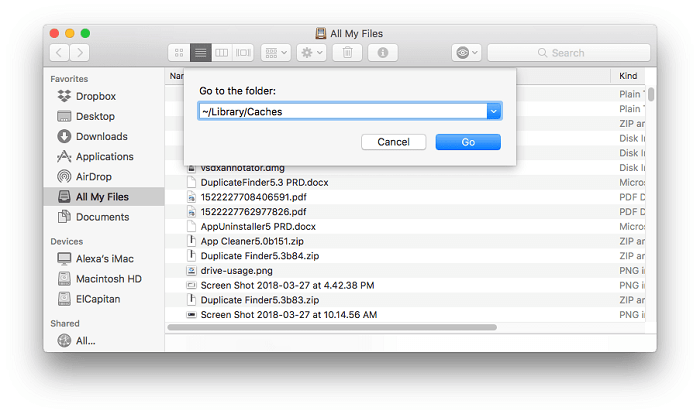
Aby wyczyścić „Ostatnie” na komputerze Mac , wykonaj następujące czynności:
Krok 1. Wybierz „Spotlight” z Preferencji systemowych
Krok 2. Wybierz opcję „Prywatność” i przycisk „+” w lewym dolnym rogu okna.
Krok 3. Aby dodać „Macintosh HD” do listy, zaznacz go.
Krok 4. Kliknij „OK” obok komunikatu ostrzegawczego. Twoje ostatnie elementy powinny być teraz puste.
Ta opcja wyłącza Spotlight na Twoim Macu, więc nie będziesz mógł wyszukiwać plików i folderów na swoim dysku twardym, jeśli ją wybierzesz. W takiej sytuacji ostatnie elementy w Finderze zostaną usunięte po ponownym indeksowaniu.
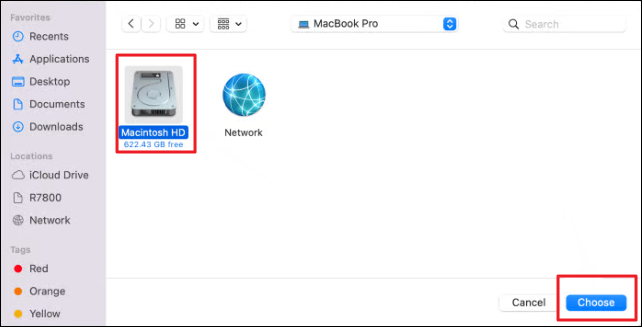
Poprawka 5. Odtwórz plik MP4 w innym odtwarzaczu na komputerze Mac
Wybierz inny odtwarzacz multimedialny zainstalowany na Twoim urządzeniu Mac, jeśli powyższe podejście nie zadziała. Możesz użyć VLC i Mplayer, jeśli Twój odtwarzacz multimedialny QuickTime ma problem z odtwarzaniem.
Aby odtwarzać filmy w programie VLC zamiast QuickTime, możesz skorzystać z następujących procedur:
Krok 1. Pobierz i zainstaluj VLC Player na swoim Macu. Następnie kliknij prawym przyciskiem myszy plik wideo, który chcesz odtworzyć w VLC.
Krok 2. Wybierz z dostępnych opcji „Otwórz za pomocą”, a wyświetli się okno dialogowe z programem „VLC Player”.

Po wykonaniu wszystkich kroków film będzie gotowy do odtworzenia w programie VLC Media Player.
Poprawka 6. Pobierz kodeki obsługujące MP4 na Mac
Gdy cyfrowe filmy są kompresowane, algorytm kodeka łączy różne strumienie multimedialne, takie jak audio i wideo. Kodek jest również używany do przekształcania danych cyfrowych w format, który można odczytać. Istnieje więc prawdopodobieństwo, że Twój komputer Mac nie będzie w stanie odczytać kodeka tego filmu, jeśli plik nie otworzy się w QuickTime. Możesz użyć poniższych kroków, aby określić kodek pliku:
Krok 1. Wybierz „Wyświetl inspektora filmów” na karcie Windows otwartego pliku wideo.
Krok 2. Pojawi się okno dialogowe wyświetlające źródło wideo, format, liczbę klatek na sekundę (FP), rozmiar, rozmiar danych i szybkość transmisji danych. Najlepiej byłoby obserwować „Format”, aby wyświetlić wszystkie kodeki w mediach.
Poniżej znajduje się lista wszystkich kodeków audio i wideo obsługiwanych przez QuickTime:
- Kodek wideo: MPEG-4 (część 2), H.264, MPEG-2 (OS X Lion lub nowszy), H.263, H.261
- Kodek audio: HE-AAC, AAC (dźwięk MPEG-4), Apple Lossless, MP3
Sprawdź, czy któryś z tych formatów jest obecny w Twoim filmie. Jeśli nie, włącz niezbędne wsparcie kodeków. Możesz również pobrać aplikacje innych firm, aby pomóc QuickTime rozpoznać wszystkie typy audio i wideo.
Napraw 7. Napraw plik MP4 poprzez jego konwersję
Spróbuj przekonwertować oryginalny film na format kodowania obsługiwany przez odtwarzacz QuickTime, jeśli plik nie będzie odtwarzany w odtwarzaczu QuickTime. Zmiana nazwy pliku pozwoli Ci zmienić rozszerzenie. Na przykład zmień nazwę pliku na .avi zamiast rozszerzenia .mp4.
Możesz również pobrać dodatkowe aplikacje innych firm, które potrafią konwertować filmy do formatu zgodnego z odtwarzaczem QuickTime.
Dlaczego nie można odtwarzać plików MP4 na komputerze Mac
W większości przypadków przyczyną braku odtwarzania plików MP4 na komputerze Mac lub braku dźwięku w plikach MP4 może być problem z oprogramowaniem. Jeśli jakikolwiek kodek na Twoim urządzeniu nie działa poprawnie z jakimkolwiek plikiem multimedialnym, możesz mieć ten problem również u siebie. Jednak większość użytkowników nie ma doświadczenia z kodekami. W rezultacie na początku bardzo trudno jest im zidentyfikować problem. Istnieją cztery główne przyczyny:
1. Uszkodzony plik MP4
⏺️Uszkodzony plik MP4 jest powodem, dla którego pliki wideo MP4 nie są odtwarzane na komputerach Mac. Ma to kilka przyczyn, w tym ryzyko wirusów, słabej jakości kompresji, transmisji lub konwersji podczas edycji wideo.
2. Uszkodzony odtwarzacz multimedialny
🎥Uszkodzony odtwarzacz wideo jest ściśle powiązany z tym problemem. Ponieważ QuickTime nie ma narzędzi naprawczych, nie odtworzy plików MP4, których nie można odtworzyć za pomocą uszkodzonych odtwarzaczy lub oprogramowania.
3. Nieprawidłowy kodek audio
🔢Najczęściej plik wideo MP4 nie ma wymaganego kodeka. Apple oświadczyło, że QuickTime obsługuje tylko MP4 zakodowane przy użyciu H.264, MPEG-4 i H.265/HEVC i nie pomagał starszym lub specjalnie zaprojektowanym kodekom i formatom od macOS 10.13.
4. Awaria systemu
🗂️ Jeśli Twój Mac zostanie zainfekowany wirusami, złośliwym oprogramowaniem lub utknął z powodu przerw w dostawie prądu lub innych problemów sprzętowych, pliki MP4 nie będą mogły być odtwarzane na Twoim Macu.
Wniosek
Podczas oglądania filmów na komputerze Mac możesz napotkać problemy takie jak „MP4 nie odtwarza się na komputerze Mac”. Dobra wiadomość jest taka, że uszkodzone lub uszkodzone filmy można naprawić za pomocą prostych procedur ręcznych lub zautomatyzowanych programów do naprawy plików, takich jak EaseUS Fixo Video Repair, nawet jeśli przyczyn może być kilka. Jeśli ręczne podejście nie pomoże w Twoim przypadku, pobierz bezpłatną wersję próbną programu do odzyskiwania wideo, klikając poniższy przycisk pobierania. Wyświetla on podgląd poprawionego filmu.
MP4 nie odtwarza się na komputerze Mac FAQ
Oto kilka powiązanych pytań, które mogą Cię zainteresować. Czytaj dalej i szybko rozwiąż swoje problemy.
1. Jak odtworzyć plik MP4 na moim komputerze Mac?
Na komputerze Mac można użyć odtwarzacza QuickTime do otwierania plików MP4. Użyj programu Windows Media Player, aby otworzyć plik MP4.
2. Dlaczego mój film jest uszkodzony?
Czasami pliki wideo mogą ulec uszkodzeniu z poniższych powodów:
- Wadliwy nagłówek
- Źródło pobierania ma problem
- Utrata połączenia internetowego
- Między innymi problemy z nieprawidłową kompresją
3. Czy QuickTime Player odtwarza pliki MP4?
MP4 powinno być natywnie kompatybilne z QuickTime Player na podstawie formatu pliku QuickTime. Założenie jest takie, że plik MP4 jest kodowany za pomocą kodeków zgodnych z QuickTime, takich jak MPEG-2, MPEG-4 lub H.264 dla wideo i AAC dla audio. Fakt, że MP4 jest formatem kontenera, który może zawierać alternatywne kodeki oprócz MPEG-4 (AAC) lub H.264 (AAC), wyjaśnia, dlaczego QuickTimes czasami może odtwarzać MP4 na komputerze Mac, a inne nie.
4. Czy VLC odtwarza pliki MP4 na komputerach Mac?
Tak. Najpotężniejszym darmowym odtwarzaczem multimedialnym typu open-source jest VLC, który obsługuje VideoLAN. Prawie każdy system, w tym Mac, może odtwarzać praktycznie wszystkie pliki audio i wideo, w tym MP4.
Powiązane artykuły
-
Naprawa wideo MP4 online za darmo | Napraw uszkodzone pliki MP4
![author icon]() Arek/2024/09/23
Arek/2024/09/23
-
Napraw błąd kompilacji w ukrytym module na 4 sposoby
![author icon]() Hillary/2024/09/25
Hillary/2024/09/25
-
Rozwiąż Ten dokument został usunięty lub jest obecnie niedostępny
![author icon]() Arek/2024/09/27
Arek/2024/09/27
-
[Rozwiąż] Przepraszamy, ale program Word napotkał błąd
![author icon]() Hillary/2024/09/27
Hillary/2024/09/27