Spis treści
Czy jesteś osobą, która ma problem z Wordem, który napotkał błąd uniemożliwiający mu prawidłowe działanie? W rezultacie Word będzie musiał zostać zamknięty. Czy chcesz, abyśmy naprawili teraz problem, gdy chcesz uzyskać dostęp do MS Office? Podamy Ci kilka szybkich poprawek, aby rozwiązać ten irytujący błąd. Ale zanim przejdziemy do szczegółów, ważne jest, aby wiedzieć, co powoduje ten błąd Excela. Więc omówmy to.

Przyczyny Przepraszamy, ale program Word napotkał błąd
Komunikat o błędzie: Przepraszamy, ale W programie Word wystąpił błąd uniemożliwiający jego prawidłowe działanie może się pojawić za każdym razem, gdy użytkownik próbuje uaktualnić aplikację MS Office do nowej wersji.
Jeśli użytkownik uruchomi aplikację MS Office w trybie zgodności, może natknąć się na błąd.
Ogólnie rzecz biorąc, prawdziwym problemem jest próba uaktualnienia aplikacji MS Office przez dowolnego użytkownika; tymczasem inne aplikacje, takie jak Excel, PowerPoint, Excel i Word, zaczynają się automatycznie konfigurować w trybie zgodności. Wymusza to komunikat o błędzie, który wyświetla się użytkownikowi.
Aby rozwiązać ten problem, niestety w programie Word wystąpił błąd. Skorzystaj z podanych poniżej rozwiązań.
Jak naprawić błąd programu Word w systemie Windows 10
Tutaj przedstawimy Ci cztery szybkie i najbardziej niezawodne rozwiązania, aby natychmiast rozwiązać Twój problem. Więc postępuj dokładnie według tych kroków.
Uwaga: Przed wykonaniem tej czynności upewnij się, że masz kopię zapasową wszystkich niezbędnych plików. Chociaż problem powinien wystąpić, zawsze lepiej jest zachować ostrożność.
Naprawa 1. Napraw problem z poleceniami
Krok 1. Kliknij prawym przyciskiem myszy menu „Start” i wybierz Uruchom teraz; otworzy się okno dialogowe Uruchom. Tutaj musisz wpisać polecenie C:\Program Files\Microsoft Office\root\Office16 i nacisnąć klawisz Enter.
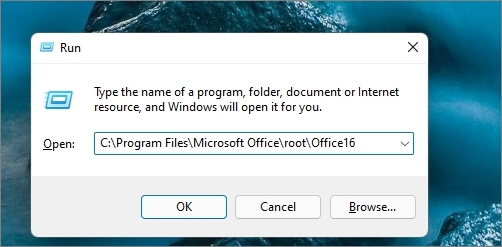
Krok 2. Polecenie otworzy folder wersji pakietu Office z Plików programów; tutaj musisz zlokalizować następujące pliki
- W przypadku programu Microsoft Word znajdź winword.exe lub po prostu WINWORD
- W przypadku programu Microsoft Excel znajdź excel.exe lub po prostu EXCEL
- W przypadku programu PowerPoint znajdź powerpoint.exe lub po prostu POWERPOINT
- W przypadku programu Outlook zlokalizuj outlook.exe lub po prostu OUTLOOK
- W przypadku dostępu znajdź msaccess.exe lub po prostu MSACCESS
Krok 3. Kliknij prawym przyciskiem myszy odpowiednie pliki nad wybranymi „Właściwościami”. Gdy otworzy się okno dialogowe Właściwości WORD, EXCEL, POWERPOINT, OUTLOOK lub MSACCESS, znajdź kartę „Zgodność” i odznacz pole wyboru obok opcji Uruchom ten program w trybie zgodności z i kliknij „OK”.
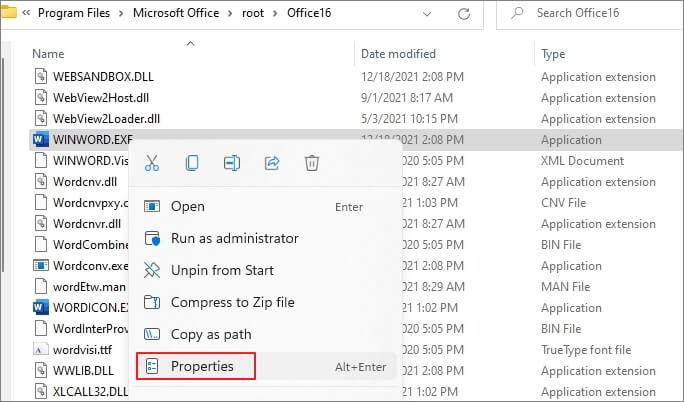
Teraz sprawdź, czy problem został rozwiązany. Jeśli tak, jeśli nie zostanie wdrożona odpowiednia poprawka, możesz utworzyć skrót, aby uruchomić aplikacje w trybie zgodności,
Poprawka 2. Wyłącz lub usuń dodatek
Czasami tego typu błędy występują z powodu obecności dodatków. Możesz więc skutecznie rozwiązać ten błąd, usuwając lub wyłączając konkretny dodatek. Aby wyłączyć ten konkretny dodatek, wykonaj dokładnie poniższe kroki.
Krok 1. Przejdź do „Plik > Opcje” na pasku menu programu Word.
Krok 2. Kliknij przycisk „Dodatki” w otwartym oknie opcji programu Excel.
Krok 3. Aby uzyskać listę wszystkich dodatków aktualnie uruchomionych w aplikacji Excel, naciśnij przycisk „Przejdź”.
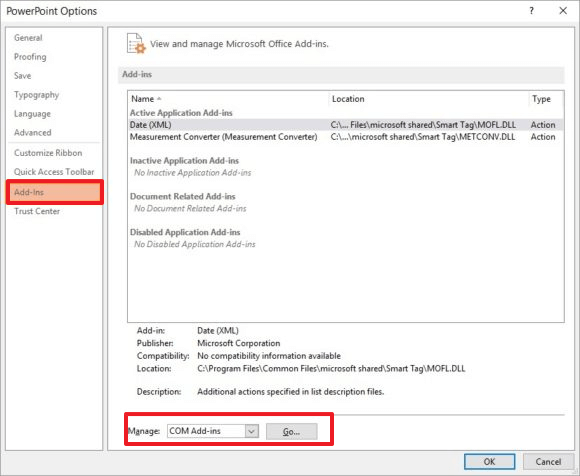
Krok 4. Teraz odznacz kolejno wszystkie dodatki i sprawdź, czy błąd został naprawiony.
Po wyłączeniu sprawdź, czy problem został rozwiązany. Jeśli tak, będziesz musiał dokonać aktualizacji bez niego. Możesz również skontaktować się z twórcą rozszerzenia i podzielić się opinią, aby mógł to naprawić.
Uwaga: Nie wyłączaj ich wszystkich naraz, ponieważ uniemożliwi to ustalenie, które rozszerzenie powodowało problem.
Poprawka 3. Wyłącz tryb zgodności
Problem może również wystąpić, jeśli włączony jest tryb zgodności. W większości przypadków tryb ten nie jest już potrzebny, a jeśli korzystałeś z niego wcześniej, czas go wyłączyć i sprawdzić. Najlepszym sposobem na naprawienie tego problemu jest użycie Program Compatibility Troubleshooter.
Krok 1. Otwórz menu Start i wyszukaj „Program Compatibility Checker”. Gdy pojawi się na liście, kliknij, aby go uruchomić i wpisz Tak dla UAC.
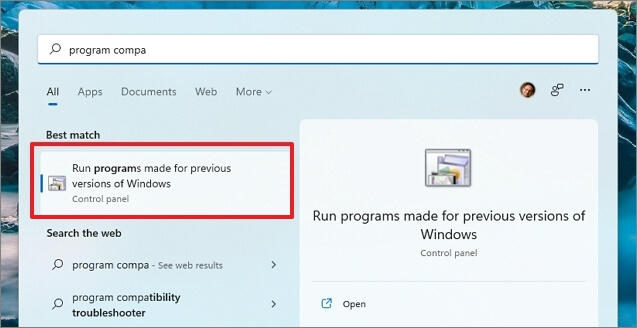
Krok 2. Wyświetli się lista programów zainstalowanych na komputerze. Znajdź „Word lub Excel lub PowerPoint”, a następnie kliknij przycisk „Dalej”.
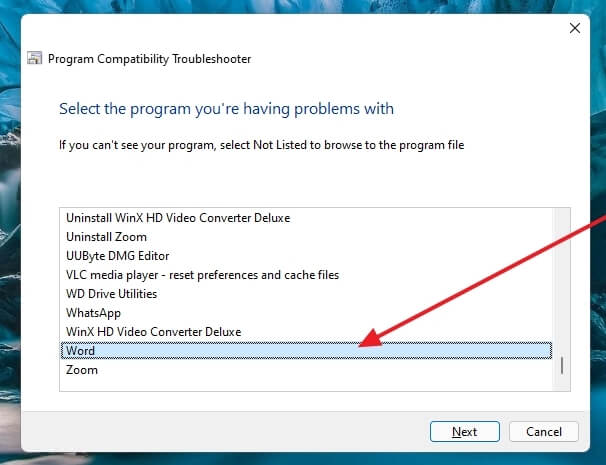
Krok 3. Następnie zostanie wyświetlona opcja „Wypróbuj zalecane ustawienia” lub „Wybierz opcję, aby wybrać ustawienia zgodności”.
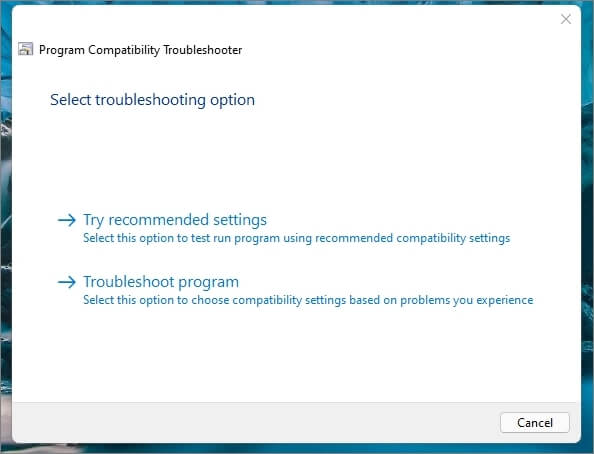
Krok 4. Wybierz ustawienia i rozwiąż problem. Może być konieczne powtórzenie tej czynności z różnymi innymi opcjami wyświetlanymi w ustawieniach niestandardowych. W trakcie procesu zostaniesz poproszony o udzielenie wielu odpowiedzi na pytania, chyba że problem zostanie rozwiązany.
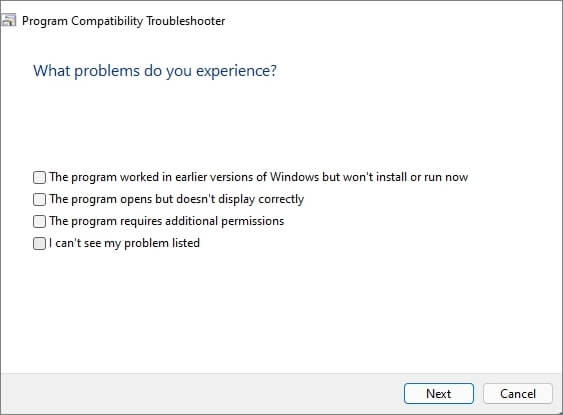
Naprawa 4. Naprawa instalacji MS Office
Microsoft Office oferuje wbudowane narzędzie naprawcze, które jest częścią instalacji. Narzędzie naprawcze może naprawić wszelkie uszkodzone lub brakujące pliki z instalacji. Więc jeśli błąd był spowodowany tymi elementami, będzie działać poprawnie po zakończeniu procesu.
Krok 1. Otwórz Panel sterowania i kliknij sekcję „Programy i funkcje”. Otworzy się nowe okno, w którym możesz zobaczyć wszystkie aplikacje w swoim systemie.
Krok 2. Teraz wyszukaj aplikację Microsoft Word na liście i kliknij prawym przyciskiem myszy na aplikację, a pojawią się dwie opcje, takie jak „Odinstaluj” i „Zmień”. Kliknij opcję „Zmień”.
Krok 3. Teraz otworzy się nowe okno, w którym otrzymasz powiadomienie o tym, jak chcesz naprawić programy pakietu Office, wybierając jedną z dwóch opcji: Szybka naprawa lub Naprawa online, a także przycisk Napraw i Anuluj. Tutaj musisz kliknąć opcję „Napraw” i postępować zgodnie z dalszymi instrukcjami Kreatora.

Po zakończeniu procesu sprawdź, czy problem został rozwiązany!
Jak skutecznie naprawić uszkodzone pliki Word/Excel/PPT/PDF
Ludzie często się martwią, ponieważ odkryli, że ich niezbędne pliki Word/Excel/PPT są uszkodzone. Czy jesteś jednym z nich? Jeśli tak, to oto rozwiązanie dla Ciebie! W przypadku uszkodzonych plików Word, Excel lub PPT zalecamy skorzystanie z EaseUS Fixo Document Repair . Jest to jedno z najlepszych narzędzi do naprawy plików , które rozwiązuje Twój problem za pomocą kilku kliknięć. Więc dowiedzmy się więcej o tym fantastycznym narzędziu.
- Napraw uszkodzone pliki Word
Może szybko naprawić poważnie uszkodzone pliki Word i odzyskać kompletne dane pliku z oryginalnym formatowaniem. Ogólnie rzecz biorąc, to zaawansowane narzędzie może szybko naprawić wszelkie uszkodzone pliki Microsoft Word.
- Napraw uszkodzone pliki Excela
Niektóre pliki wykraczają poza zwykłe odzyskiwanie. Tak bardzo, że aplikacja Office nie może odczytać żadnych danych. Jednak za pomocą tego narzędzia możesz odzyskać poważnie uszkodzone lub uszkodzone pliki XLS i XLSX i odzyskać wszystko z programu Excel w oryginalnym formacie. Najlepszą częścią tego narzędzia jest to, że może odzyskać wszystkie pliki programu Excel, takie jak obrazy, wykresy i tabele, a także komentarze i formuły komórek.
- Napraw uszkodzone pliki PDF
Naprawa plików PDF to kolejna ważna funkcja programu EaseUS Fixo. Za pomocą tego narzędzia możesz szybko naprawić uszkodzone dokumenty PDF znajdujące się na Twoim komputerze lub dowolnym zewnętrznym urządzeniu pamięci masowej.
Pobierz bezpłatnie ten niezawodny program do naprawy plików za pomocą kilku kliknięć.
Krok 1. Pobierz i uruchom Fixo na swoim komputerze PC lub laptopie. Wybierz „File Repair”, aby naprawić uszkodzone dokumenty Office, w tym Word, Excel, PDF i inne. Kliknij „Add Files”, aby wybrać uszkodzone dokumenty.

Krok 2. Aby naprawić wiele plików jednocześnie, kliknij przycisk „Napraw wszystko”. Jeśli chcesz naprawić pojedynczy dokument, przesuń wskaźnik myszy na plik docelowy i wybierz „Napraw”. Możesz również wyświetlić podgląd dokumentów, klikając ikonę oka.

Krok 3. Kliknij „Zapisz”, aby zapisać wybrany dokument. Wybierz „Zapisz wszystko”, aby zapisać wszystkie naprawione pliki. Wybierz „Wyświetl naprawione”, aby zlokalizować naprawione foldery.

Oprogramowanie do naprawy dokumentów EaseUS nadal posiada następujące funkcje:
Napraw pliki pakietu Office w partiach
Czy masz zbyt wiele plików do odzyskania? Cały pakiet jest uszkodzony? W takim razie możesz go użyć, aby bez wysiłku wybrać i naprawić wiele uszkodzonych plików w pakiecie. To narzędzie może jednocześnie naprawić wiele dokumentów z plikami PPT, Excel, PDF lub arkuszami kalkulacyjnymi.
Podgląd naprawionych plików
Narzędzie do naprawy plików EaseUS Fixo zawsze pozwala użytkownikom na podgląd danych naprawionych plików Word, Excel, PPT i PDF przed zapisaniem plików w dowolnej lokalizacji systemu. Ta wyjątkowa funkcja podglądu zawsze pomaga użytkownikom sprawdzić, czy nadchodzące wyniki są zgodne z oryginalnymi danymi, czy nie.
Ogólnie rzecz biorąc, narzędzie do naprawy plików EaseUS Fixo jest najlepiej ocenianym narzędziem do naprawy plików Word/Excel/PPT używanym przez wielu profesjonalistów. Zawsze będziemy zalecać pobranie tego narzędzia z oficjalnej strony internetowej EaseUS i używanie go zgodnie z wymaganiami.
Podsumowanie
Jeśli śledziłeś ten post do tej pory, musisz mieć pełną wiedzę na temat czterech najskuteczniejszych rozwiązań problemu Przepraszamy, ale Word napotkał błąd. Zawsze postępuj dokładnie według podanych powyżej kroków, aby rozwiązać swoje problemy.
Jeśli Twoje pliki PDF są uszkodzone, spróbuj pobrać narzędzie do naprawy plików EaseUS i napraw je za pomocą kilku kliknięć, jak wspomnieliśmy powyżej. Jeśli masz jakieś pytania, możesz je zadać w sekcji komentarzy, odpowiemy.
Powiązane artykuły
-
Jak otwierać pliki PDF o rozmiarze 0 KB w systemie Windows 11/10 | 4 bezpieczne metody
![author icon]() Hillary/2024/09/24
Hillary/2024/09/24
-
Word znalazł nieczytelną zawartość, jak to naprawić (Windows/Android)
![author icon]() Hillary/2024/09/24
Hillary/2024/09/24
-
Napraw błąd kompilacji w ukrytym module na 4 sposoby
![author icon]() Hillary/2024/09/25
Hillary/2024/09/25
-
Jak naprawić plik XML online | 2 przetestowane samouczki ⭐
![author icon]() Hillary/2024/09/24
Hillary/2024/09/24